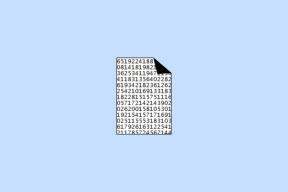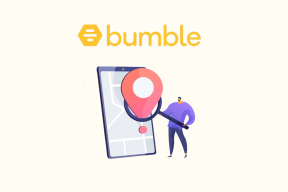Una guida alla configurazione e all'utilizzo di Always On Display sui dispositivi Samsung Galaxy
Varie / / November 29, 2021
Samsung è stato uno dei principali OEM Android a implementare Always On Display sulla sua offerta di punta nel 2016. Avanti veloce fino ad oggi e quasi tutti i dispositivi Samsung, inclusi Galaxy M, Galaxy A, Galaxy S e Note, sono dotati di una pratica opzione Always On Display integrata per fare le cose. Nella maggior parte degli smartphone Galaxy, l'opzione è disabilitata per impostazione predefinita ed è necessario abilitare e personalizzare l'opzione dall'app delle impostazioni One UI.

Per prima cosa, capiamo cos'è Always On Display (AOD). AOD ti consente di personalizzare lo schermo per mostrare ora, data, stato della batteria, notifiche, salvaschermo, ecc. È principalmente utile negli schermi AMOLED poiché AOD attiva solo i singoli pixel sullo schermo. Sui pannelli LCD, l'intero display deve essere acceso per abilitare la modalità Always On Display, che non è compatibile con la batteria e non ha un bell'aspetto di notte.
Gli OEM Android offrono anche la funzione Always On Display, ma Samsung fa un passo avanti con tonnellate di opzioni di personalizzazione, integrazione ordinata, AOD dal
Negozio di temi, eccetera. Ora che la maggior parte dei telefoni Galaxy vieni con una capacità della batteria gigantesca, ha senso abilitare l'opzione e utilizzare tutto il potenziale di AOD sui telefoni Samsung.In questo post parleremo delle istruzioni passo passo complete per abilitare e utilizzare Always On Display, le sue opzioni di personalizzazione, AOD di terze parti dal Theme Store e il suo effetto sul dispositivo durata della batteria. Iniziamo.
Dov'è sempre visualizzato sul mio telefono?
Esistono due modi per accedere alla modalità Always-On Display sul dispositivo Galaxy. Puoi aprire la barra delle notifiche e utilizzare gli interruttori di notifica per attivare o disattivare la modalità AOD sul telefono.

Un altro modo è dall'app Impostazioni. Apri l'app Impostazioni sul telefono e vai a Schermata di blocco e abilita l'opzione Always On Display.


Per lo più starai bene con l'interruttore AOD nella barra delle notifiche. Dovresti utilizzare l'app Impostazioni solo quando desideri personalizzare la modalità AOD o impostare l'ora. A proposito di personalizzazione, esploriamo tutte le funzionalità della modalità AOD.
Opzioni di personalizzazione del display sempre attive
Samsung, essendo Samsung, offre dozzine di opzioni di personalizzazione per impostare la modalità Always On Display. Innanzitutto, ci sono tre modi per mostrare AOD sulla schermata di blocco. Devi andare su Impostazioni del dispositivo > Schermata di blocco > Always On Display e scoprire tutte le opzioni.
Tocca per mostrare: La maggior parte dei telefoni Android offre la funzione tocca per mostrare, ma accende l'intero display e potrebbe consumare più batteria se si utilizza il tocco per mostrare frequentemente. La soluzione di Samsung ti consente di toccare il display e mostrerà l'AOD per 10 secondi.
È il meglio di entrambi i mondi. Tocca per mostrare serve allo scopo senza influire molto sulla durata della batteria.
Mostra sempre: Come suggerisce il nome, manterrà la modalità AOD sempre abilitata. È necessario tenere traccia dell'utilizzo della batteria in quanto potrebbe consumare una maggiore durata della batteria.

Mostra come programmato: Questo è il mio preferito e preferisco usarlo rispetto alle altre due opzioni. Puoi impostare un certo tempo per mostrare l'AOD sulla schermata di blocco. Lo tengo principalmente dalle 8:00 alle 23:00. Tocca l'opzione e seleziona l'ora di inizio e di fine

Ora, personalizziamo l'aspetto AOD con diversi stili di orologio, colori e informazioni sulla musica. Segui i passaggi seguenti per personalizzare l'aspetto della modalità AOD sul tuo dispositivo Galaxy.
Passo 1: Apri l'app Impostazioni sul dispositivo e vai al menu Blocca schermo > Display sempre attivo.
Passo 2: Imposta la modalità AOD secondo le tue preferenze e apri il menu Stile orologio.
Passaggio 3: Qui vedrai un sacco di stili di orologio. Samsung offre l'anteprima dell'orologio in alto. Vedrai. anche altre informazioni come la durata residua della batteria, la data e il giorno.


Passaggio 4: Passa all'opzione Colore e guarda decine di opzioni di colore ed effetti sfumati.
Puoi anche abilitare la visualizzazione delle informazioni sulla musica e AOD mostrerà la traccia della musica dal vivo sulla schermata di blocco.
Modalità di visualizzazione sempre attiva di terze parti
La tua scelta di personalizzare Always On Display non finisce qui. Samsung racchiude un negozio di temi su tutti i dispositivi Galaxy. Utilizzando il negozio di temi, puoi cambiare completamente l'aspetto del dispositivo.


Premi a lungo sulla schermata principale e apri Theme Store. Passa al menu AOD e qui vedrai tutte le modalità Always On Display di terze parti con anteprima dal vivo e prezzo. Mi piace il modo in cui Samsung ha aggiunto la scelta dell'editore per semplificare il processo di selezione.
Alcune cose da notare sulla modalità AOD
- Always On Display consumerà la durata della batteria. In media, consuma circa l'1% della durata della batteria all'ora.
- Noterai che la modalità AOD continua a cambiare la posizione dell'orologio. Il comportamento dovrebbe evitare il burn-in dello schermo AMOLED.
- Puoi utilizzare l'interruttore di notifica o optare per l'app Impostazioni per disabilitare la modalità Always On Display sul tuo dispositivo.
- Samsung. ti permette anche di impostare un'immagine come sfondo AOD, ma lo farei. ti consiglio di evitarlo in quanto utilizza più pixel e consuma più batteria. vita.
Usa Always on Display sui dispositivi Galaxy
La modalità AOD di Samsung è una delle migliori caratteristiche della One UI. Software. Dovresti abilitare l'opzione e personalizzare l'esperienza a tuo piacimento dall'app Impostazioni. Già che ci sei, mostraci la tua attuale configurazione della modalità AOD sul dispositivo Galaxy.
Prossimo: Stai cercando di padroneggiare l'interfaccia utente di Samsung One? Leggi il post qui sotto per trovare i primi undici suggerimenti e trucchi per il launcher domestico dell'interfaccia utente Samsung One.