I 6 modi principali per correggere l'errore "Installazione vietata dai criteri di sistema" in Windows 11
Varie / / September 14, 2023
Puoi installare facilmente software ufficiali e di terze parti sul tuo PC Windows. Tuttavia, alcuni utenti non possono farlo per diversi motivi. Riscontrano l'errore "L'installazione è vietata dai criteri di sistema" in Windows 11 e non sono in grado di completare l'installazione.

Il motivo principale di questo errore include un file di installazione corrotto, un servizio Windows Installer difettoso e criteri di sistema configurati in modo errato. Prova questi sei metodi per correggere l'errore e con successo installare l'applicazione sul tuo PC Windows 11.
1. Utilizza un altro file di installazione
Il primo metodo è scaricare e provare a utilizzare un nuovo file di installazione e quindi verificare se l'installazione viene completata senza errori. Scarica nuovamente il file di installazione dell'app dal sito Web ufficiale per evitarli problemi di malware. Successivamente, ripetere i seguenti passaggi:
Passo 1: Premi la scorciatoia da tastiera Windows + E per aprire Esplora file.
Passo 2: Passare alla sezione Download e fare clic con il pulsante destro del mouse sul file di installazione. Seleziona l'opzione Esegui come amministratore.
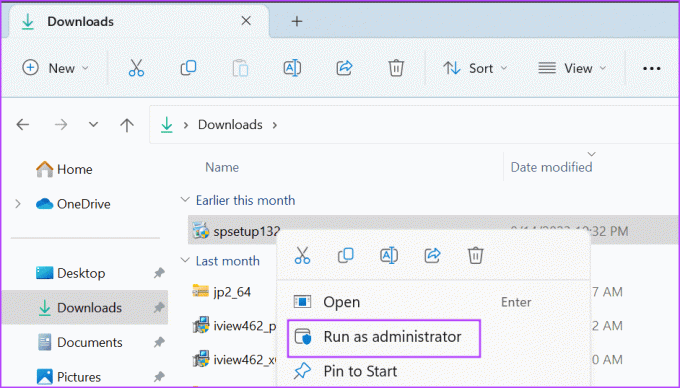
Passaggio 3: Verrà visualizzata la finestra Controllo account utente. Fare clic sul pulsante Sì per avviare il file di installazione con diritti di amministratore.
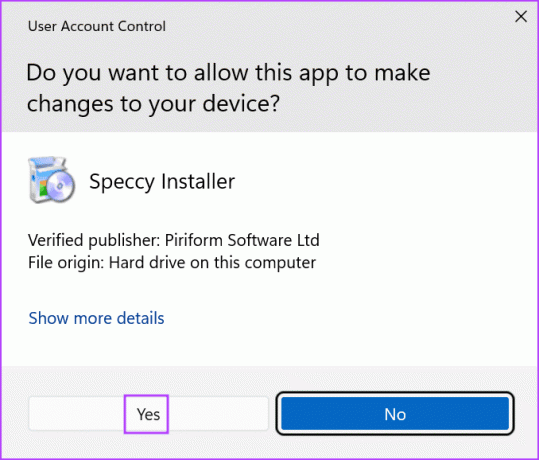
Passaggio 4: Controlla se l'errore viene visualizzato ora.
2. Modifica il servizio Windows Installer
Il servizio Windows Installer gestisce l'installazione e la rimozione dei pacchetti .msi e .msp su Windows. Se il servizio presenta problemi e smette di funzionare correttamente, non sarai in grado di installare questi pacchetti e dovrai affrontare il messaggio "l'installazione di questo dispositivo è vietata dai criteri di sistema". Quindi, è necessario controllare e riavviare il servizio. Ecco come:
Passo 1: Premere il tasto Windows per aprire il menu Start. Tipo Servizi nella barra di ricerca e premi Invio per avviare l'utilità Servizi.
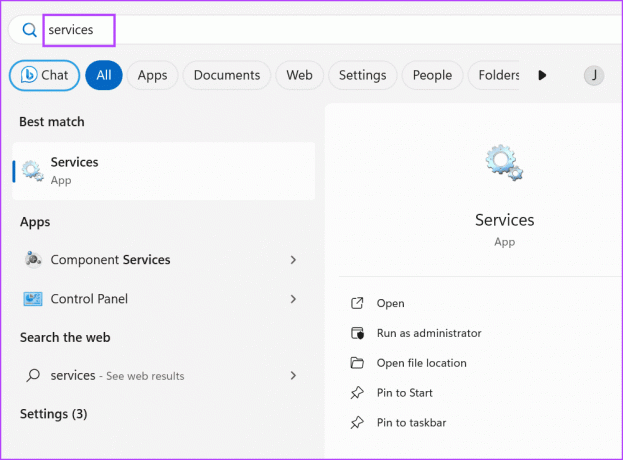
Passo 2: Scorri verso il basso e trova il servizio Windows Installer. Fare clic destro su di esso e selezionare l'opzione Riavvia.

Passaggio 3: Chiudere l'utilità Servizi.
3. Disattiva temporaneamente il controllo dell'account utente
Il Controllo dell'account utente a volte può agire in modo iperprotettivo e impedire l'esecuzione dei programmi di installazione. Quindi devi disabilitare la funzione temporaneamente per installare l'app e riattivarla una volta completato il lavoro. Ecco come:
Passo 1: Premere il tasto Windows per aprire il menu Start. Tipo UAC nella barra di ricerca e premi Invio per aprire Controllo account utente.
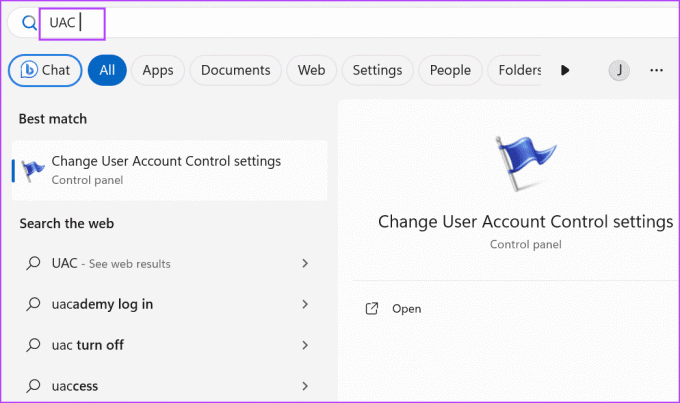
Passo 2: Trascina il cursore verso il basso e fai clic sul pulsante OK.
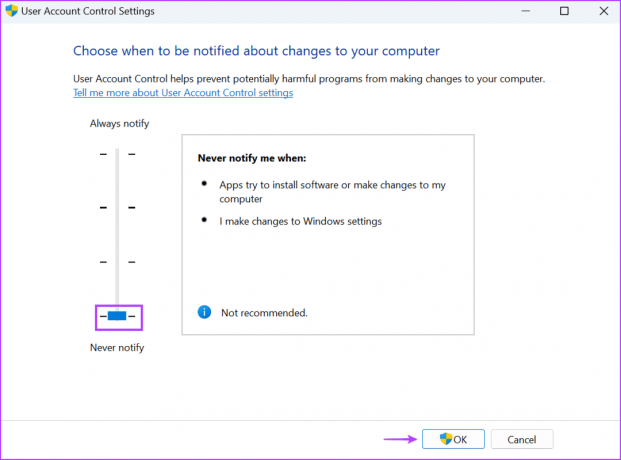
Passaggio 3: Verrà visualizzata la finestra Controllo account utente. Fare clic sul pulsante Sì.
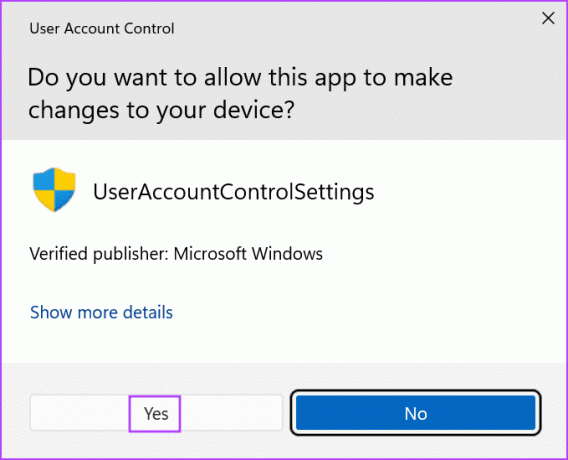
Passaggio 4: Riprovare l'installazione e assicurarsi di riattivare le impostazioni di Controllo dell'account utente in seguito.
4. Modifica le impostazioni dell'editor criteri di gruppo
Le modifiche a un criterio di sistema possono impedirti di installare app e provocare il messaggio "questa installazione è vietata dai criteri di sistema (0x80070659)" sul tuo PC Windows 11. Se utilizzi la versione Windows 11 Pro, Enterprise o Education, puoi utilizzare il file Editor criteri di gruppo per modificare le impostazioni dei criteri. Ecco come:
Passo 1: Premere il tasto Windows per aprire il menu Start. Tipo gpedit.msc nella barra di ricerca e premi Invio per aprire l'Editor criteri di gruppo.
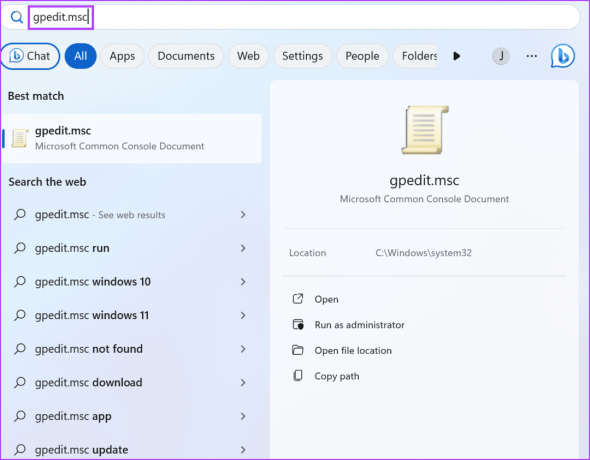
Passo 2: Passare alla sezione Configurazione computer sul lato sinistro. Fare clic sull'opzione Modelli amministrativi.

Passaggio 3: Fare clic su Componenti di Windows.

Passaggio 4: Scorri verso il basso e fai clic su Windows Installer.
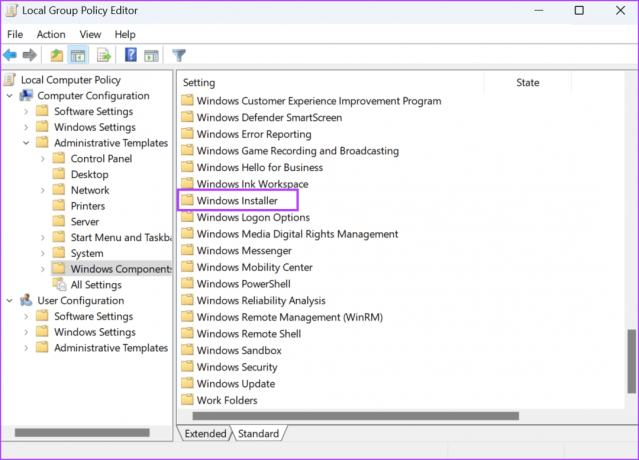
Passaggio 5: Fare doppio clic sulla politica "Proibisci ai non amministratori di applicare aggiornamenti firmati dal fornitore" per aprire le sue proprietà.
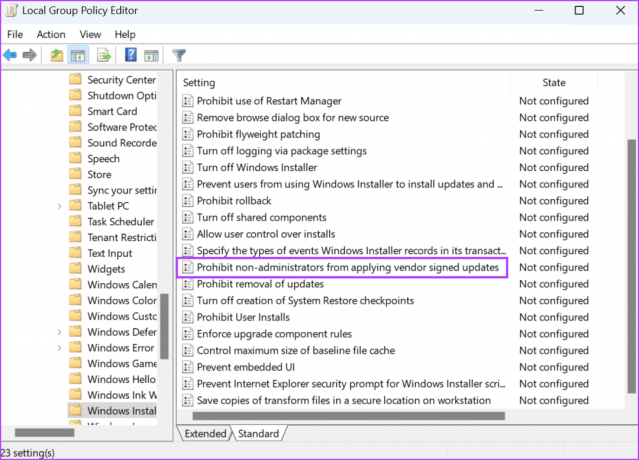
Passaggio 6: Seleziona l'opzione Disabilitato e fai clic sul pulsante Applica. Quindi fare clic sul pulsante OK.
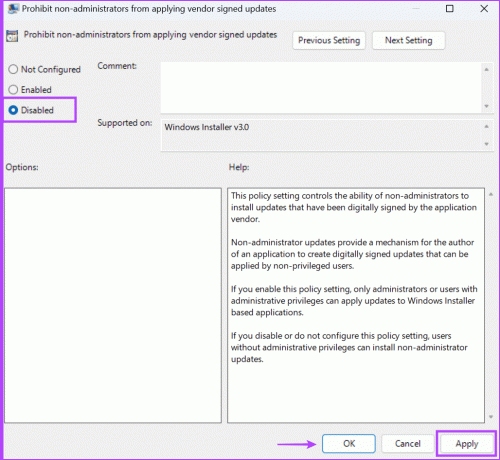
Passaggio 7: Chiudi l'Editor criteri di gruppo e riavvia il PC per applicare le modifiche.
5. Modificare il registro di sistema
Se utilizzi la versione Windows 11 Home, dovrai utilizzare il file Editor del registro per disattivare la politica. Ma prima di farlo, creare un backup del registro e poi procedere con questo metodo.
Passo 1: Premere il tasto Windows per aprire il menu Start. Tipo regedit nella barra di ricerca e premi Invio.
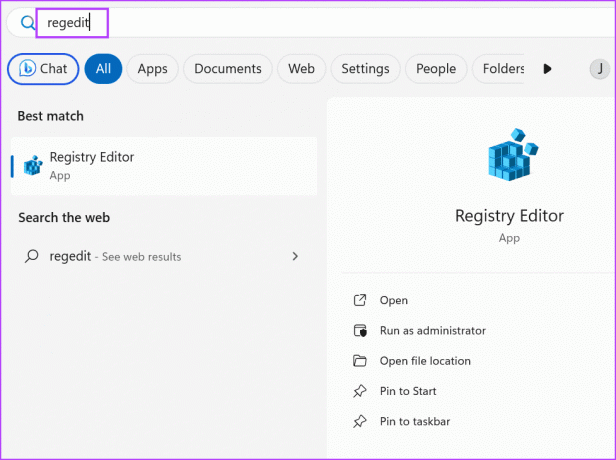
Passo 2: Verrà avviata la finestra di controllo dell'account utente. Fare clic sul pulsante Sì per aprire l'editor del Registro di sistema.
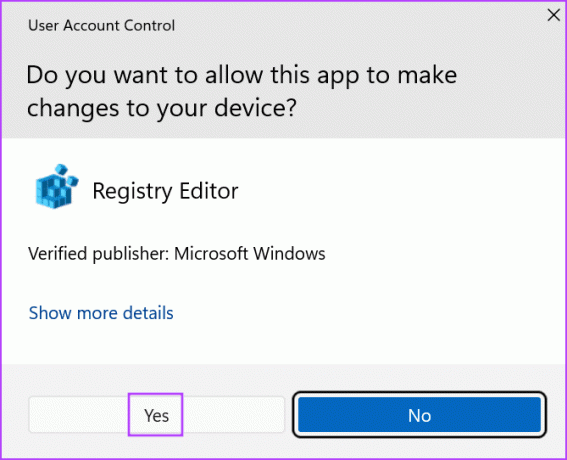
Passaggio 3: Vai alla barra degli indirizzi in alto, incolla il seguente percorso e premi Invio:
Computer\HKEY_LOCAL_MACHINE\SOFTWARE\Policies\Microsoft\Windows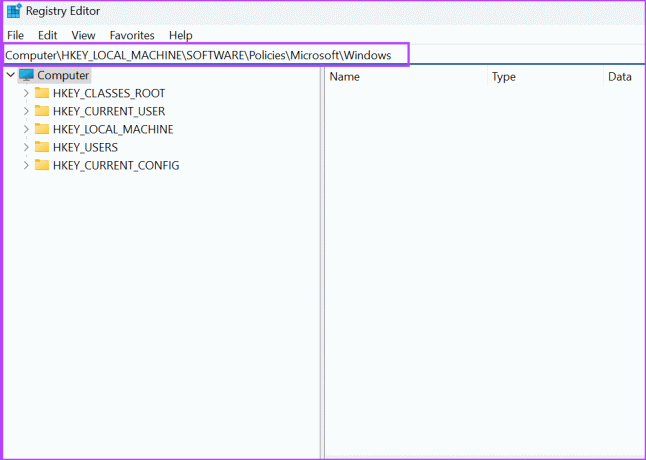
Passaggio 4: Fare clic con il tasto destro del mouse sul tasto Finestra per aprire il menu contestuale. Fare clic sull'opzione Nuovo e quindi selezionare l'opzione Chiave.

Passaggio 5: Assegnare alla chiave il nome "Installatore" e quindi premere Invio.
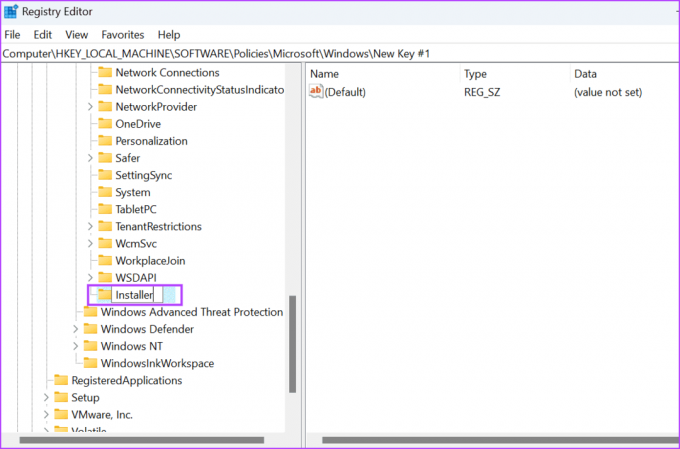
Passaggio 6: Passare al riquadro destro. Fare clic con il tasto destro del mouse sull'area vuota e fare clic sull'opzione Nuovo. Quindi fare clic sull'opzione Valore DWORD (32 bit).
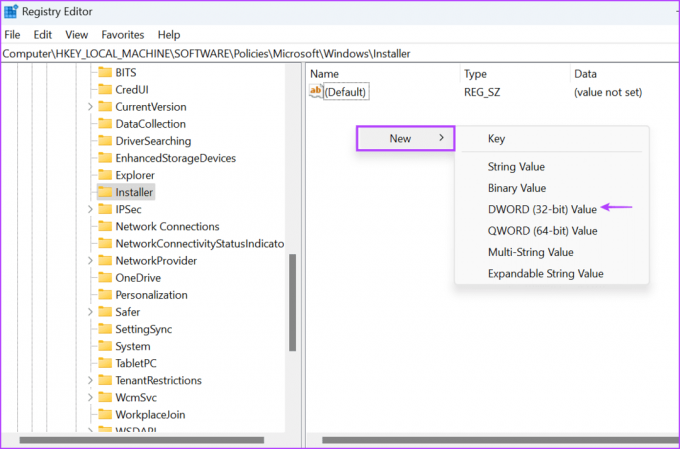
Passaggio 7: Assegna un nome al valore DWORD appena creato come "DisableLUAPatching".
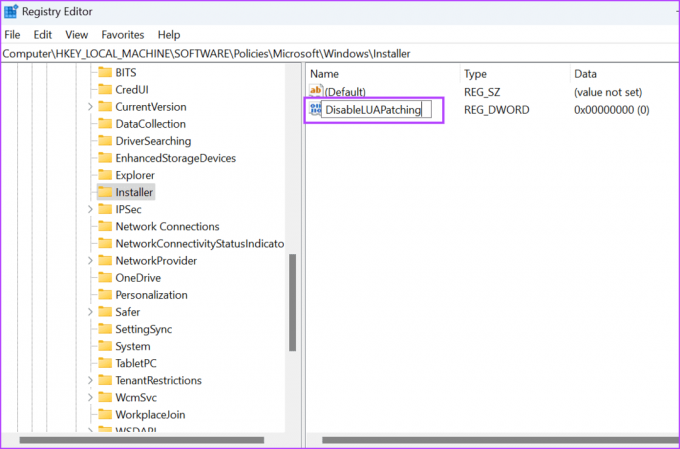
Passaggio 8: Fare doppio clic sul valore DWORD per aprire la finestra Modifica. Digitare 1 nella casella di testo Dati valore e mantenere la base come esadecimale.
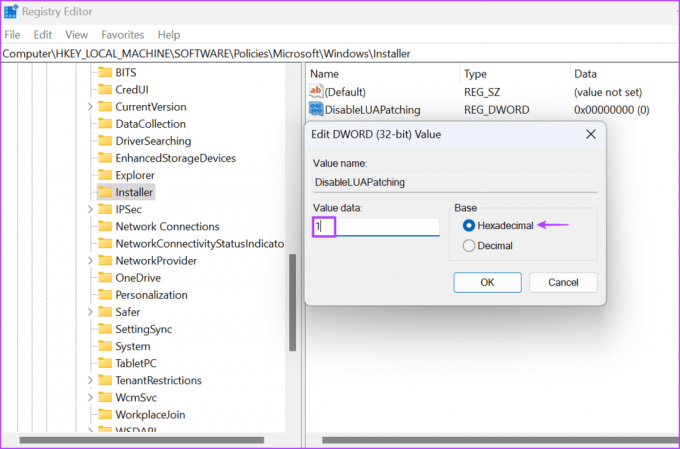
Passaggio 9: Fare clic sul pulsante OK.

Passaggio 10: Chiudi l'editor del registro e riavvia il PC per applicare le modifiche.
6. Registrare nuovamente il servizio Windows Installer
Se la modifica del criterio non ha alcun effetto, è necessario registrare nuovamente il servizio Windows Installer utilizzando il prompt dei comandi. Ecco come:
Passo 1: Premere il tasto Windows per aprire il menu Start. Tipo cmq nella barra di ricerca e premi contemporaneamente i tasti Ctrl + Maiusc + Invio.

Passo 2: Verrà visualizzata la finestra Controllo account utente. Fare clic sul pulsante Sì per aprire il prompt dei comandi con diritti di amministratore.
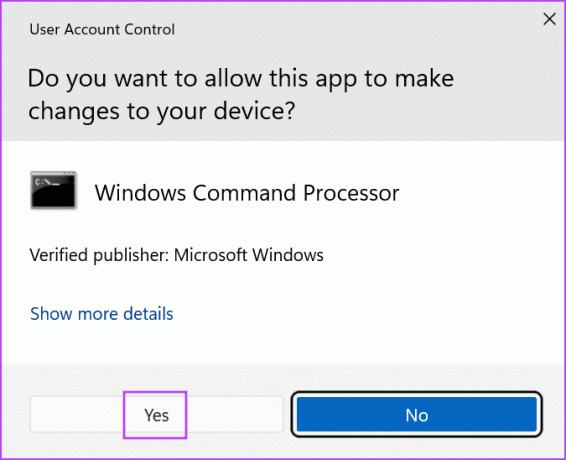
Passaggio 3: Digita e premi Invio per eseguire i seguenti comandi uno per uno:
%windir%\system32\msiexec.exe /unregister
%windir%\system32\msiexec.exe /regserver
%windir%\syswow64\msiexec.exe /unregister
%windir%\syswow64\msiexec.exe /regserver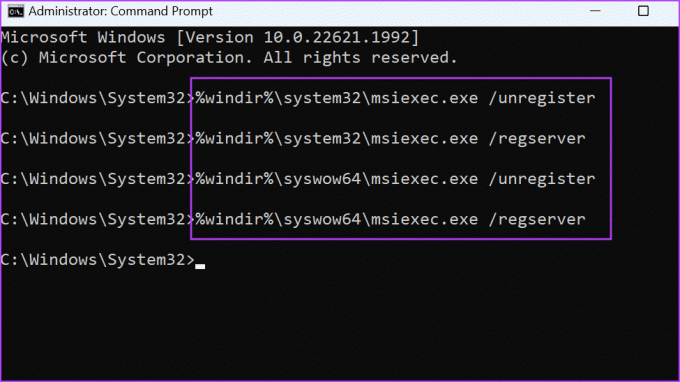
Passaggio 4: Al termine dell'esecuzione dei comandi, chiudi la finestra del prompt dei comandi e riavvia il PC.
Installa app senza problemi
L'errore "L'installazione è vietata dai criteri di sistema" ti impedisce di installare app sul tuo computer Windows. Inizia utilizzando un altro file di installazione, disabilitando il controllo dell'account utente e modificando il servizio Windows Installer. Successivamente, modifica un criterio di sistema e registra nuovamente Windows Installer per risolvere il problema.
Ultimo aggiornamento il 31 agosto 2023
L'articolo di cui sopra può contenere link di affiliazione che aiutano a supportare Guiding Tech. Tuttavia, ciò non pregiudica la nostra integrità editoriale. Il contenuto rimane imparziale e autentico.

Scritto da
Abhishek è rimasto fedele al sistema operativo Windows da quando ha acquistato il Lenovo G570. Per quanto ovvio, ama scrivere di Windows e Android, i due sistemi operativi più comuni ma affascinanti a disposizione dell'umanità. Quando non sta scrivendo un post, ama abbuffarsi di OnePiece e di tutto ciò che Netflix ha da offrire.



