I 5 migliori modi per impedire che il collegamento Microsoft Edge venga visualizzato su Windows 11
Varie / / September 14, 2023
Microsoft Edge è il browser nativo di Windows 11. È un prodotto ben costruito, robusto Cromo-Bbrowser personalizzato. Tuttavia, potrebbe sembrare che Microsoft ti stia quasi costringendo a utilizzare questo browser facendo apparire ripetutamente il collegamento Edge sul tuo computer Windows 11.
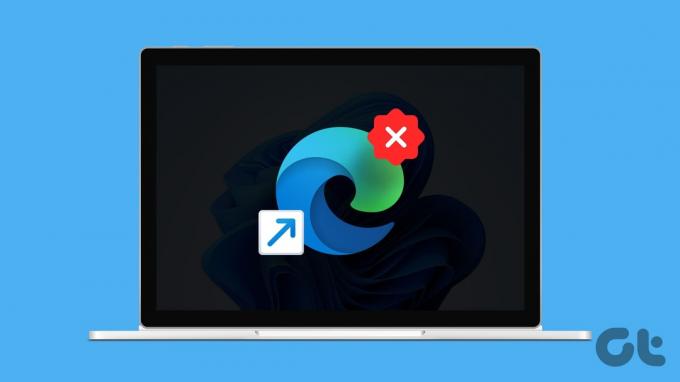
Alcuni utenti hanno si è lamentato dell'Edge Shortcut indesiderato sul loro desktop. Ciò può essere preoccupante se condividi il tuo computer con altri. In questa guida, abbiamo modi semplici per correggere ed eliminare definitivamente le scorciatoie se le trovi invadenti.
Perché Windows continua a mettere il collegamento Edge sul mio desktop
Windows viene fornito con Microsoft Edge come browser predefinito poiché sostituisce Internet Explorer. Quindi crea un collegamento sul desktop per impostazione predefinita. Inoltre, apre la maggior parte dei collegamenti Internet per impostazione predefinita e ciò può essere fastidioso. Diventa peggio quando condividi il tuo computer con altri.
Anche alcuni utenti si sono espressi
preoccupazioni per la ricomparsa delle scorciatoie all'avvio. Questo potrebbe essere il caso se Edge si aggiorna automaticamente all'avvio, forzando alcune modifiche all'applicazione. Indipendentemente dalla causa, puoi eliminare il collegamento di Microsoft Edge con le soluzioni seguenti.1. Cambia il browser predefinito di Windows
Come accennato in precedenza, Edge è il browser predefinito ed è per questo che Windows creerà automaticamente un collegamento. Puoi utilizzare i passaggi seguenti per modificare il browser predefinito come soluzione alternativa.
Passo 1: Premi la scorciatoia da tastiera Windows + I per aprire l'app Impostazioni.
Passo 2: Fai clic su App nella barra laterale di sinistra, quindi fai clic su App predefinite a destra.
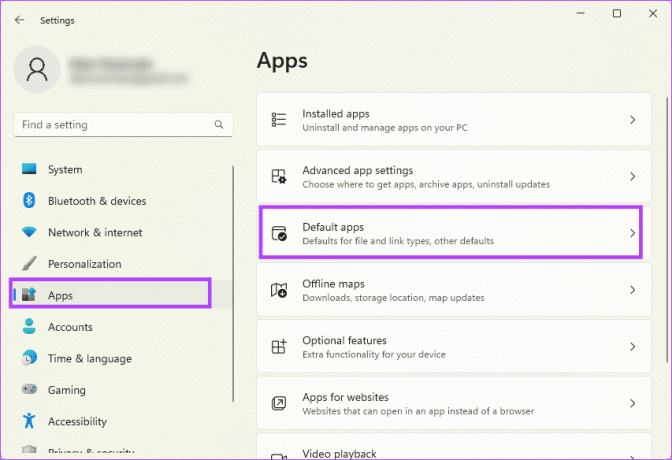
Passaggio 3: Cerca un browser alternativo nella casella di ricerca "Imposta impostazioni predefinite per le applicazioni".

Passaggio 4: Fare clic sul pulsante Imposta predefinito.
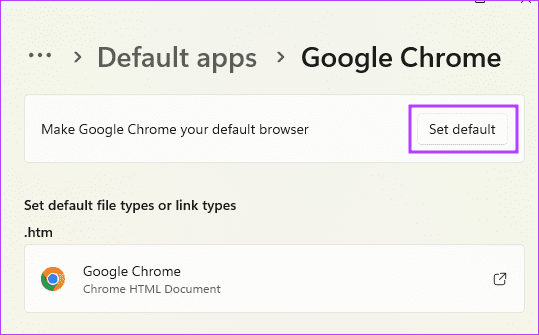
2. Rimuovi Microsoft Edge dalle app di avvio
Poiché Microsoft Edge è il browser predefinito per Windows 11, si avvia all'avvio di Windows. Pertanto, eventuali aggiornamenti del browser Edge avranno effetto automaticamente dopo il riavvio del computer. Tali modifiche potrebbero finire per creare una scorciatoia. Sarà utile rimuovere il browser dall'elenco delle app di avvio.
Passo 1: Premi la scorciatoia da tastiera Control + Shift + Esc per aprire Task Manager.
Passo 2: Fai clic su App di avvio nel riquadro di sinistra; a destra, seleziona msedge, quindi fai clic sull'opzione Disabilitato in alto.
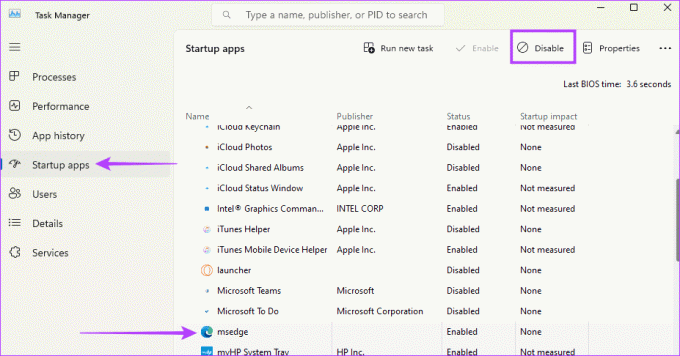
3. Termina le attività pianificate di Edge
Un'attività pianificata da Windows verrà eseguita automaticamente in orari specifici o quando si verificano determinati eventi. Per impedire la visualizzazione del collegamento a Microsoft Edge su Windows 11, è necessario assicurarsi che ad esso non siano associate attività pianificate. Ecco come disabilitare le attività relative a Edge:
Passo 1: Fai clic su Ricerca di Windows (icona della lente di ingrandimento) sulla barra delle applicazioni, digita Agendae premi Invio per aprirlo.

Passo 2: Nel riquadro di sinistra, seleziona Libreria Utilità di pianificazione; nel riquadro centrale fare clic su MicrosoftEdgeUpdateTaskMachineCore, quindi fare clic su Disabilita nel riquadro destro.

Passaggio 3: Eseguire la stessa procedura nel passaggio 2 per l'attività MicrosoftEdgeUpdateTaskMachineUA.
4. Modifica le impostazioni del registro
IL Editor del registro di Windows contiene valori e parametri che governano il funzionamento delle applicazioni. Questo archivio centrale di informazioni può essere utilizzato per modificare il comportamento di Microsoft Edge sul computer e impedire la creazione di collegamenti. Ecco i passaggi:
Passo 1: Premi la scorciatoia da tastiera Windows + R per aprire la finestra di dialogo Esegui, quindi digita regedit e premi Invio.
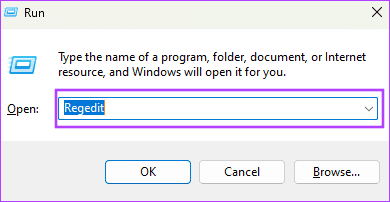
Passo 2: Passare al percorso seguente:
Computer\HKEY_LOCAL_MACHINE\SOFTWARE\Policies\MicrosoftPassaggio 3: Fare clic con il tasto destro su uno spazio a sinistra e selezionare Nuovo, quindi Chiave.
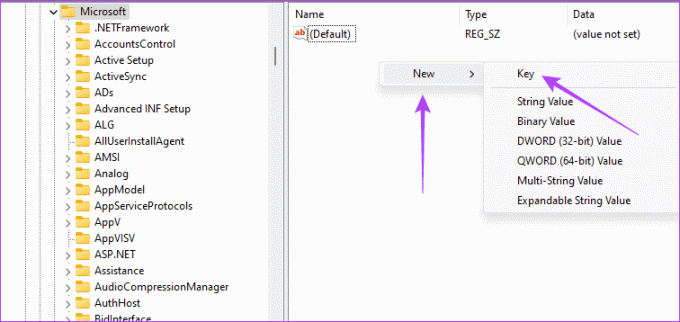
Passaggio 4: Assegna un nome alla nuova chiave EdgeUpdate.
Passaggio 5: Fare clic sulla chiave appena creata, fare clic con il pulsante destro del mouse su uno spazio nel riquadro destro e selezionare Nuovo e Valore DWORD (32 bit).
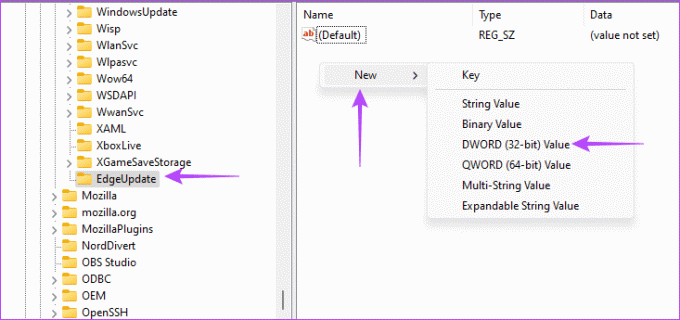
Passaggio 6: Rinominare il valore DWORD (32 bit). Crea collegamento desktop predefinito, assegnagli un valore pari a 0 e premi OK.
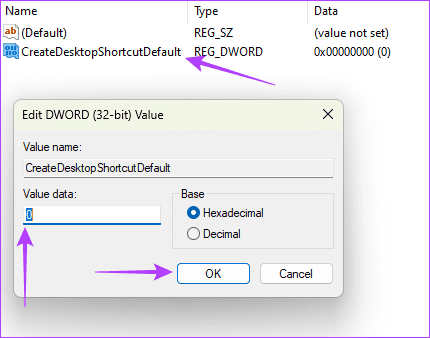
Passaggio 7: Utilizzando lo stesso approccio del passaggio 5, creare un nuovo elemento del registro di sistema Valore DWORD (32 bit) e assegnargli un nome RimuoviDesktopShortcutDefaulte assegnargli il valore 1.
Passaggio 8: Chiudi l'editor del registro e riavvia il computer.
5. Aggiorna le impostazioni dei criteri di gruppo di Microsoft Edge
L'Editor criteri di gruppo è un'utilità che contiene criteri che regolano il comportamento degli utenti o di altre funzionalità su un computer. Puoi avvalerti dell'aiuto dell'Editor criteri di gruppo per disabilitare criteri specifici per impedire la visualizzazione del collegamento a Microsoft Edge su Windows 11. Ecco i passaggi:
Passo 1: Premi la scorciatoia da tastiera Windows + R per aprire la finestra di dialogo Esegui, quindi digita gpedit.msc e premi Invio.
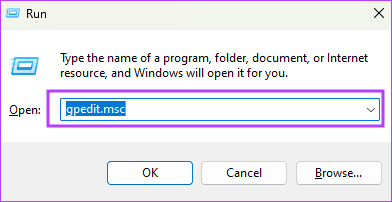
Passo 2: Passare al percorso seguente:
Computer Configuration / Administrative Templates / Windows Components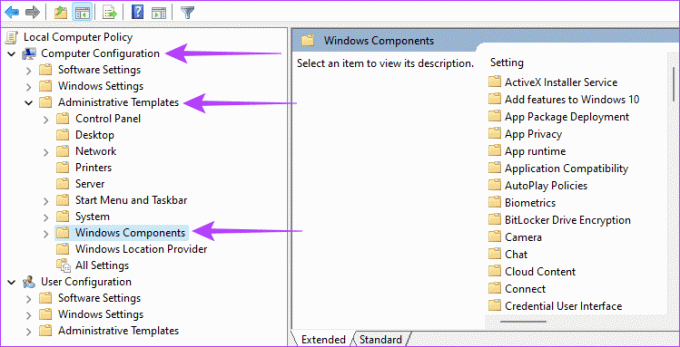
Passaggio 3: Fai clic su Microsoft Edge nella barra laterale sinistra, quindi fai doppio clic sull'opzione "Consenti a Microsoft Edge di preavviarsi all'avvio di Windows".
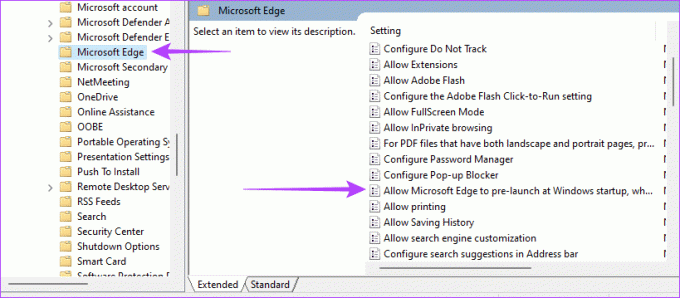
Passaggio 4: Selezionare Disabilitato, quindi fare clic su Applica e OK.
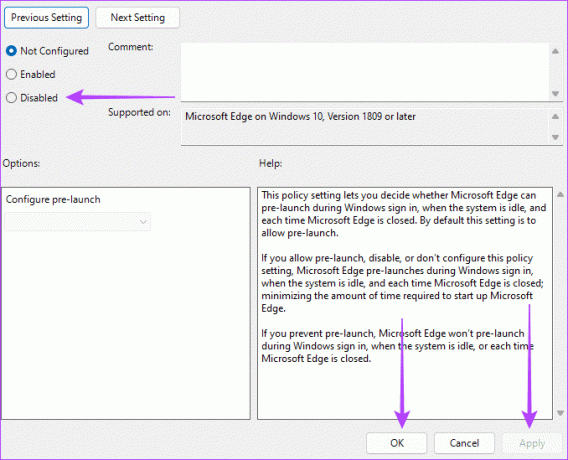
Passaggio 4: Ripeti i passaggi 3 e 4, ma questa volta con "Consenti a Microsoft Edge di avviare e caricare la pagina Start e Nuova scheda all'avvio di Windows e ogni volta che Microsoft Edge viene chiuso".
Liberati da Microsoft Edge persistente
Ce ne sono molti robusti e veloci browser per Windows 11e dovresti essere in grado di sceglierne uno qualsiasi senza essere infastidito da un collegamento persistente di Microsoft Edge. Segui una delle soluzioni presenti in questa guida per risolvere il problema. Fateci sapere nella sezione commenti cosa avete trovato più efficace.
Ultimo aggiornamento il 28 agosto 2023
L'articolo di cui sopra può contenere link di affiliazione che aiutano a supportare Guiding Tech. Tuttavia, ciò non pregiudica la nostra integrità editoriale. Il contenuto rimane imparziale e autentico.



