Come attivare la modalità oscura di YouTube su qualsiasi dispositivo
Varie / / September 14, 2023
Abbiamo tutti aperto l'app YouTube per scorrere leggermente prima di andare a dormire, solo per scoprire che sono già le 3 del mattino e non sei ancora pronto per andare a letto. E anche se lo scorrimento potrebbe non interrompersi, puoi fare la cosa migliore e attivare la modalità oscura di YouTube per non affaticare gli occhi, soprattutto di notte.
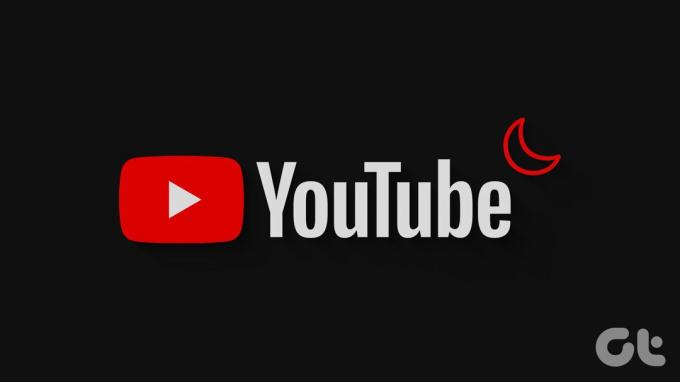
Sebbene la modalità oscura sia nota per risparmiare batteria sul tuo dispositivo, il suo scopo principale è garantire che le luci intense delle tue app non ostacolino il tuo sonno. Quindi, una volta attivata la modalità oscura su YouTube, il tuo cervello si rilasserà. Questo può anche aiutarti ad addormentarti più velocemente, soprattutto se paragonato all'utilizzo della modalità Luce.
Quindi, senza ulteriori indugi, vediamo come cambiare YouTube in modalità oscura su qualsiasi dispositivo.
Come mettere YouTube in modalità oscura sul telefono
Con le opzioni disponibili nell'app mobile YouTube, attivare il tema scuro di YouTube è semplice. Inoltre, puoi anche utilizzare il menu delle impostazioni del tuo dispositivo per abilitare il tema scuro sull'app YouTube per Android e iOS. Segui i passaggi seguenti per farlo.
1. Utilizzo delle impostazioni dell'app YouTube Mobile
Passo 1: Apri l'app YouTube per dispositivi mobili.
Passo 2: Qui, tocca l'icona del tuo profilo.
Passaggio 3: Scorri verso il basso e tocca Impostazioni.

Passaggio 4: Quindi, tocca Generale.
Passaggio 5: Ora tocca Aspetto.

Passaggio 6: Tocca Tema scuro.
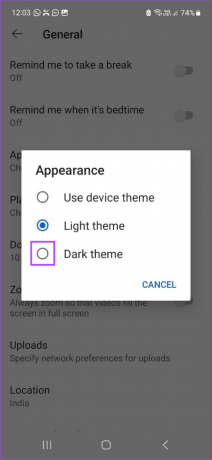
Ciò cambierà immediatamente l'app mobile YouTube in modalità oscura. Se lo desideri, puoi anche selezionare l'opzione Tema chiaro per disattivare la modalità oscura di YouTube quando vuoi.
2. Utilizzando il menu Impostazioni su Android
Nota: Utilizza i passaggi precedenti per impostare l'app YouTube per dispositivi mobili su "Utilizza tema dispositivo" prima di procedere.
Passo 1: Apri Impostazioni e tocca Display.
Passo 2: Quindi, tocca Scuro.

Ciò attiverà la modalità oscura a livello di sistema sul tuo dispositivo Android. Questo tema del dispositivo verrà replicato anche sull'app YouTube per Android. In alternativa, tocca Luce per disabilitare la modalità oscura sul tuo dispositivo Android.
3. Utilizzo delle impostazioni dell'iPhone
Nota: Prima di iniziare, assicurati che l'app YouTube per iOS sia impostata su "Utilizza tema dispositivo".
Passo 1: Apri l'app Impostazioni sul tuo dispositivo.
Passo 2: Scorri verso il basso e tocca "Display e luminosità".
Passaggio 3: Dalle opzioni, tocca Scuro.

Ciò garantirà che tutte le app iOS, incluso YouTube, saranno impostate sulla modalità oscura. Tuttavia, puoi anche selezionare l'opzione Luce per disattiva la modalità oscura sul tuo iPhone se vuoi.
Come abilitare il tema scuro di YouTube sull'app desktop
Proprio come l'app mobile YouTube, puoi anche utilizzare le opzioni native disponibili nell'app desktop YouTube per mettere YouTube in modalità oscura. Oppure puoi anche utilizzare il menu delle impostazioni di Windows 11 e la funzione sperimentale Flags di Chrome per forzare il caricamento di YouTube in modalità oscura sul tuo browser web. Ecco come farlo.
1. Utilizzo delle impostazioni del sito web di YouTube
Passo 1: Apri YouTube su qualsiasi browser web.
Apri YouTube
Passo 2: Nell'angolo in alto a destra, fai clic sulla tua immagine del profilo.
Passaggio 3: Quindi, fai clic su Aspetto.

Passaggio 4: Seleziona Tema scuro.
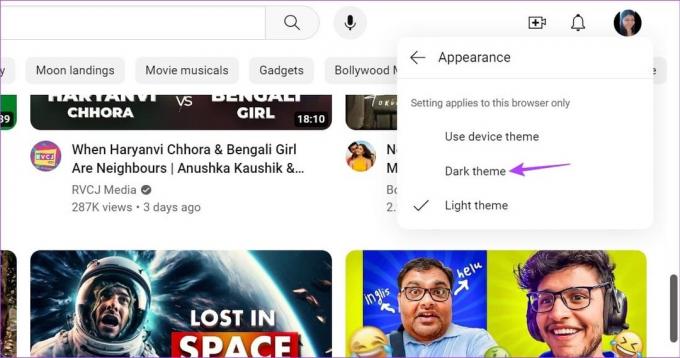
Ciò modificherà l'app desktop YouTube in modalità oscura indipendentemente dal tema del tuo dispositivo. Allo stesso modo, puoi nuovamente selezionare l'opzione Tema chiaro per tornare alla Modalità Luce.
2. Utilizzo del menu Impostazioni di Windows 11
Passo 1: Fare clic con il tasto destro in un punto qualsiasi del desktop e fare clic su Personalizza.
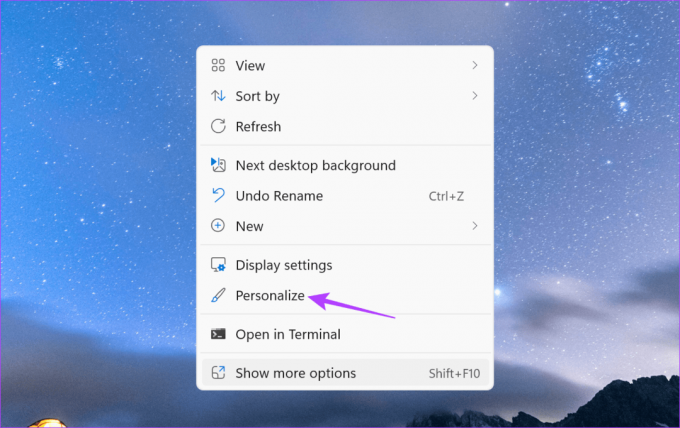
Passo 2: Quindi, fai clic su Colori.

Passaggio 3: Qui, vai all'opzione "Scegli la tua modalità" e fai clic sul menu a discesa.

Passaggio 4: Seleziona Scuro.
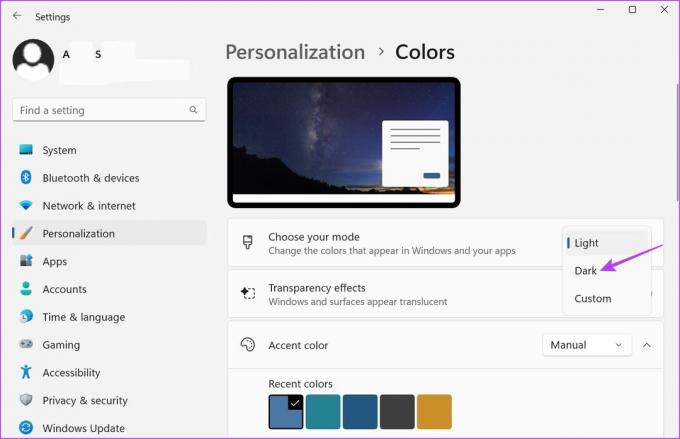
Questo sarà attiva la modalità oscura di Windows 11 a livello di sistema e cambia YouTube in modalità oscura, purché sia impostato su Usa tema dispositivo.
3. Utilizzo dei flag di Chrome
Passo 1: Clicca su Cerca e digita Cromo. Quindi, apri Chrome dai risultati della ricerca.

Passo 2: Ora utilizza il collegamento sottostante per aprire Chrome Flags.
Apri le bandiere di Chrome
Passaggio 3: Nella barra di ricerca, digita Modalità oscura automatica.
Passaggio 4: Quindi, vai al flag "Modalità oscura automatica per contenuti Web" e fai clic sul menu a discesa.

Passaggio 5: Seleziona Abilitato.
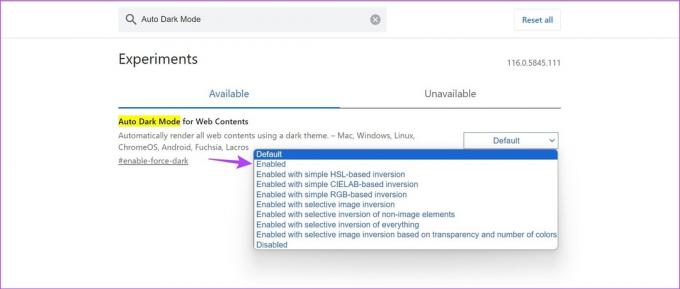
Passaggio 6: Quindi, fai clic su Riavvia. Ciò riavvierà Chrome.
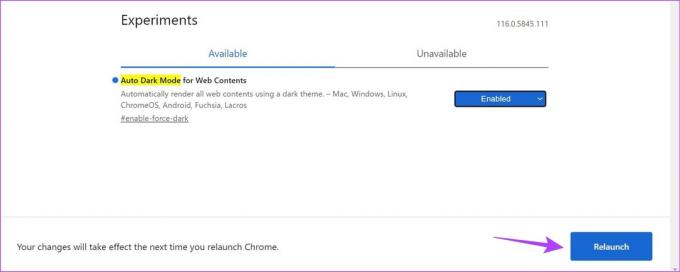
Questo sarà ora forza il caricamento di tutti i siti Web Chrome in modalità oscura, inclusa l'app desktop YouTube. Puoi disattivarlo selezionando l'opzione Predefinita e riavviando Chrome.
Domande frequenti sul passaggio da YouTube alla modalità oscura
Sì, puoi anche usare estensioni del browser per forzare il browser a caricare YouTube in modalità oscura. Assicurati tuttavia che l'app desktop YouTube sia impostata su Utilizza tema dispositivo quando utilizzi estensioni specifiche.
Puoi utilizzare il menu delle impostazioni sull'app YouTube per desktop e dispositivi mobili per disattivare la modalità oscura solo per YouTube, indipendentemente dal tema del tuo dispositivo.
Proteggi i tuoi occhi
Con i vari video disponibili, scorrere YouTube può diventare rapidamente avvincente. E se sei un abituale scroller dei social media, puoi anche consultare i nostri articoli su attivare la modalità oscura su Instagram E Facebook.
Ultimo aggiornamento il 29 agosto 2023
L'articolo di cui sopra può contenere link di affiliazione che aiutano a supportare Guiding Tech. Tuttavia, ciò non pregiudica la nostra integrità editoriale. Il contenuto rimane imparziale e autentico.

Scritto da
Scrittrice nel cuore, Ankita ama scrivere sugli ecosistemi Android e Windows su Guiding Tech. Nel suo tempo libero, la si può trovare esplorando blog e video legati alla tecnologia. Altrimenti, puoi trovarla incatenata al suo laptop, mentre rispetta le scadenze, scrive sceneggiature e guarda programmi (qualsiasi lingua!) in generale.



