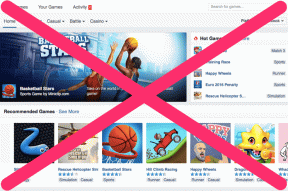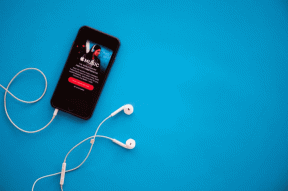Come acquisire screenshot su Steam Deck
Varie / / September 14, 2023
IL Ponte a vapore è un fantastico dispositivo di gioco portatile che ti consente di giocare ai tuoi giochi per PC preferiti mentre sei in movimento. Una caratteristica utile che offre è la possibilità di catturare screenshot delle tue avventure di gioco. Che tu voglia condividere i tuoi punteggi più alti, mostrare fantastici momenti di gioco o conservare ricordi delle tue esperienze di gioco, acquisire screenshot su Steam Deck è facile e divertente.

In questa guida ti mostreremo come acquisire facilmente screenshot sul tuo Steam Deck. Evidenzieremo anche come aumentare la qualità degli screenshot per garantire che tutto ciò che viene catturato appaia cristallino. E non è tutto. Una volta acquisiti gli screenshot, ti mostreremo anche come condividere gli screenshot di Steam Deck. Quindi, cominciamo.
Leggi anche: Come verificare se il gioco è compatibile con Steam Deck
Come acquisire uno screenshot su Steam Deck tramite la modalità di gioco
Steam Deck ha una funzione di screenshot integrata che puoi utilizzare per catturare lo schermo in qualsiasi momento. È semplicissimo da usare. Per acquisire uno screenshot in modalità gioco, premi contemporaneamente il pulsante Steam e il pulsante R1 sul tuo Steam Deck.

Ora dovresti ricevere una notifica nell'angolo in basso a destra dello schermo che conferma che lo screenshot è stato acquisito.

E questo è tutto. Il tuo screenshot dovrebbe essere salvato sul tuo Steam Deck nella sezione Media.
Imposta pulsanti personalizzati per acquisire uno screenshot
In alternativa, se desideri impostare pulsanti personalizzati per acquisire uno screenshot in un gioco, anche Steam Deck ti consente di farlo. Ecco come modificare e impostare il pulsante screenshot personalizzato su Steam Deck.
Passo 1: apri il gioco Steam per il quale desideri modificare il pulsante screenshot.
Passo 2: premi il pulsante Steam sul tuo Steam Deck. Ora, nelle impostazioni del gioco, vai alle Impostazioni del controller.

Passaggio 3: fare clic sull'opzione Impostazioni controller in basso.

Passaggio 4: verrai indirizzato alle impostazioni del controller per quel gioco specifico. Fare clic su Modifica layout per procedere.
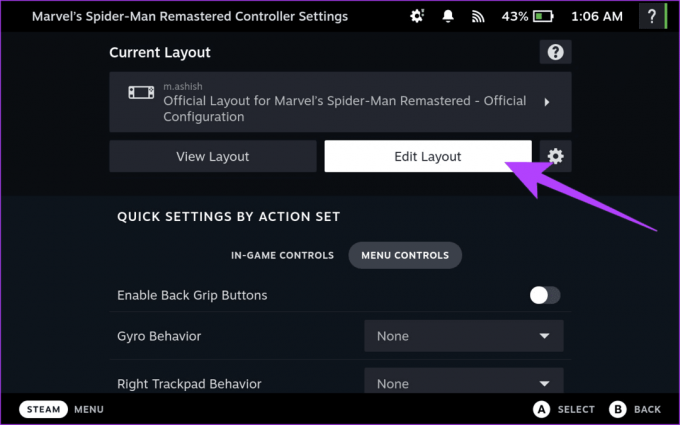
Passaggio 5: Ora imposta azioni personalizzate per ogni pulsante, grilletto e joystick sullo Steam Deck. Seleziona il pulsante che desideri impostare per acquisire screenshot.

Passaggio 6: verrai indirizzato alla sezione di mappatura delle azioni personalizzate. Passa alla scheda Sistema in alto, quindi seleziona Acquisisci screenshot.

E questo è tutto. Ora hai impostato il pulsante screenshot personalizzato. Usa questo pulsante all'interno del gioco per catturare facilmente uno screenshot.
Come acquisire screenshot su Steam Deck in modalità desktop
In alternativa, se utilizzi Steam Deck in modalità Desktop, questa combinazione di pulsanti non funzionerebbe. Invece, dovresti utilizzare un'app chiamata Spectacle. Per fortuna, è già installato sul tuo Steam Deck, quindi non devi installare nulla. Ecco come utilizzare l'applicazione Spectacle per acquisire screenshot sullo Steam Deck.
Passo 1: Innanzitutto, passa alla modalità desktop sul tuo Steam Deck. Per farlo, premi il pulsante Steam sul tuo Steam Deck e seleziona l'opzione Power.

Passo 2: nel nuovo menu che appare, seleziona "Passa al desktop".

Passaggio 3: Il tuo Steam Deck ora si riavvierà in modalità desktop. Una volta terminato, apri il menu Start facendo clic sull'angolo in basso a sinistra.

Passaggio 4: passa il mouse sopra l'opzione Utilità e fai clic su Spectacle.

Passaggio 5: fare clic sul pulsante "Scatta un nuovo screenshot".

E questo è tutto. Lo screenshot verrà salvato nella cartella Screenshot nella tua directory home.
Acquisisci screenshot di qualità migliore su Steam Deck
Per impostazione predefinita, Steam Deck acquisisce e memorizza screenshot in formato JPEG. Sebbene la risoluzione sia ancora di 1280 x 800 pixel, l'immagine finale è compressa e con perdita di dati. Per fortuna, puoi fare in modo che Steam Deck salvi gli screenshot in un formato PNG non compresso seguendo i passaggi seguenti.
Passo 1: in modalità desktop, avvia l'applicazione Steam.
Passo 2: fai clic sull'icona di Steam nell'angolo in alto a sinistra. Ora seleziona Impostazioni.
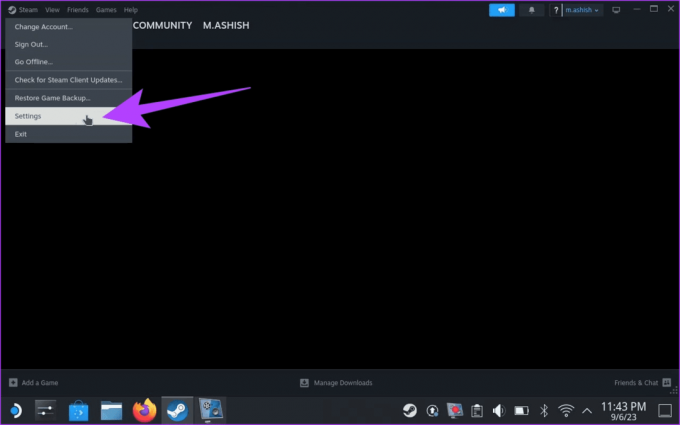
Passaggio 3: tocca l'opzione In gioco nella barra laterale sinistra.

Passaggio 4: Ora scorri verso il basso fino alla sezione degli screenshot. Abilita l'interruttore accanto a "Salva una copia non compressa dei miei screenshot".

E questo è tutto. I tuoi screenshot verranno ora salvati in un formato PNG non compresso. Tuttavia, tieni presente che ciò consumerà più spazio sull'unità di archiviazione.
Come individuare gli screenshot su Steam Deck
Quindi hai preso tutti quegli screenshot sul tuo Steam Deck. Ma questa è solo una parte del processo. Ecco come trovare gli screenshot salvati sul tuo Steam Deck.
Nella modalità di gioco
All'interno della modalità di gioco, SteamOS ha una bella sezione multimediale per archiviare tutti i tuoi screenshot salvati. Ecco come accedervi.
Passo 1: Basta premere il pulsante Steam sulla tua console.
Passo 2: Ora, nel menu che appare, seleziona Media.

E questo è tutto. Ora dovresti essere indirizzato alla sezione Media per visualizzare tutti gli screenshot salvati.

In modalità desktop
Quando utilizzi la modalità desktop, puoi individuare gli screenshot sullo Steam Deck salvati da Spectacle nella cartella Immagini. Ecco come accedervi.
Passo 1: apri il menu Start e vai a Sistema > Dolphin.

Passo 2: Questo aprirà il Dolphin File Manager sul tuo Steam Deck. Ora fai clic sulla cartella Immagini nella barra laterale di sinistra.

E questo è tutto. Puoi facilmente visualizzare tutti gli screenshot catturati da Spectacle qui in un unico posto.
In alternativa, devi utilizzare l'applicazione Steam per accedere agli screenshot acquisiti nella modalità di gioco. Per fare ciò, apri l'app Steam sul tuo Steam Deck. Fare clic su Visualizza dalla barra dei menu in alto e selezionare Screenshot.
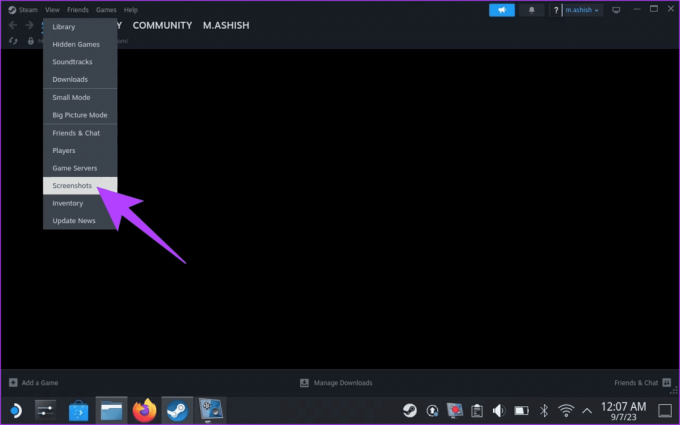
E voilà. L'app Steam ti mostrerà tutti gli screenshot che hai acquisito nella modalità di gioco sul tuo Steam Deck.

Condividi gli screenshot del mazzo Steam
Sebbene acquisire screenshot su Steam Deck sia facile, condividerli è una storia completamente diversa. Per condividere gli screenshot, caricali innanzitutto sul tuo account e rendili pubblici. Per impostazione predefinita, tutti gli screenshot salvati sul tuo Steam Deck sono privati. Ecco come caricare e condividere gli screenshot del tuo Steam Deck.
Passo 1: all'interno della modalità di gioco, apri la sezione Media, come mostrato in precedenza. Qui, seleziona lo screenshot che desideri condividere. Quindi, premi il pulsante Opzioni sul tuo Steam Deck.

Passaggio 3: Ora dovresti visualizzare una finestra pop-up. Tocca o seleziona Carica per procedere.

Passaggio 4: Devi prima modificare le impostazioni sulla privacy. Per fare ciò, nella sezione Carica screenshot, modifica il livello di privacy su Pubblico.


Passaggio 5: Ora fai clic su Conferma. Dovresti ricevere una notifica che conferma che il tuo screenshot è stato caricato.

Passaggio 6: Ora vai alla sezione Pubblica in alto usando il pulsante R1.

Passaggio 7: evidenzia lo screenshot caricato e premi il tasto Opzioni sul tuo Steam Deck. Dal menu a comparsa, seleziona Condividi.

Passaggio 8: seleziona l'opzione che preferisci tra Feed attività di Steam, Codice QR o Invia ad un amico.

Tuttavia, ricorda che l'opzione Invia a un amico funziona solo per i tuoi amici Steam. Un'opzione migliore è scansionare il codice QR con il tuo smartphone e condividere l'immagine con chi vuoi. In alternativa, se sei in modalità desktop, puoi inviarti gli screenshot via e-mail o trasferirli a una scheda microSD o un'unità USB per trasferirlo sul tuo computer.
Domande frequenti sull'acquisizione di screenshot su Steam Deck
Sì, puoi condividere gli screenshot del tuo Steam Deck. Puoi caricare gli screenshot sui server Steam e condividere il collegamento con i tuoi amici. In alternativa, puoi trasferire gli screenshot sul tuo PC o Mac e condividerli facilmente.
Sì, puoi modificare il pulsante screenshot su Steam Deck. Il pulsante screenshot predefinito è il pulsante Steam e il pulsante R1. Tuttavia, puoi modificarlo con qualsiasi pulsante sullo Steam Deck, inclusi touchpad, pulsanti posteriori e levette analogiche.
Cattura facilmente i tuoi momenti
E bene, questo è tutto. Spero che ora tu possa facilmente acquisire screenshot su Steam Deck. Con questi semplici passaggi, puoi catturare, accedere e condividere facilmente i tuoi momenti di gioco preferiti sul tuo Steam Deck. Potresti anche voler dare un'occhiata a questi Valigie per il trasporto del ponte Steam.