5 modi per eseguire programmi o giochi come amministratore in Windows 11
Varie / / September 14, 2023
Stai riscontrando arresti anomali o problemi dell'app durante l'esecuzione di un programma nel tuo sistema? Se sì, dovresti imparare a eseguire programmi o giochi come amministratore in Windows 11. Windows offre la possibilità di creare più account utente sullo stesso PC. Alcuni di questi account consentono privilegi speciali noti come account amministrativi.

Questi account possono apportare modifiche cruciali al sistema, cosa che gli altri account non possono fare a meno che tu concedere loro i diritti amministrativi. Allo stesso modo, anche alcune app possono apportare le modifiche necessarie. Tuttavia, il diritto non viene concesso a tutte le app installate sul tuo sistema. Per questo è necessario consentire a queste app di aprirsi come amministratore in Windows 11.
Questa guida ti mostrerà come abilitare la funzionalità sul tuo sistema Windows.
Perché dovresti eseguire app o giochi come amministratore in Windows 11
L'esecuzione di un programma o di un gioco come amministratore consente all'app di accedere a più risorse e autorizzazioni per apportare modifiche al sistema. Questo è importante per alcune app che necessitano di più risorse e autorizzazioni per prevenire arresti anomali.
Tuttavia, anche l'apertura dell'app con il tuo account amministratore non garantirà l'autorizzazione amministrativa dell'app. Per questo, è necessario eseguire l'applicazione come amministratore.

Ricorda che le applicazioni basate sulla piattaforma Windows universale (UWP) o WinRT non possono essere eseguite come amministratore. Queste sono le app installato da Microsoft Store. Sono progettati con funzionalità limitate per motivi di sicurezza; quindi, non vedrai l'opzione anche dopo aver seguito i passaggi menzionati qui.
Tuttavia, se hai scaricato un'applicazione tramite un browser web, puoi eseguirla senza problemi con privilegi di amministratore.
Come aprire app o giochi come amministratore in Windows 11
Puoi aprire un'applicazione o un gioco come amministratore in Windows 11 in diversi modi. Li abbiamo menzionati tutti di seguito.
1. Utilizzando la combinazione di tasti
Puoi utilizzare la combinazione di tasti Ctrl + Maiusc, quindi fare clic sull'icona dell'app per eseguire app o giochi come amministratore su Windows. Una volta visualizzata l'opzione, fare clic su Sì per continuare.
2. Dal menu Start
Passo 1: Cerca il programma che desideri eseguire come amministratore.
Passo 2: Fai clic con il pulsante destro del mouse e seleziona "Esegui come amministratore".
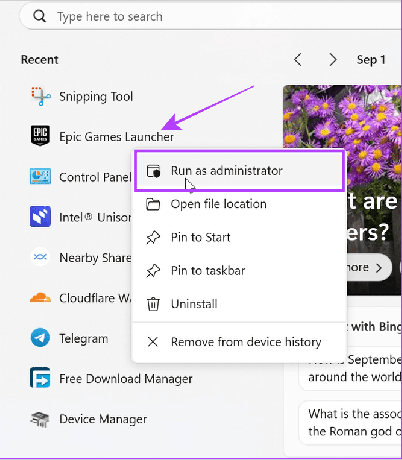
Passaggio 3: Scegli Sì per confermare.
Leggi anche: Personalizza l'esperienza del menu Start in Windows 11
3. Utilizzo del collegamento sul desktop
Passo 1: Fai clic con il pulsante destro del mouse sull'applicazione che desideri aprire come amministratore.
Mancia: puoi anche fare clic con il pulsante destro del mouse sull'icona di qualsiasi app dalla barra delle applicazioni e seguire i passaggi seguenti.
Passo 2: Scegli "Esegui come amministratore".

Passaggio 3: Fare clic su Sì per confermare.

4. Da Esplora file
Passo 1: Apri Esplora file e vai alla cartella in cui si trova il file dell'applicazione.
Passo 2: Fare clic con il tasto destro sull'applicazione e fare clic su "Esegui come amministratore".

Passaggio 3: Scegli Sì per consentire l'accesso.
5. Apri come amministratore utilizzando Esegui
Passo 1: Premi insieme i tasti Win + R per aprire l'applicazione Esegui.
Passo 2: Digita il nome dell'app e fai clic su OK.
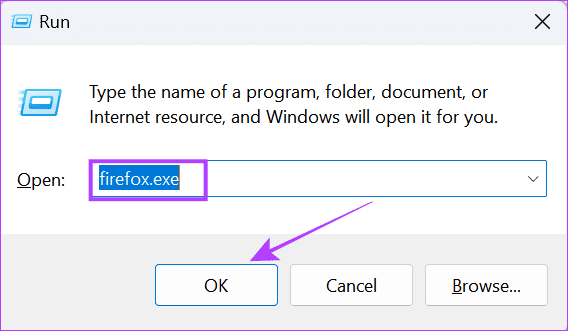
Mancia: puoi anche aprire un'app come amministratore utilizzando Task Manager. Apri Task Manager > fai clic su File > seleziona Esegui nuova attività > digita il nome dell'app e seleziona la casella "Crea questa attività con privilegi di amministratore". Questo è tutto!
Come eseguire sempre un programma come amministratore
Sebbene esistano molti modi per eseguire programmi o giochi come amministratore in Windows 11, ripeterli può essere stancante. Per fortuna, c'è sempre un'opzione per aprire le app come amministratore su Windows:
Passo 1: Trova e fai clic con il pulsante destro del mouse sull'app che desideri eseguire sempre come amministratore.
Mancia: Se non riesci a trovare l'opzione, fai clic con il pulsante destro del mouse sull'icona dell'app e scegli "Apri percorso file".

Passo 2: Scegli Proprietà.

Passaggio 3: Vai alla scheda Compatibilità e seleziona la casella "Esegui questo programma come amministratore".

Puoi seguire gli stessi passaggi per disattivare l'accesso amministrativo all'applicazione.
Come faccio a sapere se un programma è in esecuzione come amministratore
Ora che sai come aprire i programmi come amministratore in Windows 11, assicuriamoci che i programmi vengano eseguiti con diritti di amministratore. Ecco come puoi verificare:
Passo 1: Apri Task Manager premendo i tasti Ctrl + Alt + Canc.
Passo 2: Scegli Dettagli e fai clic con il pulsante destro del mouse sul nome di qualsiasi colonna.
Passaggio 3: Fare clic su Seleziona colonne.
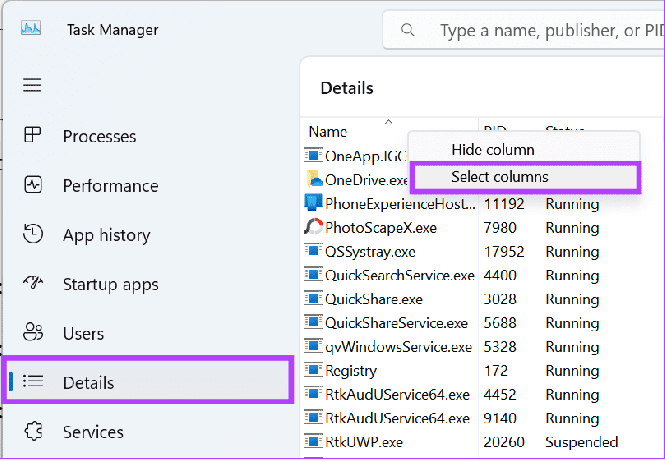
Passaggio 4: Seleziona la casella Elevata.
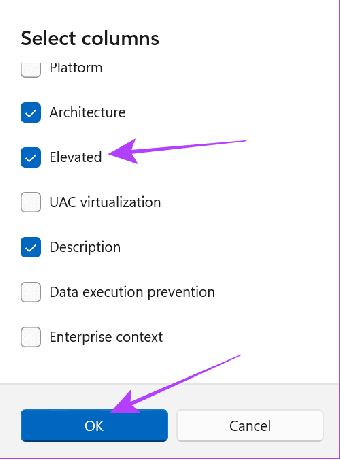
Mancia: Se non riesci a trovare questa colonna, chiudi la finestra e riaprila a schermo intero.
Domande frequenti sull'apertura delle app come amministratore
L'esecuzione di un programma come amministratore può consentirgli di apportare eventuali modifiche al sistema. Pertanto, l'opzione è stata disabilitata da molte app nel tuo sistema. Pertanto, se prevedi di fornire diritti amministrativi a un'app, assicurati che provenga da una fonte attendibile. Ti consigliamo di non consentire mai a nessuna app sospetta di accedere a questa funzionalità.
Quando esegui un gioco con diritti di amministratore, avrà pieno accesso in lettura e scrittura, il che può aiutare con arresti anomali dell'app o problemi di blocco.
Esegui i programmi con cautela
Anche se ora puoi eseguire programmi o giochi come amministratore in Windows 11, ricorda la grande citazione di Spiderman: "Da un grande potere derivano grandi cose" responsabilità." Pertanto, assicurati sempre a quali app concedi accesso amministrativo, poiché accedere alle app sbagliate può minacciare i tuoi dati privacy.
Ultimo aggiornamento il 04 settembre 2023
L'articolo di cui sopra può contenere link di affiliazione che aiutano a supportare Guiding Tech. Tuttavia, ciò non pregiudica la nostra integrità editoriale. Il contenuto rimane imparziale e autentico.

Scritto da
Anoop è uno scrittore di contenuti con oltre 3 anni di esperienza. In GT si occupa di Android, Windows e anche dell'ecosistema Apple. I suoi lavori sono apparsi su numerose pubblicazioni tra cui iGeeksBlog, TechPP e 91 mobiles. Quando non scrive, può essere visto su Twitter, dove condivide gli ultimi aggiornamenti su tecnologia, scienza e molto altro.


