Come comprimere immagini e video in un file PowerPoint
Varie / / September 14, 2023
La tua presentazione PowerPoint conterrà probabilmente contenuti multimediali accattivanti, come immagini accattivanti che trasmettono emozioni a colpo d'occhio e video che danno vita ai concetti. Tuttavia, man mano che queste presentazioni ricche di contenuti multimediali diventano complesse, le dimensioni dei file possono diventare ingestibili. Fortunatamente, Microsoft PowerPoint te lo consente comprimere le immagini e video nel file di presentazione.

Un file PowerPoint di grandi dimensioni occupa più spazio di archiviazione e rende difficile la condivisione tramite e-mail. Questa guida ti guiderà attraverso i passaggi necessari per comprimere foto e video nel tuo file PowerPoint, riducendone efficacemente le dimensioni.
Come comprimere le immagini in una presentazione PowerPoint
Microsoft PowerPoint rende relativamente semplice ridurre le dimensioni delle immagini nella presentazione. Se desideri comprimere solo alcune immagini selezionate nel tuo file PowerPoint, utilizza questi passaggi:
Passo 1: Avvia PowerPoint sul tuo computer e apri la presentazione in cui desideri comprimere le immagini.
Passo 2: Seleziona l'immagine che desideri comprimere. Puoi anche selezionare più immagini tenendo premuto Control sulla tastiera.
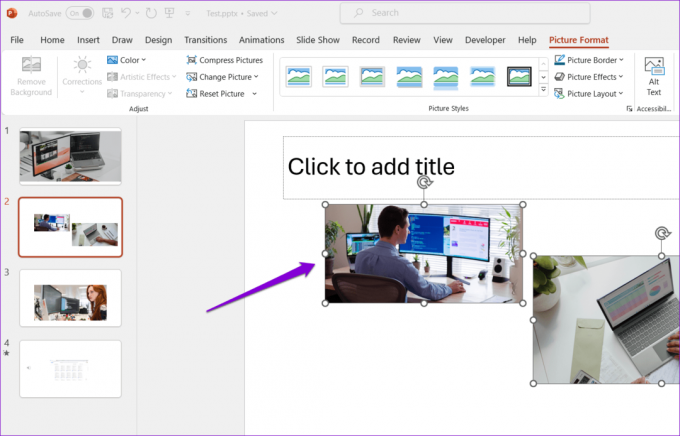
Passaggio 3: Nella scheda Formato immagine, fai clic sull'opzione Comprimi immagini.

Passaggio 4: Seleziona le caselle di controllo "Applica solo a questa immagine" ed "Elimina aree ritagliate delle immagini".
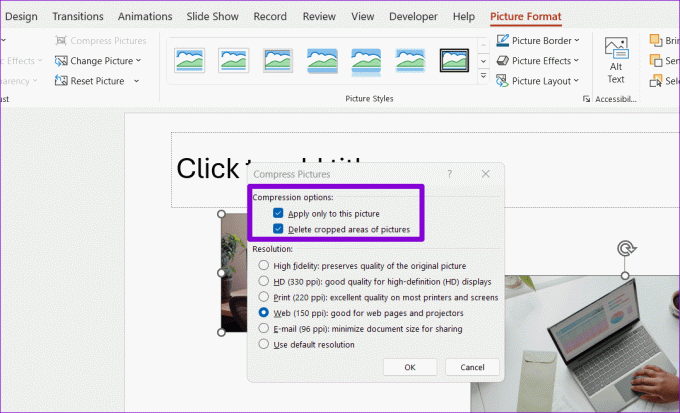
Passaggio 5: In Risoluzione, seleziona l'opzione preferita a seconda di come intendi utilizzare l'immagine, ad esempio la visualizzazione sullo schermo o la stampa. Quindi, fare clic su OK.

Dopo aver completato i passaggi precedenti, PowerPoint comprimerà le immagini selezionate. Se desideri comprimere tutte le immagini nella tua presentazione PowerPoint contemporaneamente, utilizza i passaggi sopra menzionati e deseleziona l'opzione "Applica solo a questa immagine" nel passaggio 4.

Come modificare la risoluzione predefinita per le immagini in un file PowerPoint
Sebbene PowerPoint semplifichi la compressione delle immagini nella presentazione, può essere faticoso eseguire questo processo ripetutamente. Per evitare ciò, imposta la risoluzione predefinita per le immagini nel tuo file PowerPoint utilizzando i seguenti passaggi.
Passo 1: Apri il file PowerPoint in cui desideri impostare la risoluzione predefinita per le immagini. Fai clic sul menu File nell'angolo in alto a sinistra.

Passo 2: Seleziona Opzioni dal riquadro di sinistra.

Passaggio 3: Nella finestra Opzioni di PowerPoint, seleziona la scheda Avanzate.

Passaggio 4: Scorri verso il basso fino alla sezione Dimensioni e qualità immagine e deseleziona l'opzione "Non comprimere le immagini nel file". Quindi, utilizza il menu a discesa accanto a Risoluzione predefinita per selezionare l'opzione preferita. Quindi, fare clic su OK.
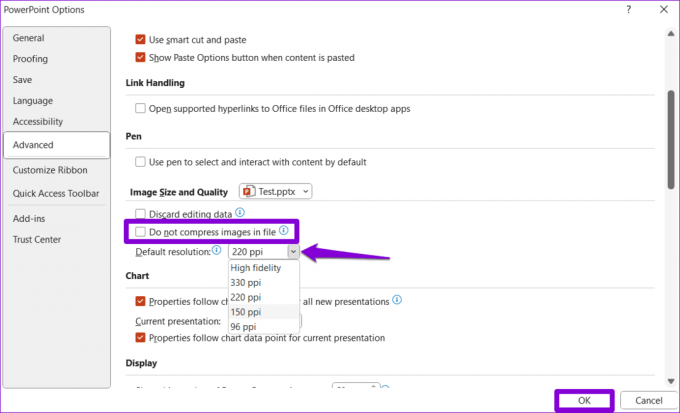
Per ridurre ulteriormente le dimensioni dell'immagine, puoi selezionare la casella di controllo "Elimina dati di modifica". Ciò consentirà a PowerPoint di cancellare tutti i dati memorizzati utilizzati per ripristinare l'immagine al suo stato originale. Se selezioni questa opzione, non sarai in grado di ripristinare l'immagine dopo averla modificata.

Come comprimere i video in una presentazione PowerPoint
Non sono solo le immagini che possono aumentare le dimensioni del tuo file PowerPoint. Se la tua presentazione contiene video, puoi comprimerli anche, riducendo di fatto la dimensione complessiva del file. Ciò può anche migliorare le prestazioni di riproduzione multimediale in PowerPoint.
A comprimere file video nella presentazione di PowerPoint, utilizza questi passaggi:
Passo 1: Avvia PowerPoint sul tuo PC e apri la presentazione che contiene il file video che desideri comprimere.
Passo 2: Fai clic sul menu File nell'angolo in alto a sinistra.

Passaggio 3: Seleziona la scheda Informazioni dal riquadro di sinistra. Puoi controllare la dimensione totale dei file multimediali nella tua presentazione nella sezione "Dimensioni multimediali e prestazioni".

Passaggio 4: Fai clic sul pulsante Comprimi media e seleziona la risoluzione preferita tra le opzioni disponibili: Full HD (1080p), HD (720p) e Standard (480p).

Passaggio 5: Attendi che PowerPoint comprima i file multimediali e fai clic sul pulsante Chiudi.

E questo è tutto. PowerPoint comprimerà tutti i video nel file alla risoluzione specificata. Vale la pena notare che il processo sopra descritto comprimerà anche tutti i file audio nella presentazione di PowerPoint.
Se non sei soddisfatto della qualità dei file multimediali dopo la compressione, vai nuovamente alla scheda Informazioni, fai clic sul pulsante Comprimi media e seleziona Annulla.
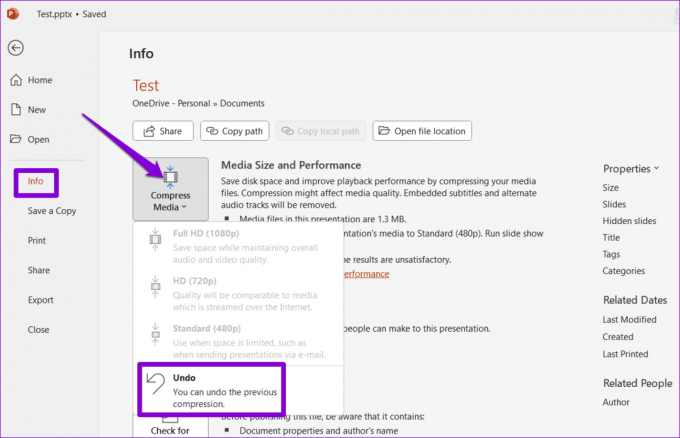
Massimo impatto con dimensioni minime
I tuoi file PowerPoint possono aumentare rapidamente di dimensioni se aggiungi molte immagini o video. Per fortuna, non è necessario ridurre il numero di immagini o video nella tua presentazione, poiché PowerPoint semplifica la loro compressione.
Ultimo aggiornamento il 03 agosto 2023
L'articolo di cui sopra può contenere link di affiliazione che aiutano a supportare Guiding Tech. Tuttavia, ciò non pregiudica la nostra integrità editoriale. Il contenuto rimane imparziale e autentico.

Scritto da
Pankil è un ingegnere civile di professione che ha iniziato il suo viaggio come scrittore su EOTO.tech. Recentemente è entrato a far parte di Guiding Tech come scrittore freelance per coprire istruzioni, spiegazioni, guide all'acquisto, suggerimenti e trucchi per Android, iOS, Windows e Web.



