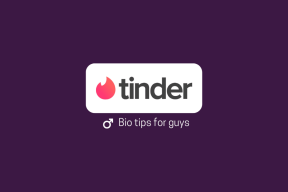4 modi migliori per utilizzare lo strumento Esplora in Google Documenti
Varie / / September 14, 2023
Quando si lavora su un documento, la ricerca di informazioni da utilizzare nel contenuto del documento a volte può essere stressante. Navigazione in più schede mentre effettui ricerche e digiti contemporaneamente puoi anche prolungare il tempo di scrittura. Un modo per assicurarti di poter effettuare ricerche mentre digiti su una pagina è utilizzare lo strumento Esplora di Google Documenti.

Lo strumento Esplora in Google Documenti ha molte funzioni, dalla navigazione web alla fornitura di citazioni per il tuo documento. Ecco alcuni dei modi migliori per utilizzare lo strumento Esplora per ottimizzare il tempo di scrittura.
Invece di tenere aperti contemporaneamente il tuo elaboratore di testi e più schede del tuo browser web, puoi utilizzare un unico strumento per fare entrambe le cose. Ecco come puoi utilizzare lo strumento Esplora in Google Documenti per effettuare ricerche durante la digitazione.
Passo 1: Nel tuo browser web preferito, apri il file di Google Documenti. Se disponi dell'app Google Documenti, puoi avviarla e aprire il documento.

Passo 2: Sulla barra multifunzione di Google Documenti, fai clic sulla scheda Strumenti.

Passaggio 3: Seleziona Esplora dal menu Strumenti. In alternativa, puoi avviare lo strumento Esplora utilizzando la scorciatoia da tastiera Control + Alt + Shift + I.

Passaggio 4: La barra laterale Esplora dovrebbe aprirsi a destra del file di Google Documenti.

Passaggio 5: Posiziona il cursore nella barra di ricerca dello strumento Esplora e inserisci la query di ricerca.

Passaggio 6: Premi il tasto Invio sulla tastiera per visualizzare i risultati della ricerca.
Passaggio 7: Per visualizzare i dettagli dei risultati della ricerca, fare clic su un collegamento e si aprirà in una scheda.
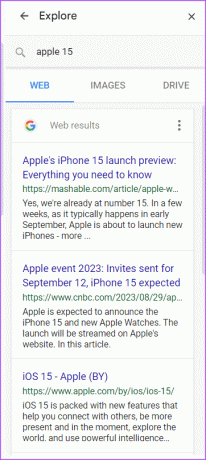
Uno dei vantaggi dell'utilizzo dello strumento Esplora per la ricerca è che rende più semplice fare riferimento a collegamenti o articoli. Con lo strumento Esplora, non è necessario navigare tra più schede per individuare il riferimento originale per un testo. Ecco come citare un risultato di ricerca dallo strumento Esplora:
Passo 1: Avvia lo strumento Esplora in Google Documenti utilizzando Control + Alt + Shift + I scorciatoia da tastiera.
Passo 2: La barra laterale Esplora dovrebbe aprirsi a destra del file di Google Documenti.

Passaggio 3: Posiziona il cursore nella barra di ricerca dello strumento Esplora e inserisci la query di ricerca.

Passaggio 4: Premi il tasto Invio sulla tastiera per visualizzare i risultati della ricerca.
Passaggio 5: Passa il cursore su un risultato di ricerca che desideri citare e questo farà apparire una virgoletta.
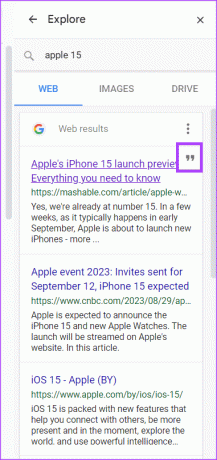
Passaggio 6: Fare clic sulle virgolette per citare il risultato della ricerca come nota a piè di pagina. Google Docs inserirà il risultato della ricerca come nota a piè di pagina utilizzando il formato MLA, APA o Chicago.

Passaggio 7: Per modificare il formato della citazione utilizzato in Google Documenti, fai clic sui tre punti accanto al titolo dei risultati web.
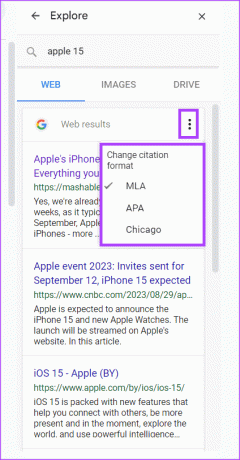
Passaggio 8: Seleziona il formato di citazione preferito tra MLA, APA o Chicago.
Con lo strumento Esplora puoi inserire immagini nei tuoi documenti Google. Ecco come farlo:
Passo 1: Avvia lo strumento Esplora in Google Documenti utilizzando Control + Alt + Shift + I scorciatoia da tastiera.
Passo 2: La barra laterale Esplora dovrebbe aprirsi a destra del file di Google Documenti.

Passaggio 3: Posiziona il cursore nella barra di ricerca dello strumento Esplora e inserisci la query di ricerca.

Passaggio 4: Premi il tasto Invio sulla tastiera per visualizzare i risultati della ricerca.
Passaggio 5: Fare clic sulla scheda Immagini per visualizzare solo i risultati delle immagini.

Passaggio 6: Scorri le immagini mostrate e seleziona quella che preferisci. Questo lancerà l'immagine.

Passaggio 7: Fare clic su Inserisci sopra l'immagine ingrandita per inserirla nel documento. In alternativa, puoi fare clic sul segno + accanto al risultato della ricerca dell'immagine per inserirla nel documento.

Puoi accedere a Google Drive da Google Documenti utilizzando lo strumento Esplora. Ecco come farlo:
Passo 1: Avvia lo strumento Esplora in Google Documenti utilizzando Control + Alt + Shift + I scorciatoia da tastiera.
Passo 2: La barra laterale Esplora dovrebbe aprirsi a destra del file di Google Documenti.

Passaggio 3: Posiziona il cursore nella barra di ricerca dello strumento Esplora e cerca il file che desideri visualizzare nel tuo Google Drive.

Passaggio 4: Fai clic sulla scheda Drive per visualizzare i risultati di Google Drive.

Passaggio 5: Fare clic sul documento per avviarlo in una nuova scheda.

Utilizzo di Place Chips in Google Documenti
Oltre allo strumento Esplora, esistono altri modi per fare riferimento a documenti, luoghi o eventi in Google Documenti. È possibile inserire chip intelligenti, ad esempio inserisci i chip nei tuoi documenti Google per includere i dettagli sulla posizione in un documento.
Ultimo aggiornamento il 31 agosto 2023
L'articolo di cui sopra può contenere link di affiliazione che aiutano a supportare Guiding Tech. Tuttavia, ciò non pregiudica la nostra integrità editoriale. Il contenuto rimane imparziale e autentico.