3 modi migliori per creare un Em Dash in Google Docs
Varie / / September 14, 2023
Il trattino em è un segno di punteggiatura rappresentato da un trattino lungo (—). Tuttavia, non deve essere confuso con a trattino o trattino. Il trattino è simile a una virgola o ai due punti per fornire fatti aggiuntivi in una frase o espandere qualcosa. D'altra parte, un trattino è un trattino breve (-) utilizzato per indicare un intervallo tra elementi, solitamente cifre o numeri.

Il trattino (-) è il più corto dei tre trattini tra i segni di punteggiatura. Mentre il trattino è presente sulla tastiera del tuo PC, facilitando così la digitazione in Google Documenti, il trattino è diverso. Ecco i diversi modi in cui puoi inserire un trattino em in Google Documenti:
1. Crea un trattino Em in Google Documenti utilizzando una scorciatoia da tastiera
L'uso di una scorciatoia da tastiera per digitare il trattino facilita la digitazione senza interruzioni. Tuttavia, memorizzare le scorciatoie da tastiera corrette per il trattino em può richiedere un uso costante. Puoi anche averlo sempre a portata di mano sulla nota adesiva del tuo PC. Ecco come creare un trattino usando la scorciatoia da tastiera:
Passo 1: Nel tuo browser web preferito, apri il file di Google Documenti. Se disponi dell'app Google Documenti, puoi avviarla e aprire il documento.

Passo 2: Posiziona il cursore sull'area di disegno di Google Documenti nella posizione in cui desideri inserire il trattino.

Passaggio 3: Tieni premuto il Alt sulla tastiera durante la digitazione 0151 sul tastierino numerico. Tieni presente che avrai bisogno di una tastiera completa da 108 tasti con un tastierino numerico dedicato affinché funzioni.
Passaggio 4: Rilascia la pressione sul tasto Alt e dovresti vedere il trattino sulla tela.

Come creare un trattino Em in Google Docs utilizzando la funzione Inserisci
La funzione Inserisci in Google Documenti ospita molte funzionalità, inclusi i caratteri speciali. Dall'elenco dei caratteri speciali puoi trovare il trattino em. Ecco come farlo:
Passo 1: Posiziona il cursore sull'area di disegno di Google Documenti nella posizione in cui desideri inserire il trattino.
Passo 2: Sulla barra multifunzione di Google Documenti, fai clic sulla scheda Inserisci.

Passaggio 3: Seleziona Caratteri speciali dal menu Inserisci. Questo avvierà la finestra di dialogo Inserisci caratteri speciali.
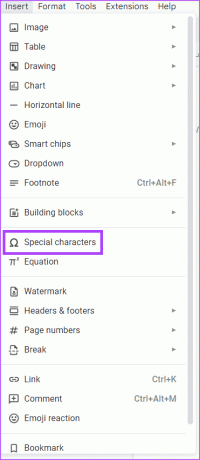
Passaggio 4: Nella barra di ricerca, cerca trattino O loro trattino.
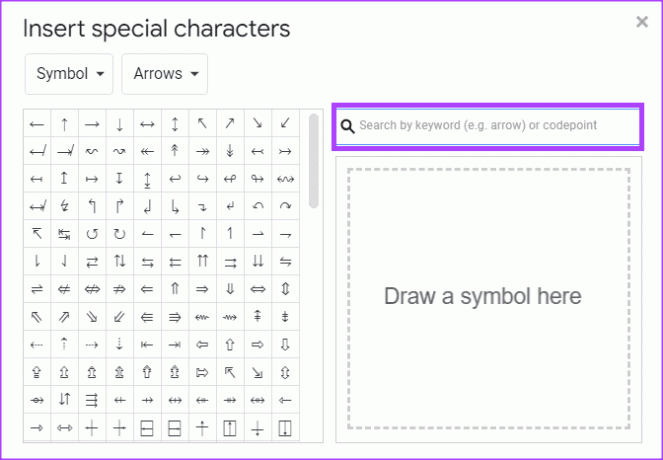
Passaggio 5: Seleziona il simbolo EM DASH per inserirlo nel documento.

Passaggio 6: In alto a destra nella finestra di dialogo Inserisci caratteri speciali, fai clic sull'icona x per chiuderla. In alternativa, puoi spostare la finestra di dialogo Inserisci caratteri speciali a destra per continuare a inserire trattini em nel documento.
Come creare un Em Dash in Google Docs utilizzando la sostituzione automatica
In Google Documenti, per alcune figure e simboli sono impostate sostituzioni automatiche. Un esempio è quando digiti 1/2 nel tuo documento Google, questo cambierà automaticamente in ½. Ciò è dovuto all'impostazione predefinita di Google Doc, che converte testi specifici nei formati preferiti. Nel caso di un trattino em, se digiti un trattino tre volte consecutive, questo dovrebbe trasformarsi in un trattino em. Tuttavia, se questo non funziona, puoi impostare le tue sostituzioni. Ecco come farlo:
Passo 1: Sulla barra multifunzione di Google Documenti, fai clic sulla scheda Strumenti.

Passo 2: Seleziona Preferenze dal menu Strumenti. Questo dovrebbe avviare la finestra di dialogo Preferenze.
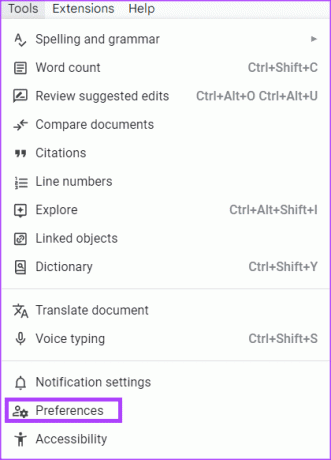
Passaggio 3: Nella finestra di dialogo Preferenze, fare clic sulla scheda Sostituzioni.
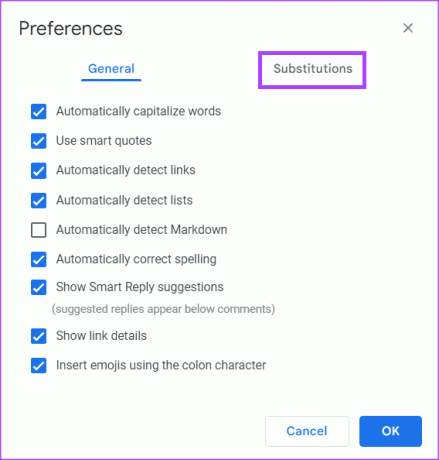
Passaggio 4: Nella colonna Sostituisci, digita i tre trattini (—).

Passaggio 5: nella colonna Con, digita il trattino em utilizzando la scorciatoia da tastiera (Alt + 0151).

Passaggio 6: Seleziona la casella di controllo accanto alle nuove inclusioni.
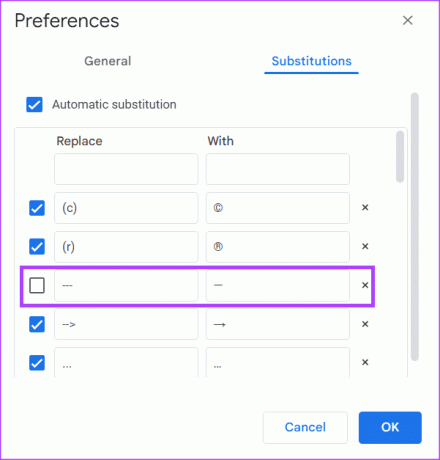
Passaggio 7: Fare clic sul pulsante OK nella parte inferiore della finestra di dialogo per salvare le modifiche.

Passaggio 8: Posiziona il cursore sull'area di disegno di Google Documenti nella posizione in cui desideri inserire il trattino
Passaggio 9: Digita i tre trattini (—) e questi verranno sostituiti con il trattino em (—).

Inserimento di emoji in Google Documenti
I trattini non sono gli unici caratteri speciali che puoi inserire in Google Documenti. Puoi anche aggiungi emoji in Google Documenti utilizzando metodi diversi. Questi metodi includono le scorciatoie da tastiera, la scheda Inserisci e il simbolo @.
Ultimo aggiornamento il 31 agosto 2023
L'articolo di cui sopra può contenere link di affiliazione che aiutano a supportare Guiding Tech. Tuttavia, ciò non pregiudica la nostra integrità editoriale. Il contenuto rimane imparziale e autentico.
LO SAPEVATE
Notion, l'app per la produttività, è stata fondata nel 2013.



