4 modi migliori per creare una frazione in Google Docs
Varie / / September 14, 2023
Google Docs ospita testo e numeri in diverse forme come le frazioni. Tuttavia, le frazioni non sono le espressioni più facili da digitare. La frazione standard è composta da un numeratore e un denominatore separati da una barra. Se non formattate correttamente, è facile che le frazioni vengano scambiate per qualcos'altro. Un esempio è avere una frazione come ¾ scritto come 3/4, che può essere facilmente frainteso.
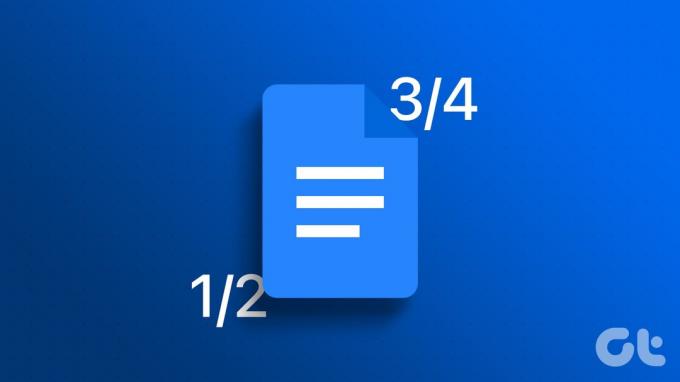
Se Google Docs è il tuo preferito elaboratore di testi online su Microsoft Word, è saggio sapere come digitare le frazioni. Puoi utilizzare diversi metodi per scrivere le frazioni nella forma migliore in Google Documenti. Di seguito abbiamo illustrato i modi migliori per creare una frazione in Google Documenti:
1. Crea una frazione impostando le sostituzioni automatiche
Se digiti 1/2 nel tuo documento Google, questo cambierà in ½ automaticamente. Ciò è dovuto all'impostazione predefinita di Google Doc, che converte testi specifici nei formati preferiti. Frazioni comunemente usate come
¾, ⅝ e ¼ sono trattati allo stesso modo. Se desideri aggiungere altre frazioni all'elenco, segui questi passaggi:Passo 1: Apri Google Documenti nel tuo browser web preferito e apri il documento che desideri modificare.

Passo 2: Sulla barra multifunzione di Google Documenti, fai clic sulla scheda Strumenti.

Passaggio 3: Seleziona Preferenze dal menu Strumenti. Questo dovrebbe avviare la finestra di dialogo Preferenze.
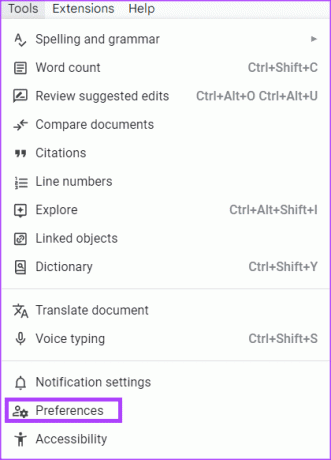
Passaggio 4: Nella finestra di dialogo Preferenze, fare clic sulla scheda Sostituzioni.
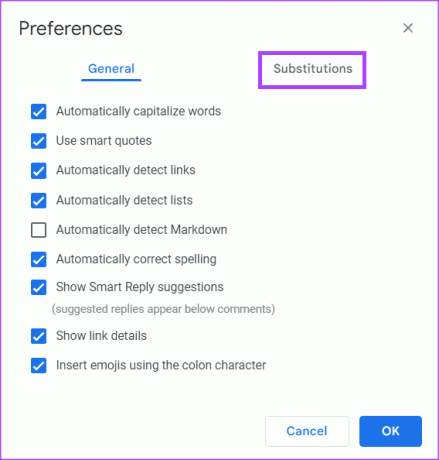
Passaggio 5: Nella colonna Sostituisci, inserisci i numeri che desideri utilizzare (ad esempio, 5/9, 7/10, 9/11, ecc.).
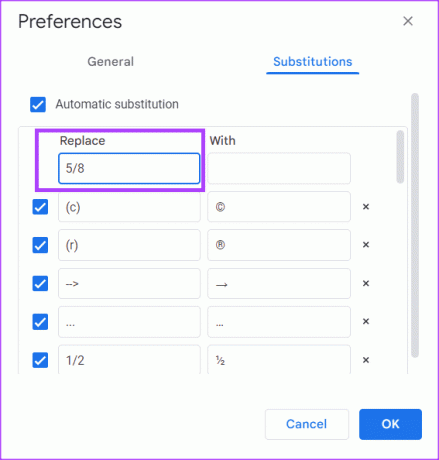
Passaggio 6: Nella colonna Con, inserisci le frazioni in cui desideri convertirle (ad es. frazione in pila, frazione obliqua, frazione lineare, ecc.).

Tieni presente che puoi ottenere la versione della frazione che preferisci dal web.
Passaggio 7: Ripeti i passaggi 5 e 6 per tutte le frazioni che prevedi di utilizzare nel documento, quindi fai clic su OK per salvare le modifiche.
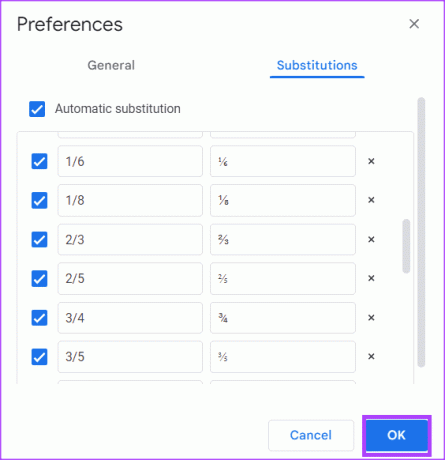
Passaggio 8: Nell'area di disegno di Google Documenti, digita i numeri della frazione desiderata e Google Documenti dovrebbe sostituirli con la tua sostituzione preferita.
2. Crea una frazione dal menu Caratteri speciali
Alcune frazioni raggruppate nel menu dei caratteri speciali in Google Docs. Ecco come puoi accedervi:
Passo 1: Sulla barra multifunzione di Google Documenti, fai clic sulla scheda Inserisci.

Passo 2: Seleziona Caratteri speciali dal menu contestuale. Questo avvierà la finestra di dialogo Inserisci caratteri speciali.
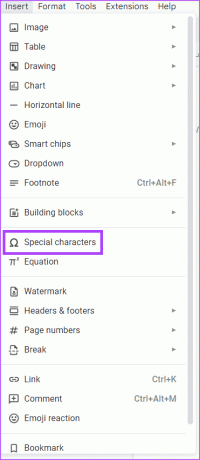
Passaggio 3: Nella barra di ricerca, digita frazione nella casella di ricerca.
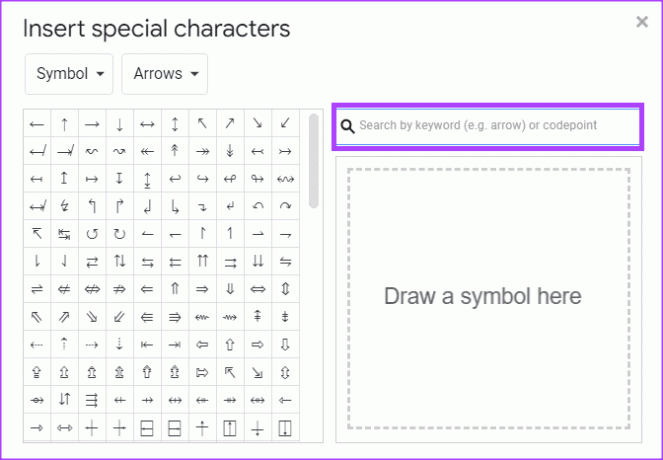
Passaggio 4: Seleziona la frazione desiderata per inserirla nel documento.
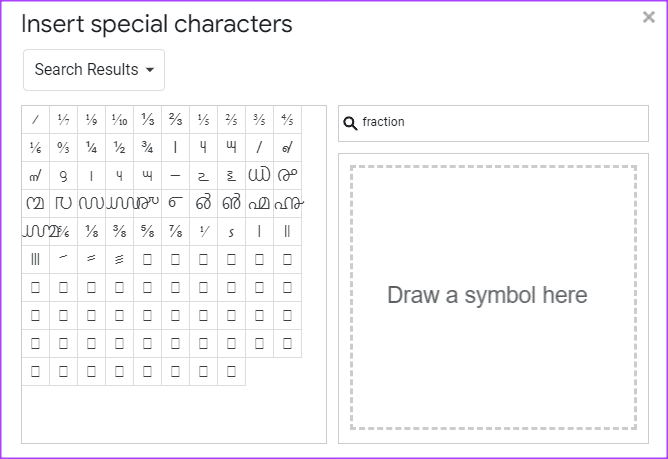
Passaggio 5: Fai clic sul segno "x" per chiudere la finestra di dialogo Inserisci caratteri speciali dopo aver inserito le frazioni preferite.
3. Crea una frazione dal menu Equazioni
Puoi anche creare frazioni utilizzando il menu delle equazioni in Google Documenti. Ecco come farlo:
Passo 1: Sulla barra multifunzione di Google Documenti, fai clic sulla scheda Inserisci.

Passo 2: Seleziona Equazione dal menu contestuale. Ciò rivelerà una nuova linea di strumenti sotto la barra multifunzione di Google Documenti con equazioni di diverse categorie.
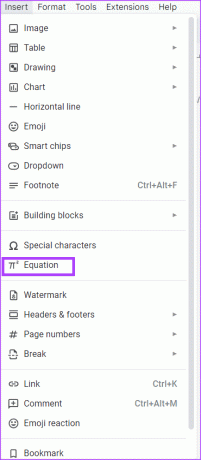
Passaggio 3: Fai clic su Nuova equazione, quindi seleziona il menu a discesa Operazioni matematiche.
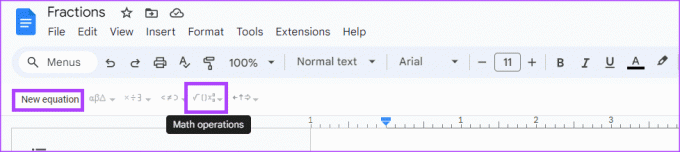
Passaggio 4: Seleziona l'icona della frazione dal menu a discesa.
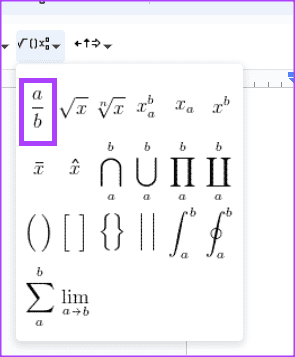
Passaggio 5: Nell'area Word, inserisci il numeratore e il denominatore della frazione.
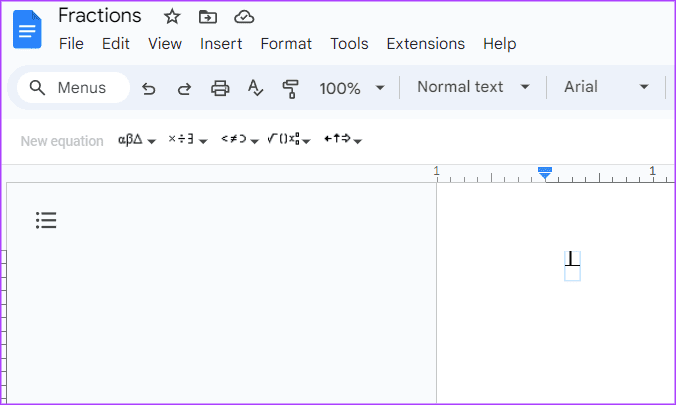
4. Crea una frazione con funzioni di apice e pedice
L'apice e il pedice sono caratteri impostati rispettivamente sopra o sotto la normale riga di testo. Possono essere usati per rappresentare le frazioni. Ecco come:
Passo 1: Posiziona il cursore sull'area di disegno di Google Documenti.
Passo 2: Tieni premuti i seguenti tasti sulla tastiera per accedere alla modalità apice (Ctrl e + e .). In alternativa, puoi fare clic sulla scheda Formato e selezionare il menu a discesa Testo per ottenere la modalità apice.
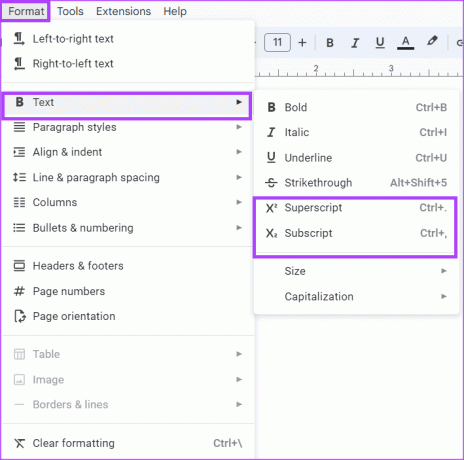
Passaggio 3: Digita il tuo numeratore e ripeti la scorciatoia in apice per tornare al testo normale.

Passaggio 4: tocca il tasto barra (/) sulla tastiera per imitare la barra delle frazioni.

Passaggio 5: Tieni premuti i seguenti tasti sulla tastiera per accedere alla modalità pedice (Control e + e ,). In alternativa, puoi fare clic sulla scheda Formato e selezionare il menu a discesa Testo per ottenere la modalità pedice.
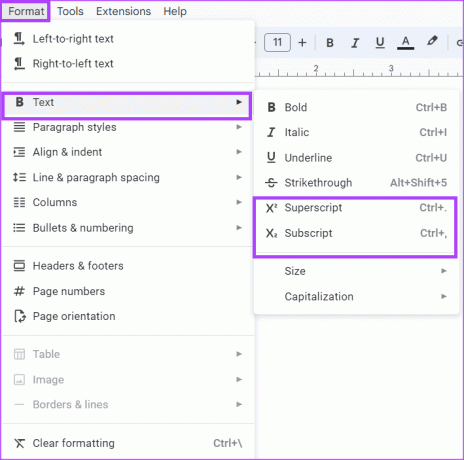
Passaggio 6: Digita il tuo denominatore e ripeti la scorciatoia in pedice per tornare al testo normale.

Correzione dei documenti Google che non vengono stampati correttamente
Se le tue frazioni non lo sono uscendo direttamente nella stampante, ci sono vari modi per risolverlo. Ciò include la conversione di Google Docs in PDF per evitare che i numeri si spostino sulla pagina. In alternativa, il problema potrebbe derivare dal tuo browser e dovresti provare a utilizzare un browser diverso.
Ultimo aggiornamento il 31 agosto 2023
L'articolo di cui sopra può contenere link di affiliazione che aiutano a supportare Guiding Tech. Tuttavia, ciò non pregiudica la nostra integrità editoriale. Il contenuto rimane imparziale e autentico.



