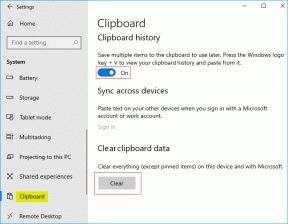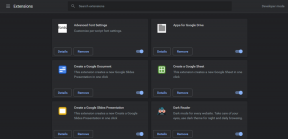Come bloccare e sbloccare un sito Web su Google Chrome
Varie / / November 28, 2021
Ci sono milioni di siti web nel browser di Google, dove alcuni possono essere utili e altri fastidiosi per te. Potresti ricevere notifiche da siti Web indesiderati e potresti voler bloccare quel sito Web specifico. Tuttavia, a volte potresti voler sbloccare un sito web su Google Chrome, ma non lo sai come bloccare e sbloccare un sito web su Google Chrome. Pertanto, per aiutarti, abbiamo una piccola guida che puoi seguire per bloccare o sbloccare qualsiasi sito Web su Google Chrome, indipendentemente dall'utilizzo del browser su PC o Android.

Contenuti
- Come bloccare e sbloccare un sito Web su Google Chrome
- Come bloccare i siti Web su Google Chrome
- Metodo 1: utilizzare app di terze parti per bloccare un sito Web su Google Chrome (smartphone)
- Metodo 2: utilizzare le estensioni di Chrome per bloccare un sito Web su Google Chrome (PC/laptop)
- Come sbloccare i siti Web su Google Chrome
- Metodo 1: controlla l'elenco con restrizioni per sbloccare un sito Web su Google Chrome
- Metodo 2: ripristina i file host per sbloccare i siti Web su Google Chrome
- Metodo 3: utilizzare NordVPN per sbloccare i siti Web su Google Chrome
- Metodo 4: rimuovere i siti Web dall'estensione di Google Chrome
- Domande frequenti (FAQ)
Come bloccare e sbloccare un sito Web su Google Chrome
Stiamo elencando i metodi che puoi utilizzare per bloccare i siti Web su Google Chrome sul tuo smartphone o PC.
Come bloccare i siti Web su Google Chrome
Metodo 1: utilizzare app di terze parti per bloccare un sito Web su Google Chrome (smartphone)
Esistono diverse app di terze parti che puoi utilizzare per bloccare siti Web inappropriati su Google Chrome.
A) BlockSite (utenti Android)
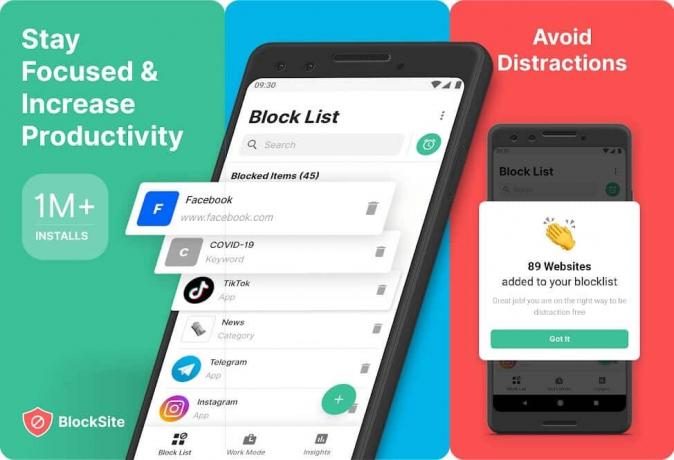
BlockSite è un'ottima app che ti consente di bloccare facilmente qualsiasi sito Web su Google Chrome. Puoi seguire questi passaggi per utilizzare questa app:
1. Vai al Google Play Store e installa il BlockSite sul tuo dispositivo.
2. Avvia l'applicazione, unaccetta i termini e concedi le autorizzazioni necessarie all'app.

3. Tocca il Icona più (+) in fondo a aggiungi il sito web che desideri bloccare.
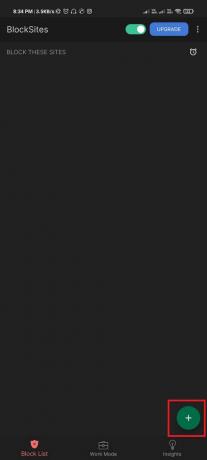
4. Cerca il sito web nella barra di ricerca. Puoi anche utilizzare l'URL del sito web per trovare il sito web nell'app.
5. Dopo aver selezionato il sito Web, puoi toccare Pulsante Fine nella parte superiore dello schermo.

6. Finalmente, il sito web verrà bloccato e non potrai accedervi dal tuo browser.
Puoi sbloccare facilmente il sito rimuovendolo dall'elenco dei blocchi dell'app BlockSite. Ed è per questo che BlockSite è una delle migliori app per gli utenti Android per bloccare o sbloccare siti Web su Chrome.
B) Focus (utenti iOS)
Se hai un iPhone o un iPad, puoi installare il Messa a fuoco app che permette di bloccare il sito non solo su Google Chrome ma anche su Safari. Focus è un'applicazione davvero eccezionale che può controllare qualsiasi browser Web e bloccare qualsiasi sito Web che desideri limitare sul tuo browser Chrome.
Inoltre, l'app offre funzionalità come la creazione di un programma per bloccare qualsiasi sito Web. Come suggerisce il nome, l'app Focus ti consente di essere produttivo e lontano dalle distrazioni.
Inoltre, l'app ha un'interfaccia utente semplice che anche un bambino di sette anni può bloccare qualsiasi sito Web utilizzando questa app. Ottieni preventivi precaricati che puoi utilizzare per il sito web che blocchi. Queste citazioni verranno visualizzate ogni volta che visiti il sito web. Pertanto, puoi facilmente andare all'Apple Store e installare l'app "Focus" sul tuo dispositivo.
Se utilizzi Google Chrome sul tuo desktop o laptop, puoi seguire questi metodi per bloccare un sito web su Google Chrome.
Metodo 2: utilizzare le estensioni di Chrome per bloccare un sito Web su Google Chrome (PC/laptop)
Per bloccare un sito web su Google Chrome (desktop), puoi sempre utilizzare le estensioni di Chrome. Una di queste estensioni è il "BlockSite'estensione che puoi usare se vuoi per bloccare un sito web su Google Chrome.
1. Vai al negozio web di Chrome e cerca BlockSite estensione.
2. Clicca su Aggiungi a Chrome per aggiungere l'estensione BlockSite sul tuo browser Chrome.

3. Clicca su 'Aggiungi estensione' per confermare.
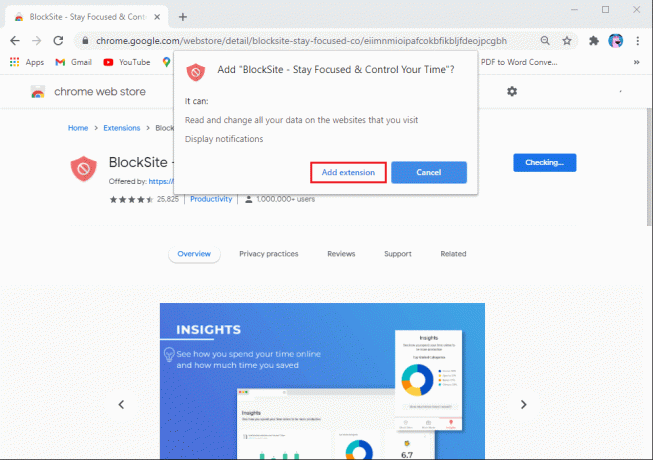
4. Leggi e accetta i termini e le condizioni per l'estensione. Clicca su Accetto.

5. Ora, fai clic su icona dell'estensione dall'angolo in alto a destra del browser Chrome e seleziona l'estensione BlockSite.
6. Clicca sul Estensione BlockSite e quindi fare clic su sul Modifica elenco blocchi.

7. Apparirà una nuova pagina, dove puoi inizia ad aggiungere i siti web che desideri bloccare.

8. Infine, l'estensione BlockSite bloccherà i siti Web specifici nell'elenco dei blocchi.
Questo è tutto; ora puoi bloccare facilmente qualsiasi sito Web su Google Chrome che ritieni inappropriato o con contenuti per adulti. Tuttavia, l'elenco dei blocchi è visibile a tutti coloro che tentano di accedervi. Pertanto, è possibile impostare la protezione tramite password nell'elenco dei blocchi. Per questo, puoi andare all'estensione Impostazioni di BlockSite e fare clic su Protezione password dalla barra laterale per impostare qualsiasi password di tua scelta.
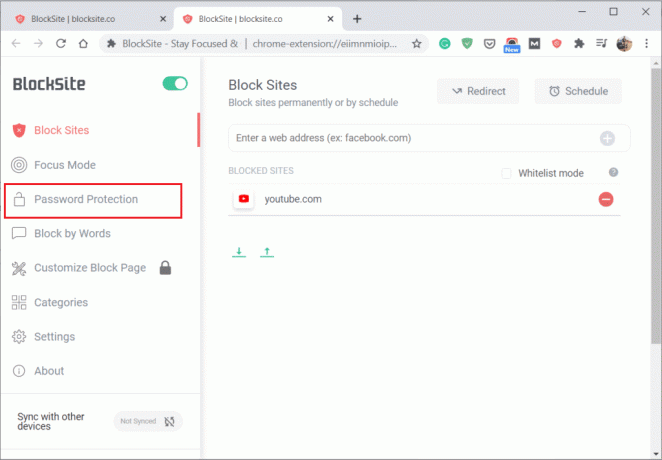
Per sbloccare il sito Web, puoi farlo facilmente rimuovendo quel sito specifico dall'elenco dei blocchi.
Se stai tentando di accedere a un sito Web sul tuo browser Chrome, ma non riesci ad aprirlo poiché il sito Web potrebbe essere nell'elenco dei siti bloccati. In questa situazione, puoi controllare queste possibili soluzioni per sbloccare un sito Web su Google Chrome.
Leggi anche:Come scaricare video incorporati da siti Web
Come sbloccare i siti Web su Google Chrome
Metodo 1: controlla l'elenco con restrizioni per sbloccare un sito Web su Google Chrome
Il sito Web che stai tentando di caricare potrebbe essere nell'elenco delle restrizioni. Quindi, puoi controllare le impostazioni del proxy su Google Chrome per vedere l'elenco limitato. Per risolvere il problema, puoi rimuovere il sito Web dall'elenco delle restrizioni:
1. Aprire Google Chrome sul tuo dispositivo e clicca su tre punti verticali nell'angolo in alto a destra dello schermo e fare clic su Impostazioni.

2. Scorri verso il basso e fai clic su Avanzate.

3. Ora, vai su 'Sistema' sezione in Avanzate e clecca su 'Apri le impostazioni del proxy del tuo computer.’

4. Ricerca 'Proprietà Internet' nella barra di ricerca.
5. Apparirà una nuova finestra, dove devi andare al Sicurezza scheda.
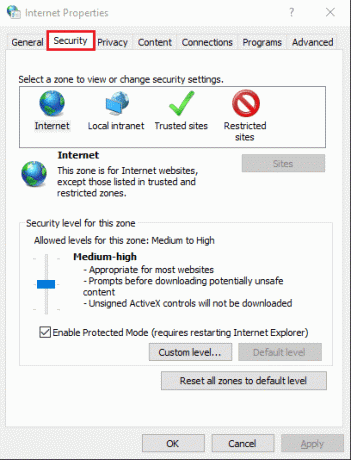
6. Clicca su Siti con restrizioni e poi clicca su Pulsante Siti per accedere all'elenco.
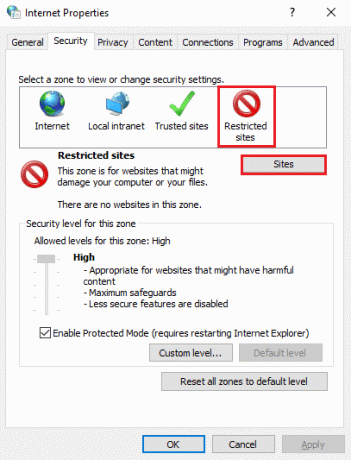
7. Seleziona il sito su cui desideri accedere Google Chrome e clicca su Rimuovere.
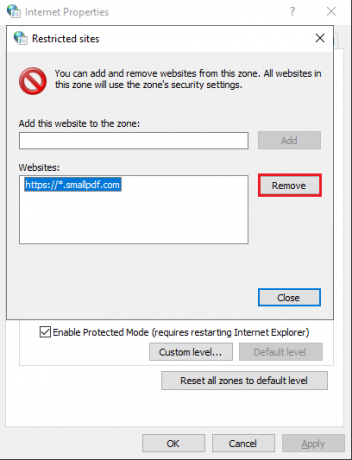
8. Infine, clicca su ok per salvare le modifiche.
Riavvia Google Chrome e prova ad accedere al sito per verificare se sei in grado di risolvere il problema.
Metodo 2: ripristina i file host per sbloccare i siti Web su Google Chrome
Puoi controllare i file host sul tuo computer per sbloccare i siti web su Google Chrome. I file host contengono tutti gli indirizzi IP e i nomi host. Sarai in grado di trovare i file host nell'unità C: C:\Windows\System32\drivers\hosts
Tuttavia, se non riesci a trovare i file host, è possibile che il file host sia nascosto dal sistema per proteggerlo dall'uso non autorizzato. Per visualizzare i file nascosti, vai su Pannello di controllo e imposta Visualizza per icone grandi. Vai a Opzioni di Esplora file e fai clic sulla scheda Visualizza. Nella scheda Visualizza, fai clic su Mostra file, cartelle o unità nascosti per accedere a tutti i file nascosti nell'unità C. Una volta fatto, puoi trovare il file Host nella posizione sopra.

1. Fare clic con il pulsante destro del mouse sul file host e aprilo usando il Bloc notes.
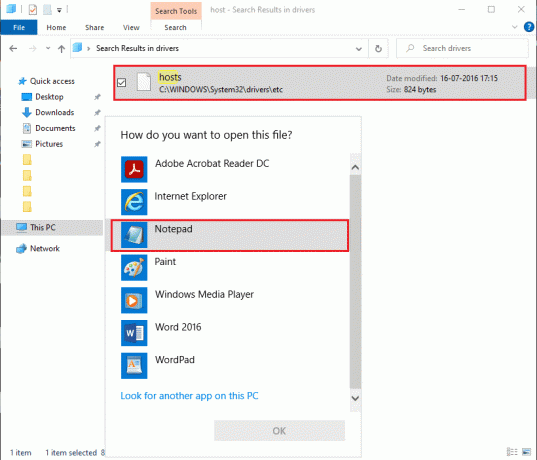
2. Individua e controlla se il sito web a cui desideri accedere su Google Chrome ha numeri 127.0.0.1, allora significa che i file host sono stati modificati, ed è per questo che non riesci ad accedere al sito.
3. Per risolvere il problema, puoi evidenziare il intero URL del sito web e colpisci Elimina.
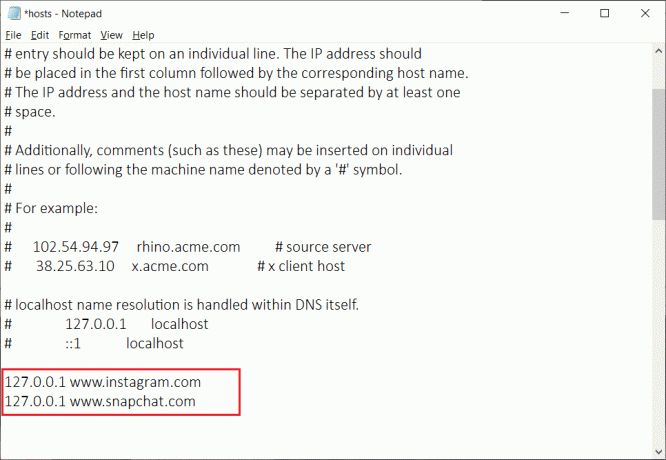
4. Salva le nuove modifiche e chiudi il blocco note.
5. Infine, riavvia Google Chrome e verifica se riesci ad accedere al sito Web che era stato precedentemente bloccato.
Leggi anche: 5 modi per rimuovere il malware Chromium da Windows 10
Metodo 3: utilizzare NordVPN per sbloccare i siti Web su Google Chrome
Alcune restrizioni sui siti web possono variare da paese a paese e il browser Chrome bloccherà un sito web se il tuo governo o le tue autorità limitano quel particolare sito web nel tuo paese. È qui che entra in gioco NordVPN, in quanto ti consente di accedere al sito Web da una posizione del server diversa. Quindi, se non riesci ad accedere al sito Web, è probabilmente perché il tuo governo limita il sito Web nel tuo paese. Segui questi passaggi per utilizzare NordVPN.

1. Scarica NordVPN sul tuo dispositivo.
2. Avvia NordVPN e seleziona il Server nazionale da dove vuoi accedere al sito.
3. Dopo aver cambiato il server del paese, puoi provare ad accedere al sito web.
Metodo 4: rimuovere i siti Web dall'estensione di Google Chrome
Potresti utilizzare un'estensione di Google Chrome come BlockSite per bloccare i siti web. Ci sono possibilità che tu lo sia impossibile accedere al sito Web in quanto potrebbe essere ancora nell'elenco dei blocchi dell'estensione BlockSite. Per rimuovere il sito Web dall'estensione, fai clic sull'icona dell'estensione su Google Chrome e apri BlockSite. Quindi puoi aprire l'elenco dei blocchi per rimuovere il sito Web dall'elenco dei blocchi.

Riavvia Google Chrome per verificare se riesci ad accedere al sito Web su Google Chrome.
Domande frequenti (FAQ)
Q1. Come posso consentire i siti Web bloccati su Google Chrome?
Per consentire i siti Web bloccati su Google Chrome, potrebbe essere necessario rimuovere il sito Web dall'elenco delle restrizioni. Per questo, puoi seguire questi passaggi.
- Apri Google Chrome e fai clic sui tre punti verticali per accedere alle impostazioni.
- Nelle impostazioni, scorri verso il basso e fai clic su Avanzate.
- Vai alla sezione Sistema e fai clic su Apri impostazioni proxy.
- Nella scheda Visualizza, fai clic su siti con restrizioni e rimuovi il sito dall'elenco.
Q2. Come aprire i siti bloccati su Google Chrome?
Per aprire i siti bloccati su Google Chrome, puoi utilizzare NordVPN e modificare la tua posizione sul server. Il sito Web a cui desideri accedere potrebbe essere soggetto a restrizioni nel tuo paese. In questo caso, puoi modificare la posizione sul server utilizzando NordVPN.
Q3. Come faccio a bloccare un sito web su Chrome senza un'estensione?
Puoi bloccare un sito Web su Google Chrome senza un'estensione aprendo le impostazioni del proxy. Segui questi passaggi per questo metodo.
- Apri Google Chrome e fai clic sui tre punti verticali per accedere alle impostazioni.
- Nelle impostazioni, scorri verso il basso e fai clic su Avanzate.
- Vai alla sezione Sistema e fai clic su Apri impostazioni proxy.
- Nella scheda Visualizza, fai clic su siti con restrizioni e aggiungi il sito che desideri bloccare.
Consigliato:
- Siti Web bloccati o limitati? Ecco come accedervi gratuitamente
- Correggi la fotocamera del laptop che non funziona su Windows 10
- Correggi il software Adobe che stai utilizzando non è un errore autentico
- Come bloccare i siti Web su Chrome Mobile e desktop
Quindi, questi erano alcuni dei metodi migliori che puoi utilizzare per bloccare o sbloccare facilmente qualsiasi sito Web su Google Chrome. Speriamo che questo articolo ti sia stato utile e tu sia in grado di farlo consentire o bloccare l'accesso ai siti Web su Google Chrome. Se uno qualsiasi dei metodi è stato in grado di aiutarti a risolvere il problema, faccelo sapere nei commenti qui sotto.