10 modi migliori per risolvere il problema con la ricezione di e-mail in ritardo su Outlook su Windows 11
Varie / / September 14, 2023
Anche con soluzioni software come Microsoft Teams e Slack, la posta elettronica rimane la scelta preferita tra aziende e startup. Tuttavia, sei pronto per un flusso di lavoro interrotto quando Outlook riceve e-mail in ritardo. Il recapito ritardato o lento dei messaggi nell'app Outlook per Windows può causare confusione ed errori. Ecco i modi migliori per correggere il ritardo nella ricezione delle e-mail in Outlook per Windows.

Diversi fattori possono influenzare la tua esperienza con Outlook su Windows. Può essere dovuto a un errore di autenticazione dell'account, cache danneggiata, app obsolete, problemi lato server, ecc. Esaminiamoli e iniziamo a ricevere e-mail senza alcun ritardo.
1. Controlla la connessione Internet
Se lavori con una connessione Internet instabile sul tuo laptop, potresti riscontrare ritardi nella ricezione delle e-mail su Outlook. È necessario connettersi a una connessione Internet stabile e riprovare. Se Il Wi-Fi non funziona su Windows 11, consulta la nostra guida dedicata per risolvere il problema.
2. Mantieni Outlook aperto in background
A differenza dell'app di posta predefinita, l'app desktop Outlook non sincronizza le nuove email quando viene chiusa. È necessario tenerlo aperto in background per ricevere avvisi e-mail istantanei.
3. Controlla lo stato del server
L'app desktop Outlook supporta Gmail, Yahoo, AOL e altri provider di posta elettronica. Se uno dei servizi di posta elettronica subisce un'interruzione, potresti riscontrare un ritardo nella ricezione di nuove email. Puoi andare a Downdetector e cerca il tuo provider di posta elettronica per confermare il problema.
4. Aggiungi nuovamente il provider di posta elettronica
Hai cambiato di recente la password del tuo provider di posta elettronica? È necessario aggiornare lo stesso anche in Outlook. Altrimenti, non riceverai affatto nuove email.
Passo 1: Apri Outlook e fai clic su File in alto.
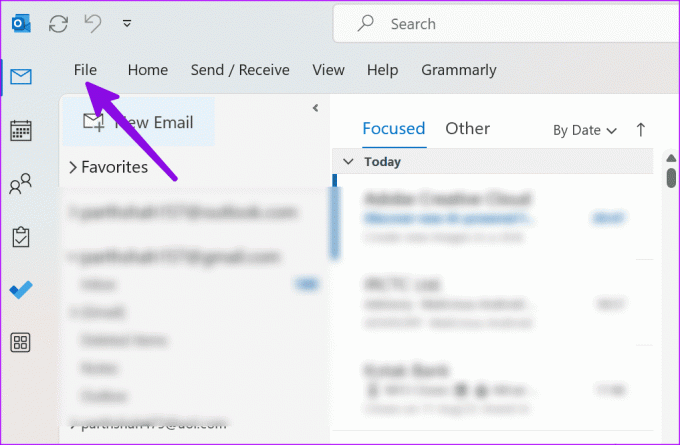
Passo 2: Seleziona Informazioni ed espandi Impostazioni account. Apri Impostazioni account.

Passaggio 3: Seleziona un provider di posta elettronica e fai clic su Rimuovi.
Passaggio 4: Premi Nuovo in alto e aggiungi la stessa casella di posta elettronica con i dettagli dell'account.
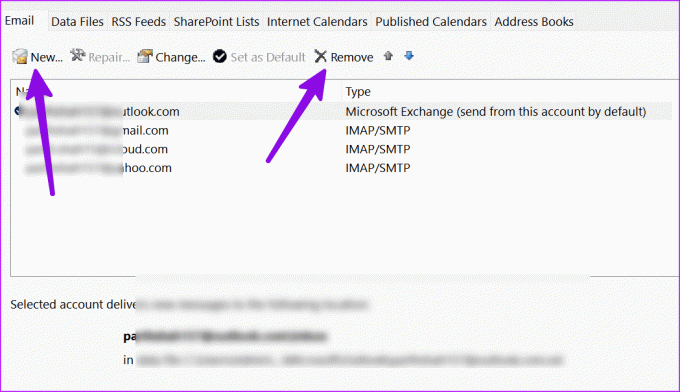
5. Ottimizza le unità
File PST di grandi dimensioni possono influire sulla tua esperienza quotidiana con Outlook. Potrebbe essere necessario comprimerli seguendo i passaggi seguenti.
Passo 1: Premi il tasto Windows e cerca "Deframmenta e ottimizza unità".

Passo 2: Seleziona un'unità e fai clic su Ottimizza.

Al termine del processo, riavvia il PC e prova a utilizzare nuovamente Outlook. Riceverai e-mail istantanee.
6. Rimuovere i componenti aggiuntivi non necessari
Uno dei componenti aggiuntivi di Outlook corrotti o obsoleti può essere la ragione principale di problemi come "Outlook riceve le email in ritardo". È necessario rimuovere i componenti aggiuntivi non necessari da Outlook. Ecco come.
Passo 1: Apri l'app Outlook sul tuo computer e fai clic su File in alto.

Passo 2: Apri Opzioni.

Passaggio 3: Seleziona Componenti aggiuntivi dalla barra laterale e fai clic su Vai accanto al menu Gestisci.

Passaggio 4: Selezionare un componente aggiuntivo e fare clic su Rimuovi.

Riavvia Outlook e sei a posto.
7. Crea spazio per i dati di Outlook
Se il tuo PC non dispone di spazio sufficiente, potresti riscontrare messaggi di posta elettronica ritardati in Outlook. Windows 11 viene fornito con diversi trucchi per risparmiare spazio sul tuo laptop o PC.
Passo 1: Premi la scorciatoia da tastiera Windows + I per aprire Impostazioni.
Passo 2: Seleziona Sistema dalla barra laterale. Apri il menu Archiviazione.
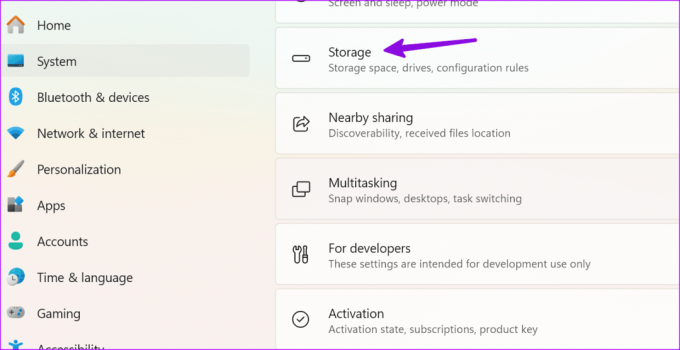
Passaggio 3: Controlla lo spazio sul tuo disco attuale.
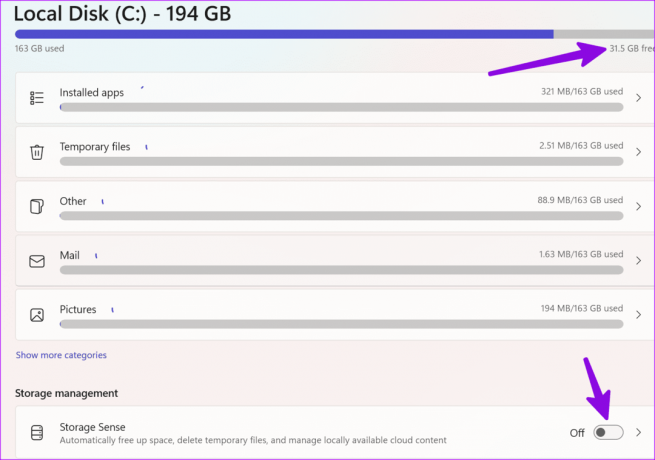
Puoi rimuovere file temporanei, immagini, consultare i consigli per la pulizia dallo stesso menu e recuperare il tuo prezioso spazio sul PC. Puoi anche attivare/disattivare il senso di archiviazione in modo automatico liberare spazio su Windows.
8. Esegui una scansione antivirus
Se il tuo PC Windows è affetto da file corrotti o fasulli, potresti riscontrare problemi con la ricezione puntuale delle e-mail. Non hai bisogno di alcuna app antivirus di terze parti. Puoi semplicemente utilizzare Sicurezza di Windows per eseguire una scansione completa su un PC. Segui i passaggi seguenti.
Passo 1: Premere il tasto Windows per aprire il menu Start, digitare Sicurezza di Windows nella barra di ricerca e premi Invio.
Passo 2: Seleziona "Protezione da virus e minacce" dalla barra laterale. Fare clic su Opzioni di scansione.
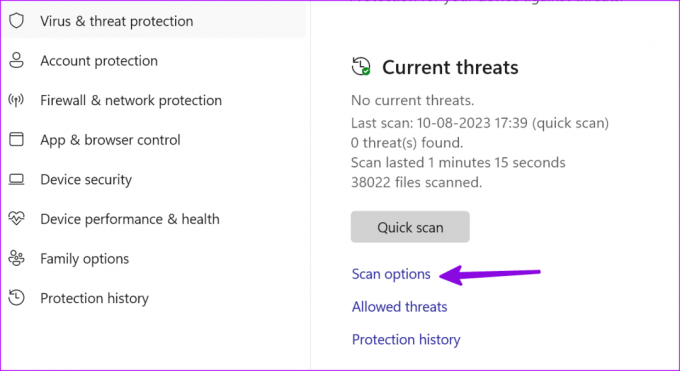
Passaggio 3: Selezionare il pulsante di opzione accanto a Scansione completa e fare clic sul pulsante Scansione ora.

Riduci a icona l'app e continua con il tuo lavoro.
9. Aggiorna Outlook
Microsoft aggiorna frequentemente l'app Outlook con nuove funzionalità e correzioni di bug. L'app che riceve e-mail in ritardo può essere dovuta a un'app buggata sul tuo PC. È ora di installare l'ultima app Outlook.
Passo 1: Avvia l'app Outlook e fai clic su File in alto.
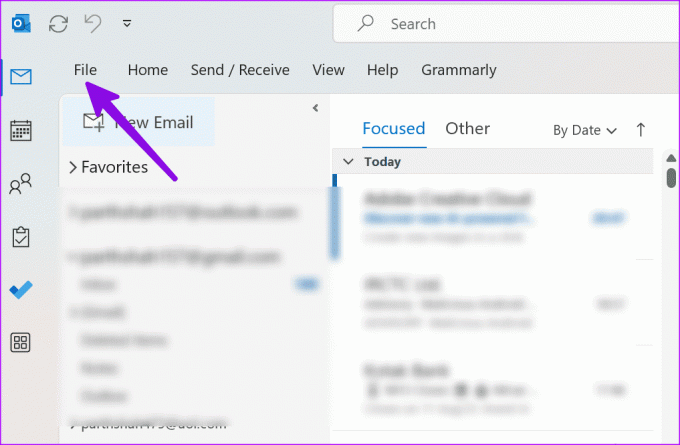
Passo 2: Seleziona Account Office ed espandi Opzioni di aggiornamento. Seleziona "Aggiorna ora".

10. Prova la nuova esperienza Outlook
Microsoft sostituirà il desktop di Outlook con una nuova app Outlook basata sul Web su Windows. Se continui a riscontrare problemi con il desktop di Outlook, prova la nuova versione di anteprima di Outlook.
Passo 1: Apri l'app Outlook e attiva l'interruttore "Prova il nuovo Outlook" in alto.

Passo 2: Riavvia l'app e controlla Outlook in un nuovo avatar.
Goditi uno scambio di e-mail fluido su Outlook
Potresti perdere aggiornamenti importanti quando le e-mail di Outlook subiscono ritardi. Prima di passare alla scomoda versione web, utilizza i passaggi precedenti per risolvere rapidamente il problema.
Ultimo aggiornamento l'11 agosto 2023
L'articolo di cui sopra può contenere link di affiliazione che aiutano a supportare Guiding Tech. Tuttavia, ciò non pregiudica la nostra integrità editoriale. Il contenuto rimane imparziale e autentico.

Scritto da
Parth ha precedentemente lavorato presso EOTO.tech occupandosi di notizie tecnologiche. Attualmente lavora come freelance presso Guiding Tech e scrive di confronti di app, tutorial, suggerimenti e trucchi sul software e approfondisce le piattaforme iOS, Android, macOS e Windows.



