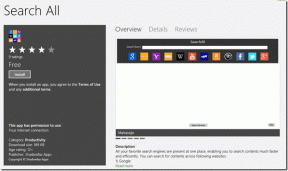I 10 modi migliori per risolvere il problema della mancata riproduzione di video da parte di Twitter in Google Chrome
Varie / / September 15, 2023
Sebbene Twitter offra app mobili ricche di funzionalità, gli utenti desktop preferiscono la versione web dell’azienda per sfogliare il feed della home page e le ultime tendenze. Molti si sono lamentati di errori di riproduzione video in Twitter su Chrome. Ecco i modi migliori per correggere i video di Twitter che non vengono riprodotti in Google Chrome.
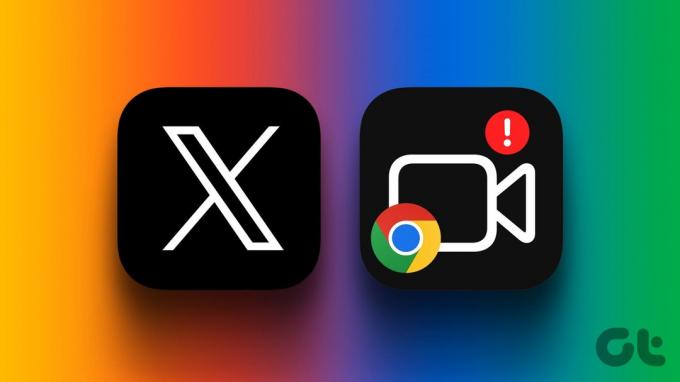
Gli abbonati a Twitter Blue ora possono caricare fino a 2 ore di feed video con una dimensione massima di 8 GB. Lo stesso non caricare in Google Chrome può frustrarti. Prima di passare a un altro browser o app mobile, utilizza i trucchi seguenti per consentire una riproduzione video fluida in Chrome.
1. Controlla la connessione di rete
Iniziamo prima con alcune nozioni di base. Assicurati una connessione Internet attiva sul tuo PC o Mac e prova a caricare nuovamente i video. Dovresti connetterti a una solida rete Wi-Fi su Mac e Windows, conferma lo stesso tramite fast.come abilita lo streaming video senza problemi.
2. Abilita la riproduzione automatica nelle Impostazioni
Hai disabilitato la riproduzione automatica dei video per Twitter nelle impostazioni? È necessario abilitare lo stesso per avviare la riproduzione automatica dei video senza problemi. Ecco cosa devi fare.
Passo 1: Visita Twitter in Chrome.
Passo 2: Seleziona Altro dalla barra laterale. Espandi "Impostazioni e supporto" e seleziona "Impostazioni e privacy".

Passaggio 3: Seleziona "Accessibilità, visualizzazione e lingue". Seleziona Utilizzo dati.

Passaggio 4: Fai clic su Riproduzione automatica e seleziona il pulsante di opzione accanto a "Su cellulare o Wi-Fi".
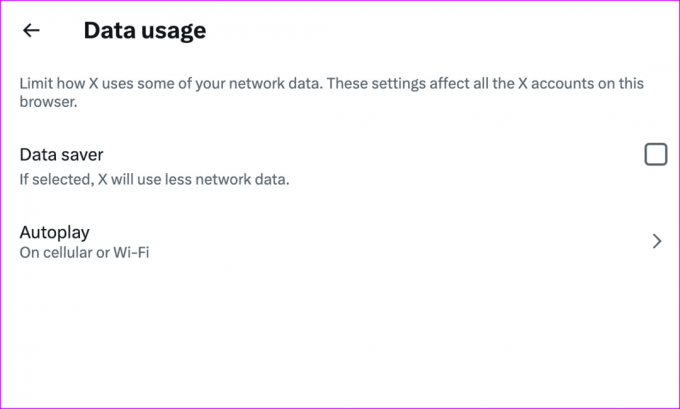
I video di Twitter verranno riprodotti automaticamente quando si scorre il feed.
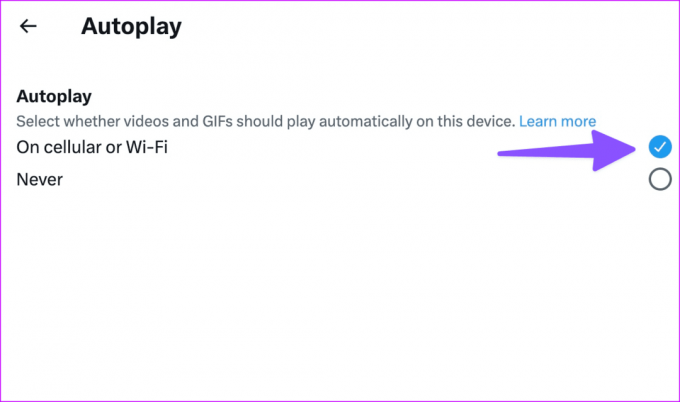
3. Disattiva Risparmio dati su Twitter
Twitter offre una modalità di risparmio dati per applicare alcune interruzioni all'utilizzo dei dati. Se l'hai abilitato, l'opzione potrebbe ostacolare la riproduzione video in Google Chrome. È ora di disabilitarlo utilizzando i passaggi seguenti.
Passo 1: Vai su "Accessibilità, visualizzazione e lingue" nelle impostazioni di Twitter (controlla i passaggi precedenti).
Passo 2: Apri Utilizzo dati e disattiva il segno di spunta Risparmio dati.
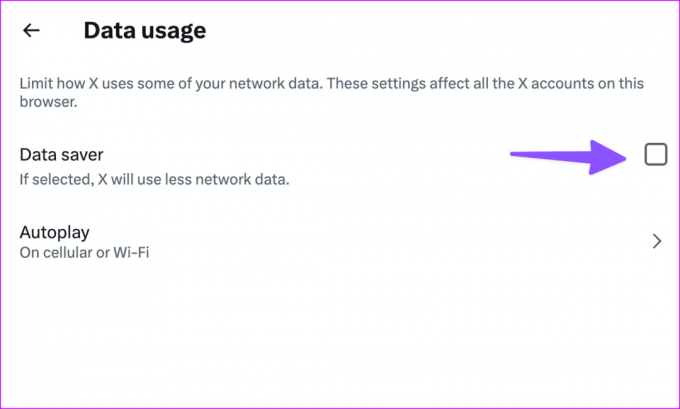
Ricarica la pagina web di Twitter e prova a riprodurre nuovamente il video.
4. Apri Tweet
Se hai disabilitato la riproduzione automatica dei video nelle impostazioni di Twitter, devi aprire il Tweet, premere il pulsante di riproduzione e provare a riprodurre in streaming il video caricato.

5. Il video non è disponibile nella tua regione
Durante un evento sportivo di alto profilo, molti utenti Twitter condividono i loro clip preferiti sul feed. Tuttavia, lo stesso potrebbe non essere disponibile nella tua regione a causa di problemi di licenza. Quando provi a caricare tali clip sul tuo feed Twitter, potresti ricevere errori come "Il video non è disponibile nella tua regione".
Lo stesso problema persiste quando gli utenti di Twitter condividono video clip di programmi TV e film popolari. Continua a leggere se desideri trasmettere in streaming tali video nella tua zona.
6. Prova la VPN
Vuoi catturare l'obiettivo del tuo giocatore preferito o il touchpoint della NFL su Twitter? Se la clip non è disponibile nella tua regione, connettiti a una VPN e riprova.
Quando ti connetti a una VPN, l'indirizzo IP del tuo dispositivo cambia. Puoi connetterti a uno dei server della regione e ricaricare il feed Twitter. Tuttavia, potresti visualizzare annunci non pertinenti nella home.

7. Disattiva le estensioni video
Una delle estensioni Chrome corrotte o obsolete potrebbe interferire con la riproduzione video su Twitter. Dovresti disabilitare o rimuovere le estensioni di Chrome non pertinenti utilizzando i passaggi seguenti.
Passo 1: Avvia Chrome e fai clic sul menu dei tre punti verticali nell'angolo in alto a destra.
Passo 2: Espandi Estensioni e seleziona Gestisci estensioni.
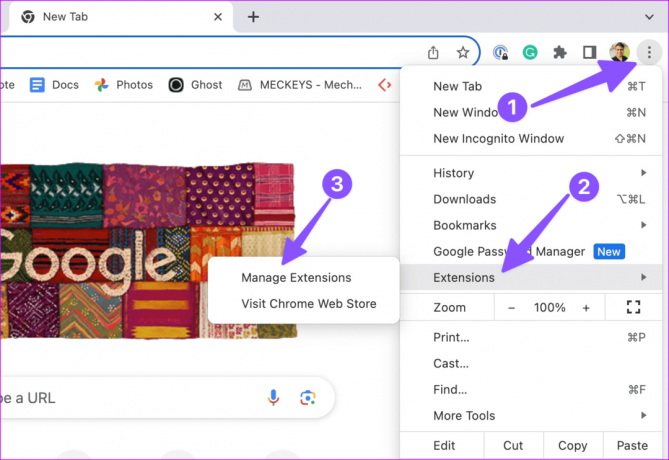
Passaggio 3: Disabilita o rimuovi le estensioni non necessarie dall'elenco.

Riavvia Chrome e prova a riprodurre nuovamente i video.
8. Modifica l'accelerazione hardware
Ti imbatti spesso in problemi di riproduzione video su siti Web popolari come Twitter, YouTube o Facebook? Devi abilitare l'accelerazione hardware in Chrome e riprovare.
Passo 1: Avvia Chrome e fai clic sul menu dei tre punti verticali nell'angolo in alto a destra. Apri Impostazioni.

Passo 2: Seleziona Sistema dalla barra laterale. Abilita l'interruttore "Utilizza l'accelerazione hardware quando disponibile".
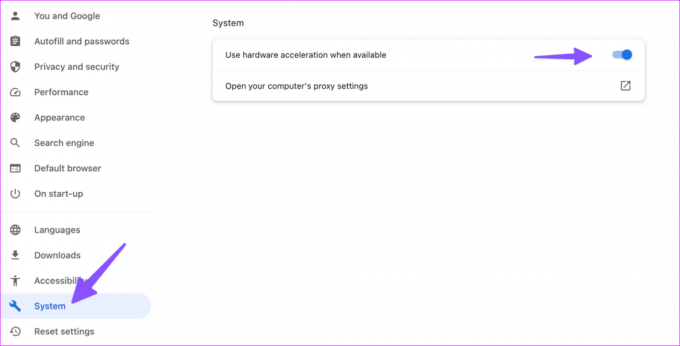
9. Il proprietario ha rimosso il video
Se la persona ha rimosso il Tweet o il video a causa di qualsiasi problema, puoi caricarlo sulla piattaforma. Se si tratta di un video pertinente, contatta la persona e chiedi un video tramite DM (messaggio diretto).
10. Prova un altro browser
Riscontri ancora problemi con l'utilizzo di Twitter su Chrome? È ora di abbandonare Google Chrome a favore di Microsoft Edge, Safari o Firefox.
Goditi la riproduzione video senza buffer su Twitter
Se i server Twitter subiscono un'interruzione, i video potrebbero non riuscire a caricarsi in Chrome e altre piattaforme. Puoi confermare il problema visitando Downdetector In rete. Quale trucco ha funzionato per te? Condividi le tue scoperte nei commenti qui sotto.
Ultimo aggiornamento il 1° settembre 2023
L'articolo di cui sopra può contenere link di affiliazione che aiutano a supportare Guiding Tech. Tuttavia, ciò non pregiudica la nostra integrità editoriale. Il contenuto rimane imparziale e autentico.

Scritto da
Parth ha precedentemente lavorato presso EOTO.tech occupandosi di notizie tecnologiche. Attualmente lavora come freelance presso Guiding Tech e scrive di confronti di app, tutorial, suggerimenti e trucchi sul software e approfondisce le piattaforme iOS, Android, macOS e Windows.