Le 6 principali correzioni per Excel si sono verificate in un problema di errore su Windows
Varie / / September 15, 2023
Nonostante anni di aggiornamenti e miglioramenti, Microsoft Excel non è immune alla sua parte di imperfezioni. Excel spesso ti frustra quando non riesce a salvare i file, smette di rispondere o si rifiuta di aprire. Uno di questi problemi fastidiosi è quando viene visualizzato il messaggio "Siamo spiacenti, ma Excel si è imbattuto in un errore che ne impedisce il corretto funzionamento" sul tuo PC Windows 10 o Windows 11.

Se sei fortunato, chiudere e riaprire Excel dovrebbe far scomparire l'errore. Tuttavia, se ciò non aiuta, segui i seguenti suggerimenti per risolvere il problema.
1. Apri Excel in modalità provvisoria
Apertura di Excel in modalità provvisoria ti consente di eseguire il programma senza componenti aggiuntivi o personalizzazioni. Ciò può aiutarti a determinare se uno dei tuoi componenti aggiuntivi interferisce con Excel e ne causa il malfunzionamento.
Premi la scorciatoia da tastiera Windows + R per aprire la finestra di dialogo Esegui, digita eccellere-sicuro nella casella e premere Invio per aprire Excel in modalità provvisoria.

Prova a utilizzare Excel in modalità provvisoria e verifica se vengono visualizzati errori. In caso contrario, è probabile che il colpevole sia uno dei tuoi componenti aggiuntivi.
2. Disabilita componenti aggiuntivi
Anche se l'utilizzo di componenti aggiuntivi di terze parti in Excel può contribuire a migliorare la produttività in molti modi, a volte può causare problemi. Poiché non esiste un modo semplice per stabilire quale dei tuoi componenti aggiuntivi potrebbe causare il problema, dovrai disabilitarli e riabilitarli uno alla volta. Ecco come farlo.
Passo 1: Apri Microsoft Excel sul tuo computer e fai clic sul menu File nell'angolo in alto a sinistra.

Passo 2: Fai clic su Opzioni nell'angolo in basso a sinistra.

Passaggio 3: Nella finestra Opzioni di Excel, passa alla scheda Componenti aggiuntivi. Quindi, seleziona Componenti aggiuntivi COM nel menu a discesa Gestisci e fai clic sul pulsante Vai.
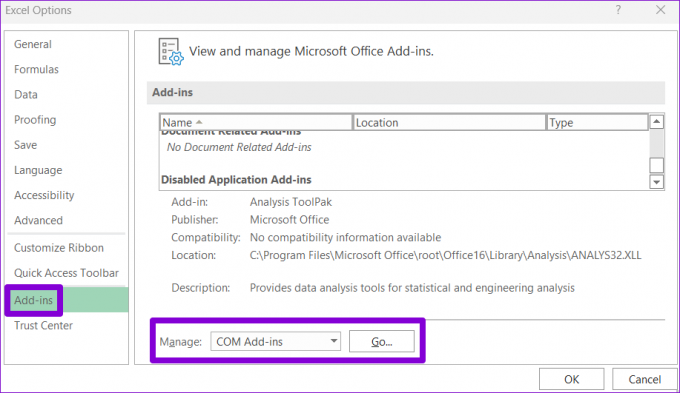
Passaggio 4: Deselezionare tutte le caselle di controllo e fare clic su OK.

Successivamente riavviare Excel, quindi abilitare i componenti aggiuntivi uno per uno finché l'errore non si verifica nuovamente. Una volta trovato il componente aggiuntivo difettoso, valuta la possibilità di rimuoverlo.
3. Esegui lo strumento di risoluzione dei problemi di compatibilità del programma
Excel riscontra errori non appena lo apri sul tuo PC? Se è così, puoi eseguire lo strumento di risoluzione dei problemi di compatibilità del programma. Suggerirà le migliori impostazioni di compatibilità per eseguire Excel sul tuo PC e risolverà eventuali problemi.
Passo 1: Fare clic con il tasto destro sul collegamento di Excel e selezionare Mostra altre opzioni.

Passo 2: Seleziona Risoluzione dei problemi di compatibilità dal menu contestuale.

Dopo l'apertura della finestra di risoluzione dei problemi, esegui Excel con le impostazioni di compatibilità consigliate e verifica se vengono visualizzati errori.

4. Riparare il file problematico
Se visualizzi il messaggio "Excel ha riscontrato un errore" solo mentre lavori su un foglio di calcolo specifico, è possibile che il file sia danneggiato. Ecco come puoi ripararlo.
Passo 1: Apri Microsoft Excel sul tuo computer e fai clic sul menu File nell'angolo in alto a sinistra.

Passo 2: Seleziona Apri dalla barra laterale sinistra e fai clic sull'opzione Sfoglia.

Passaggio 3: Individua e seleziona il tuo file Excel. Fare clic sulla freccia rivolta verso il basso accanto ad Apri per selezionare l'opzione Apri e ripristina.

Attendi che Microsoft Excel ripari il foglio di calcolo e lo apra. Successivamente, Excel non dovrebbe incorrere in errori.
5. Modifica file di registro
Tali errori in Excel possono verificarsi anche se alcuni file di registro associati alle app di Office sono danneggiati. In tal caso, dovrai eliminare le voci problematiche utilizzando l'editor del registro. Prima di farlo, assicurati di eseguire il backup di tutti i file di registro O creare un punto di ripristino. Ciò ti consentirà di ripristinare il registro nel caso in cui qualcosa vada storto.
Passo 1: Fai clic sull'icona di ricerca sulla barra delle applicazioni, digita editore del registroe seleziona Esegui come amministratore.
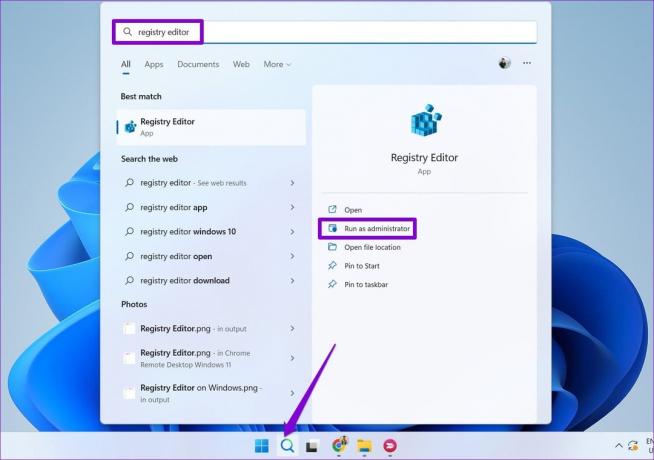
Passo 2: Selezionare Sì quando viene visualizzata la richiesta Controllo account utente (UAC).

Passaggio 3: Nella finestra Editor del Registro di sistema, incolla il seguente percorso nella barra degli indirizzi in alto e premi Invio.
HKEY_CURRENT_USER\Software\Microsoft\Office\16.0\Common

Passaggio 4: All'interno della chiave Comune, fai clic con il pulsante destro del mouse sulla chiave Esperimento e seleziona Elimina.

Passaggio 5: Selezionare Sì per confermare.

Passaggio 6: Allo stesso modo, elimina le chiavi ExperimentEcs e ExperimentTas.

Passaggio 7: Incolla il seguente percorso nella barra degli indirizzi e premi Invio per passare rapidamente alla chiave di licenza:
HKEY_CURRENT_USER\Software\Microsoft\Office\16.0\Common\Licensing\

Passaggio 8: All'interno della chiave di licenza, fare clic con il pulsante destro del mouse sulla chiave CurrentSkuldForApp e selezionare Elimina. Selezionare Sì per confermare.

Successivamente riavvia il PC e prova a utilizzare nuovamente Excel.
6. Esegui lo strumento di ripristino di Office
Lo strumento di riparazione di Office su Windows può aiutare a risolvere vari problemi con app come Excel. Puoi provare a eseguire questo strumento per vedere se questo risolve il problema "Excel ha riscontrato un errore" sul tuo PC Windows 10 o 11.
Passo 1: Premi la scorciatoia da tastiera Windows + R per aprire la finestra di dialogo Esegui. Tipo appwiz.cpl nella casella e premere Invio.

Passo 2: Individua e seleziona la suite Microsoft Office. Quindi, fai clic sul pulsante Cambia in alto.

Passaggio 3: Seleziona l'opzione Riparazione rapida e fai clic su Ripara.

Se il problema persiste, puoi effettuare una riparazione online. Tieni presente che questo processo richiederà allo strumento di utilizzare la tua connessione Internet e potrebbe richiedere un po' più di tempo.

Trasformare gli errori in eccellenza
Quando Excel riscontra errori sul tuo PC Windows 10 o 11, la tua produttività potrebbe bloccarsi. Ci auguriamo che i suggerimenti sopra riportati ti abbiano aiutato a risolvere il problema e che tu possa aprire e modificare i fogli di calcolo come prima.
Ultimo aggiornamento l'11 agosto 2023
L'articolo di cui sopra può contenere link di affiliazione che aiutano a supportare Guiding Tech. Tuttavia, ciò non pregiudica la nostra integrità editoriale. Il contenuto rimane imparziale e autentico.

Scritto da
Pankil è un ingegnere civile di professione che ha iniziato il suo viaggio come scrittore su EOTO.tech. Recentemente è entrato a far parte di Guiding Tech come scrittore freelance per coprire istruzioni, spiegazioni, guide all'acquisto, suggerimenti e trucchi per Android, iOS, Windows e Web.



