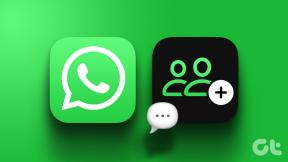3 modi migliori per doppiare la sottolineatura del testo in Google Docs
Varie / / September 15, 2023
Una sottolineatura è solitamente rappresentata da una linea tracciata sotto il testo. Quando un il testo è sottolineato, di solito è per attirare l'attenzione su di esso o porre l'accento. In un elaboratore di testi come Google Docs, ci sono modi semplici per sottolineare un testo, facendo clic sul pulsante di sottolineatura sulla barra multifunzione o utilizzando la scorciatoia da tastiera Ctrl + U.

Tuttavia, cosa succede quando si desidera sottolineare due volte un determinato testo? Non esiste alcuna opzione sulla barra multifunzione di Google Documenti per la doppia sottolineatura, ma esistono altri modi. Ecco i tre modi migliori per raddoppiare la sottolineatura del testo in Google Documenti:
Con lo strumento Disegno di Google Documenti puoi creare disegni a mano libera e inserirli nel documento. I tuoi disegni a mano libera possono includere anche doppie sottolineature per il testo. Ecco come utilizzare lo strumento Disegno per inserire doppie sottolineature in Google Documenti.
Passo 1:
Apri Google Docs nel tuo browser preferito e apri il documento che desideri modificare. Se disponi dell'app Google Documenti, puoi avviarla e aprire il documento.
Passo 2: Posiziona il cursore sull'area di disegno di Google Documenti nella posizione in cui desideri inserire le doppie sottolineature.

Passaggio 3: Sulla barra multifunzione di Google Documenti, fai clic sulla scheda Inserisci.

Passaggio 4: Seleziona Disegno dal menu Inserisci.
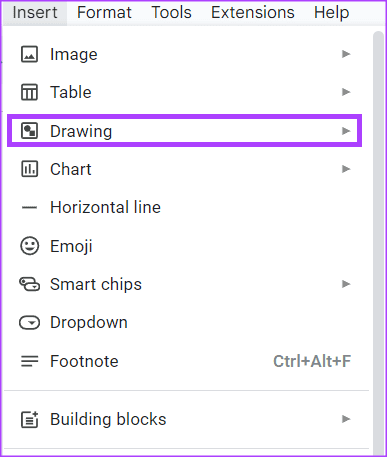
Passaggio 5: Fai clic su Nuovo e questo dovrebbe avviare lo strumento di disegno.

Passaggio 6: Sulla barra multifunzione dello strumento Disegno, fare clic sul pulsante della linea.
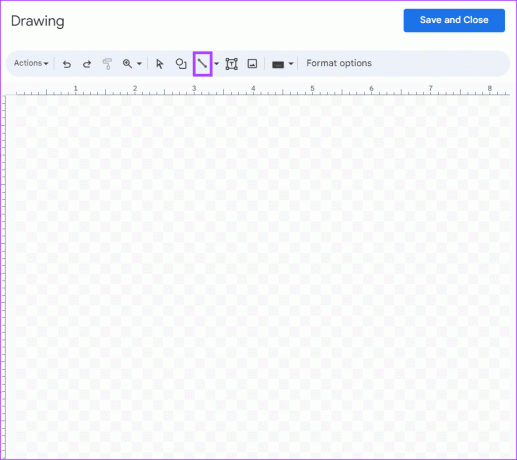
Passaggio 7: nell'area di disegno dello strumento Disegno, posiziona il cursore, che dovrebbe assomigliare a un +, e disegna la prima sottolineatura.
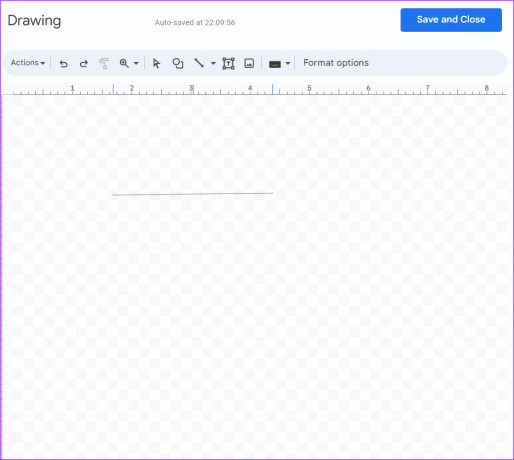
Passaggio 8: Sotto la prima linea, traccia un'altra linea.

Passaggio 9: Fare clic sul pulsante Salva e chiudi per chiudere lo strumento Disegno. Il disegno della linea appena creato dovrebbe ora trovarsi nell'area di disegno di Google Doc.
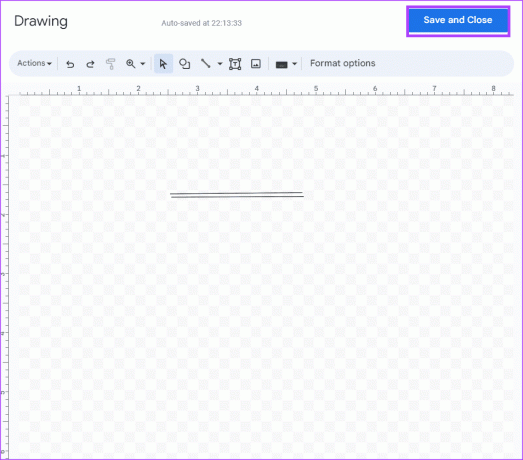
Passaggio 10: fare clic sul nuovo disegno della linea e, tra le opzioni visualizzate, selezionare Dietro il testo.

Passaggio 11: Sposta la doppia sottolineatura sul testo che desideri evidenziare.
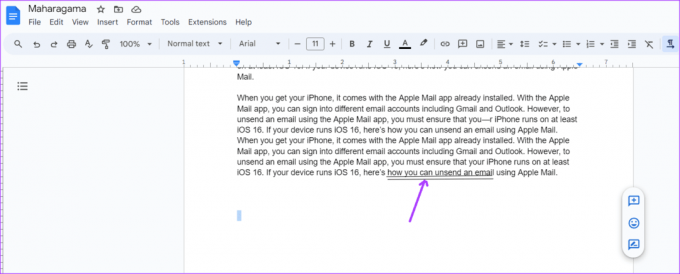
Come doppiare la sottolineatura utilizzando le equazioni
Un altro modo per raddoppiare la sottolineatura in Google Documenti richiede l'utilizzo della funzione Equazioni. Ecco come farlo:
Passo 1: Apri Google Docs nel tuo browser preferito e apri il documento che desideri modificare. Se disponi dell'app Google Documenti, puoi avviarla e aprire il documento.

Passo 2: Posiziona il cursore sull'area di disegno di Google Documenti nella posizione in cui desideri inserire le doppie sottolineature.
Passaggio 3: Sulla barra multifunzione di Google Documenti, fai clic sulla scheda Inserisci.

Passaggio 4: Seleziona Equazione dal menu Inserisci e questo creerà una casella di equazione sul tuo canvas di Google Documenti.
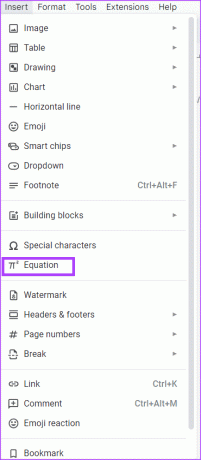
Passaggio 5: Nella casella dell'equazione, digitare quanto segue: \sottolineare
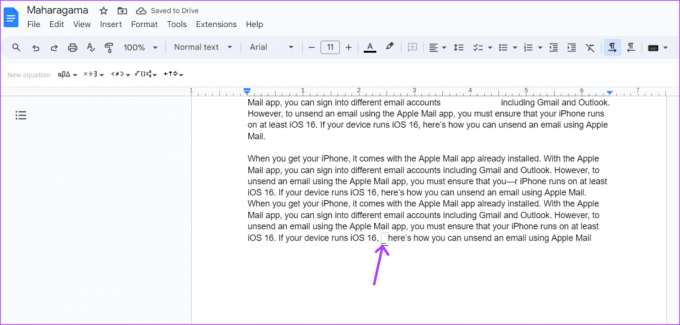
Passaggio 6: Premi la barra spaziatrice e vedrai una forma di linea.

Passaggio 7: Nella casella dell'equazione, digitare nuovamente quanto segue: \sottolineare quindi premi la barra spaziatrice. Si formerà un'altra linea sotto la prima.
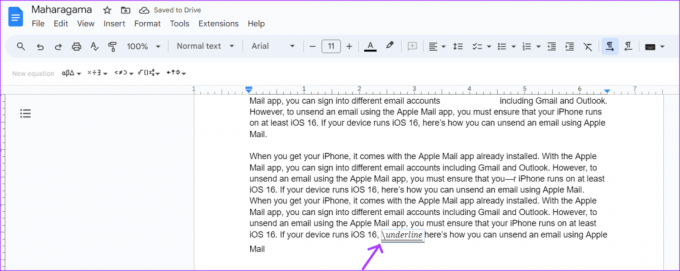
Passaggio 8: Dopo aver ottenuto le doppie righe, scrivi il testo che vuoi sottolineare.
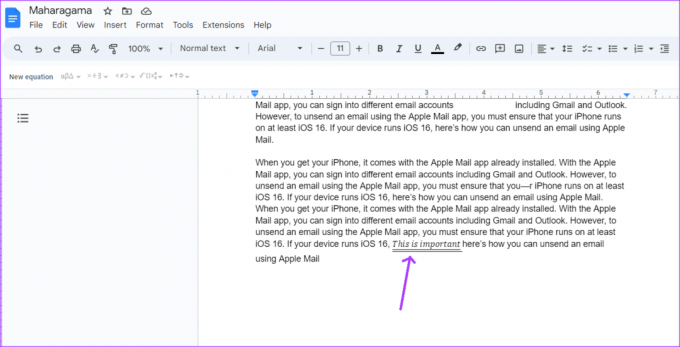
Come doppiare la sottolineatura utilizzando i bordi del paragrafo
Questa opzione è particolarmente utile quando desideri sottolineare il testo in un paragrafo. Ecco come funziona:
Passo 1: Apri Google Docs nel tuo browser preferito e apri il documento che desideri modificare. Se disponi dell'app Google Documenti, puoi avviarla e aprire il documento.

Passo 2: Digita il testo che desideri sottolineare nell'area di disegno di Google Documenti.
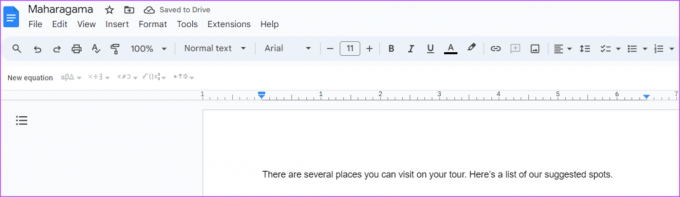
Passaggio 3: Evidenzia il testo e premi contemporaneamente i tasti Ctrl + U sulla tastiera per sottolineare il testo.
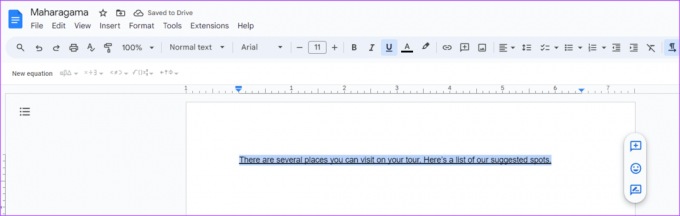
Passaggio 4: Sulla barra multifunzione di Google Documenti, fai clic sulla scheda Formato.
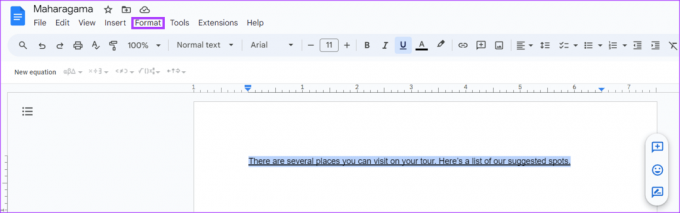
Passaggio 5: Fai clic su Stili di paragrafo dalle opzioni Formato mostrate.
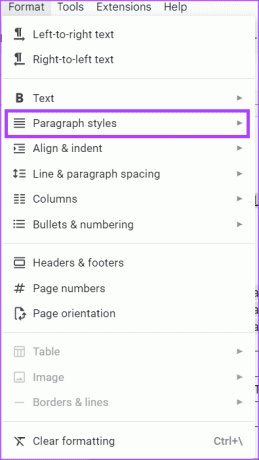
Passaggio 6: Seleziona Bordi e ombreggiatura dal menu esteso.

Passaggio 7: Fare clic sull'opzione Bordo inferiore.
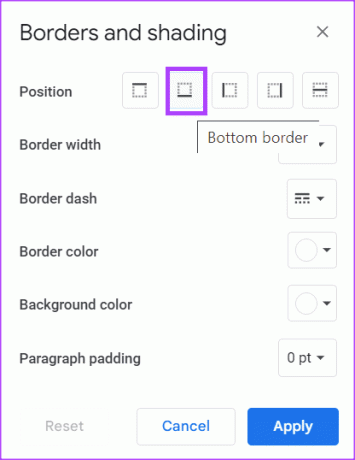
Passaggio 8: Nella sezione Padding paragrafo, impostalo su 0 pt.
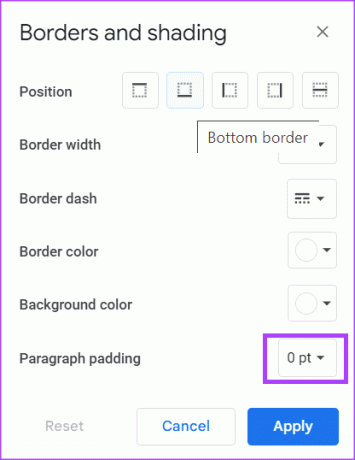
Passaggio 9: Fare clic sul pulsante Applica per salvare le modifiche.
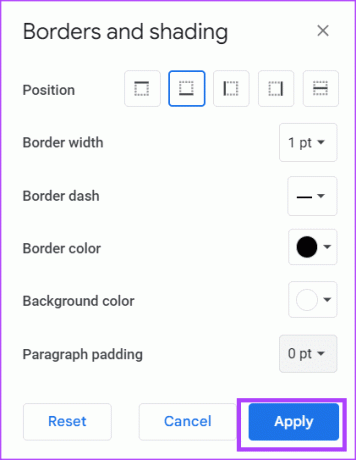
Il tuo testo sembrerà avere una doppia sottolineatura.
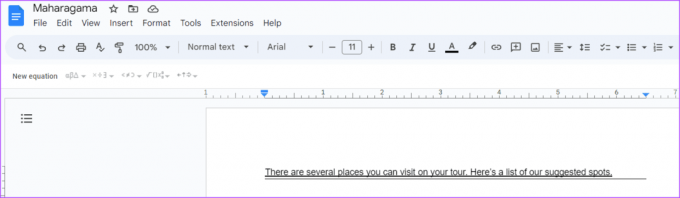
Modifica della direzione del testo in Google Documenti
Il flusso del testo standard va da sinistra a destra quando si scrive in inglese e nella maggior parte delle altre lingue. Tuttavia, esistono altre lingue in cui il testo è scritto da destra a sinistra. Puoi cambiare la direzione del testo in Google Documenti per conformarsi alla lingua con cui stai lavorando.
Ultimo aggiornamento il 31 agosto 2023
L'articolo di cui sopra può contenere link di affiliazione che aiutano a supportare Guiding Tech. Tuttavia, ciò non pregiudica la nostra integrità editoriale. Il contenuto rimane imparziale e autentico.
LO SAPEVATE
Notion, l'app per la produttività, è stata fondata nel 2013.