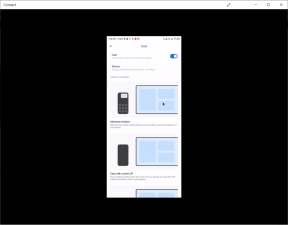9 modi per risolvere Steam Nessun errore di connessione a Internet – TechCult
Varie / / September 15, 2023
Steam offre una vasta libreria di titoli affinché i giocatori possano connettersi, scoprire e godersi avventure di gioco. Tuttavia, non è accettabile quando sei pronto per conquistare missioni epiche, avvii l'app e bam! IL Nessuna connessione internet viene visualizzato un messaggio su Steam. Bene, non devi più preoccupartene poiché ti guideremo su come correggere questo errore. Vai mentre la tua gloria di gioco ininterrotta ti aspetta!

Sommario
Come risolvere l'errore di mancata connessione a Steam su Windows 10
Comprendiamo che i problemi di connettività possono interrompere il tuo gameplay. Tuttavia, questi intoppi con le app che funzionano online sono abbastanza normali. Rompiamo il muro che ostacola la tua sessione di gioco.
Mancia: Puoi usare il Versione web di Steam Invece.
Risposta rapida
Per risolvere il problema, riavvia il PC, quindi Steam. Se l'errore persiste, aggiorna i driver della scheda di rete:
1. In Gestione dispositivi, espandere Adattatori di rete.
2. Fare clic con il tasto destro sull'adattatore appropriato e selezionarlo Aggiorna driver.
3. Selezionare Ricercaautomaticamente per i conducenti e seguire le istruzioni.
4. Ricomincia PC una volta terminato.
Perché Steam non mostra alcun errore di connessione Internet
Diversi fattori potrebbero contribuire a questo come:
- Velocità Internet instabile o scarsa
- Driver di rete obsoleti
- Problemi del server
- Dispositivo connesso alla VPN
- Interruzioni causate da Windows Firewall
Esaminiamo ora le soluzioni.
Nota: Controlla se Steam è in modalità offline. Apri il Vapore app client e dal file Vapore menu nell'angolo in alto a sinistra, seleziona Vai online…
Metodo 1: metodi di risoluzione dei problemi di base
Iniziamo prima con alcuni metodi di base prima di passare a quelli complessi e provare a risolvere questo problema con facilità in pochissimo tempo.
Metodo 1.1: riavviare il PC, quindi Steam
Occasionalmente, tali errori sono causati da piccoli problemi che possono essere facilmente risolti riavviando il PC e quindi il client Steam.
Metodo 1.2: attendere il tempo di attività del server
Esiste la possibilità che il server Steam per la tua regione possa riscontrare problemi di inattività a causa del traffico intenso o essere in modalità di manutenzione. Puoi controllare lo stato del server sul Pagina Steamstat.us o sul Pagina Steam Downdetector. Se ci sono qualsiasi tipo di discrepanza, attendere finché non verranno risolte.

Metodo 1.3: uccidi le attività in background attive
I processi in background non utilizzati possono comunque consumare risorse di sistema come connettività di rete, CPU, GPU e memoria. Questo potrebbe essere il motivo per cui Steam non riceve una larghezza di banda Internet sufficiente per caricare i file, causando quindi l'errore. Segui i passi:
1. Aprire Responsabile delle attività e vai al Processi scheda.
2. Fare clic con il pulsante destro del mouse su qualsiasi app in esecuzione attiva che consuma risorse.
3. Selezionare Ultimo compito dal menù.
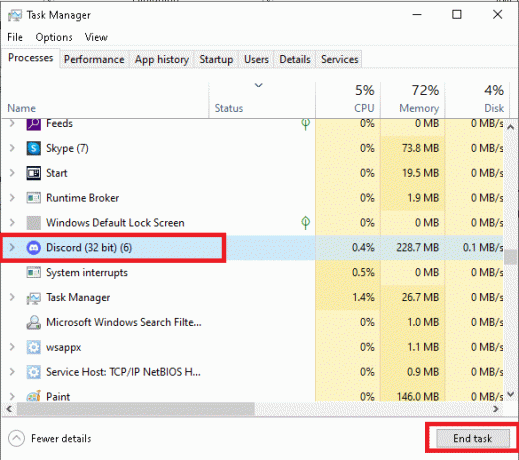
4. Adesso lancialo Vapore di nuovo e vedi se il problema è stato risolto.
Metodo 1.4: esegui Steam come amministratore
L'esecuzione di Steam con diritti di amministratore consentirà al client tutte le autorizzazioni necessarie, la cui assenza potrebbe causare l'errore. Segui i passi:
1. Fare clic con il tasto destro su Vapore sulla scrivania.
2. Selezionare Esegui come amministratore.
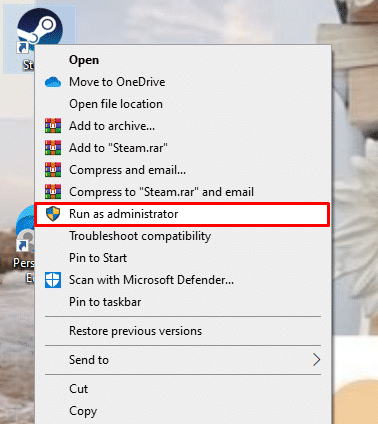
Se questo risolve l'errore di mancata connessione Internet, puoi impostare Steam per l'esecuzione permanente in modalità amministratore. Segui i passi:
1. Fare clic con il tasto destro su Steam e selezionare Proprietà.
2. Nella scheda Compatibilità, seleziona la casella di controllo accanto a Esegui questo programma come amministratore.

3. Clicca su OK seguito da Fare domanda a.
Metodo 2: migliorare la connettività Internet
Nel caso in cui il dispositivo sia connesso a una fonte Internet lenta e instabile, Steam potrebbe riscontrare problemi durante la connessione al proprio server. Per le app e i giochi online, una buona connettività di rete è importante e per questo puoi fare riferimento alla nostra guida su Risolvere i problemi di connessione Internet in Windows 10.

Metodo 3: aggiornamento dei driver di rete
I driver degli adattatori di rete obsoleti spesso causano problemi con la connettività Internet, motivo per cui Steam riscontra tali problemi durante il caricamento dei giochi. Pertanto, è necessario mantenere aggiornati i driver. Seguire i passaggi seguenti:
1. Aprire Gestore dispositivi ed espandere Adattatori di rete.
2. Fare clic con il tasto destro sul driver di rete appropriato (ad esempio Intel (R) Dual Band Wireless-AC 3168).
3. Selezionare Aggiorna driver dal menu contestuale.

4. Clicca su Cerca automaticamente i conducenti opzione per individuare e installare automaticamente un driver.
5. Una volta fatto, Ricomincia il computer.
Leggi anche: God of War Valkyrie: luoghi e camere nascoste
Metodo 4: disabilita VPN e proxy (se applicabile)
La VPN a volte può causare problemi di rete, a causa di configurazioni errate, problemi con il server VPN o posizione geografica. Indipendentemente da ciò, il problema potrebbe verificarsi quando il dispositivo è connesso a un servizio VPN. Puoi disabilitarlo. Segui la nostra guida su Come disattivare VPN e proxy su Windows 10.
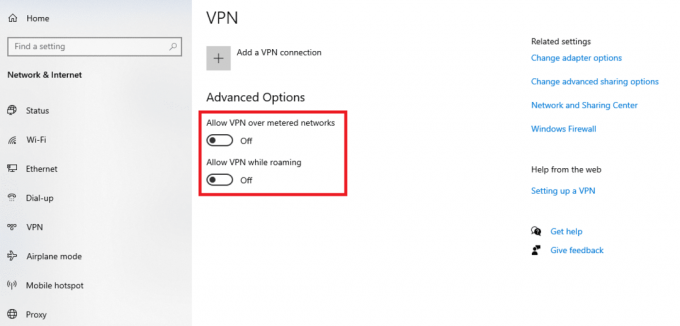
Metodo 5: modifica il protocollo di Steam da UPD a TCP
Occasionalmente, il problema potrebbe risiedere nel protocollo utilizzato per accedere alla rete Steam. Pertanto, cambiare il protocollo da UDP a TCP può fare miracoli ed eliminare gli errori. Seguire i passaggi seguenti:
1. In Desktop, fare clic con il pulsante destro del mouse su Vapore icona e selezionare Proprietà dal menù.
2. Spostati in Scorciatoia scheda.
3. Nel Bersaglio campo, alla fine della riga, inserisci uno spazio e digita -tcp.

4. Clicca su Fare domanda a poi OK salvare.
Leggi anche: 18 migliori app di gioco cloud gratuite
Metodo 6: svuota DNS e riavvia Winstock
È possibile che WinSock sia stato danneggiato o corrotto rendendolo incapace di fornire l'accesso a Internet alla rete Steam. Puoi semplicemente ripristinare WinSock per risolvere il problema. Segui i passi:
1. premi il Tasto Windows e digitare cmq cercare Prompt dei comandi.
2. Ora tieni premuto il tasto Ctrl+Maiusc tasti insieme e poi premere accedere.
3. Copia il seguente comando ipconfig/rilascio, incollalo nel terminale e premi accedere.
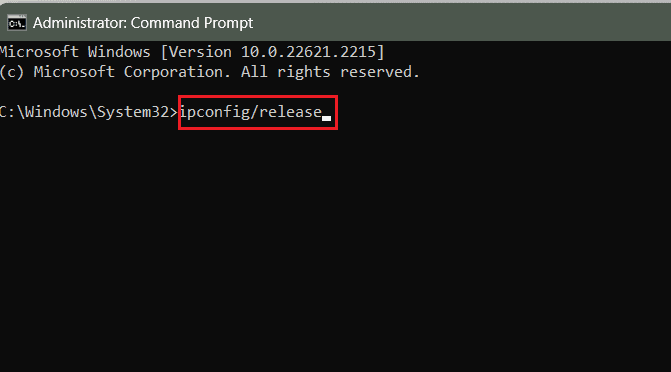
4. Ora esegui questo comando: ipconfig/all.
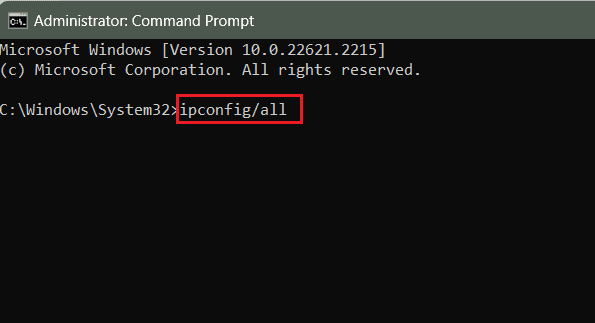
5. Incolla il ipconfig/flushdns comando nel terminale e premere accedere.
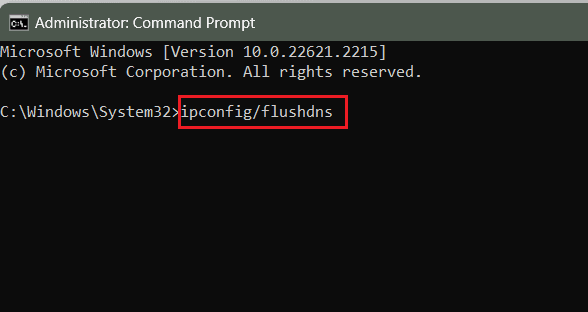
6. Correre ipconfig/rinnova e premere accedere.
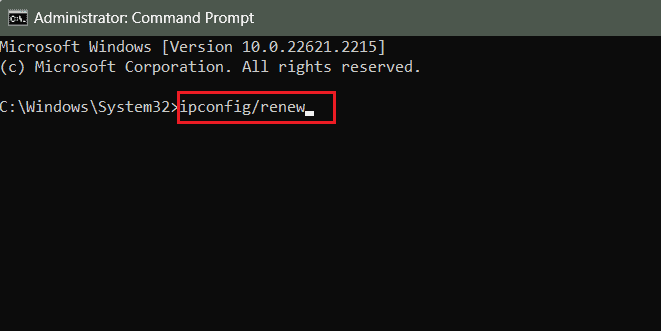
7. Infine esegui il ripristino netsh winstock comanda e colpisci accedere.
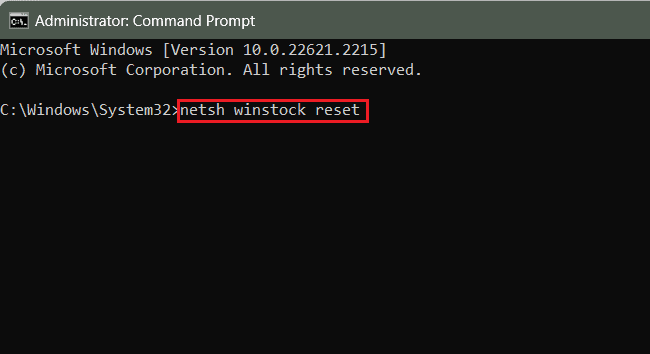
8. Una volta fatto, Ricomincia il PC e controlla se Vapore ora è possibile connettersi a Internet.
Metodo 7: consentire Steam tramite Windows Firewall (se applicabile)
Se il traffico in entrata e in uscita per Steam è limitato da Windows Firewall, potrebbe verificarsi un errore di mancata connessione nel client. Non è necessario disabilitare completamente il firewall ma puoi aggiungere Steam come estratto. Segui i passi:
1. Nel Ricerca menù, tipo Windows Defender Firewall e apri l'app dai risultati della ricerca.
2. Clicca sul Consenti un'app o una funzionalità tramite Windows Defender Firewall opzione a sinistra.
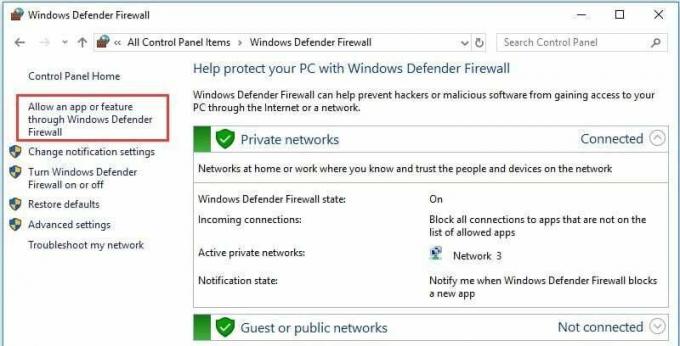
3. Clicca su Cambia impostazioni.
4. Spunta entrambe le caselle sotto Privato E Pubblico per tutti Vapore applicazioni.

5. Clicca su OK salvare.
6. Adesso lancialo Vapore e controlla se il problema è stato risolto.
Leggi anche:Quanto costa Steam per vendere un gioco?
Metodo 8: aggiorna Steam, quindi Windows
Un'app Steam obsoleta è soggetta a bug e problemi che possono essere risolti aggiornandola. Segui i passaggi indicati di seguito:
1. Lancio Vapore e fare clic su Vapore nell'angolo in alto a sinistra.
2. Clicca su Controlla SteamAggiornamenti del cliente...

3. Steam controllerà la presenza di aggiornamenti. Se ce n'è uno, fare clic su Scaricamento per installarlo.
4. Se l'errore persiste ancora, allora Aggiorna Windows sul PC.
Metodo 9: reinstallare Steam
Se l'errore persiste, come ultima risorsa, ti suggeriamo di reinstallare il client Steam sul PC. Prima di iniziare con il processo, eseguire il backup dei giochi Steam per evitare di perdere i dati di gioco. Successivamente sarà possibile ripristinare il backup. Una volta terminato, seguire i passaggi:
1. Avvia il Pannello di controllo e sotto Programmi, Selezionare Disinstallare un programma.
2. Fare clic con il tasto destro su Vapore e quindi fare clic su Disinstallare.
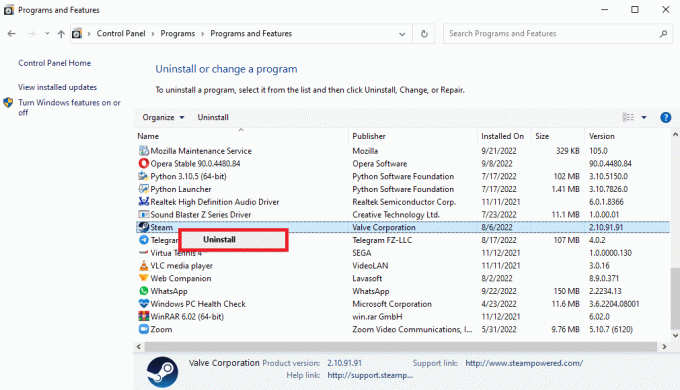
3. Selezionare SÌ nel prompt UAC seguito da Disinstallare per confermare.
4. Ora fai clic su Inizio, tipo %localappdata%, e premi il Tasto Invio.
5. Fare clic con il tasto destro su Vapore cartella e selezionare Eliminare.

6. Allo stesso modo cerca %appdata%, aprilo ed elimina la cartella Steam.
7. Ricomincia il computer.
8. Visita Il sito ufficiale di Steam e fare clic su INSTALLARE VAPORE.

9. Ora segui le istruzioni visualizzate sullo schermo per installare il file eseguibile.
10. Una volta installato, LOGIN al tuo account, ripristina il backup e controlla se l'errore è stato corretto ora.
Consigliato: I 25 giochi più giocati su Steam
Questo è tutto! Ci auguriamo che questa guida ti abbia aiutato a risolvere il problema Steam senza connessione internet problema. Se hai domande o suggerimenti, sentiti libero di inserirli nella sezione commenti qui sotto. Resta sintonizzato su TechCult per soluzioni a tali problemi legati alla tecnologia.
Henry è uno scrittore tecnologico esperto con la passione di rendere accessibili ai lettori di tutti i giorni argomenti tecnologici complessi. Con oltre un decennio di esperienza nel settore tecnologico, Henry è diventato una fonte di informazioni affidabile per i suoi lettori.