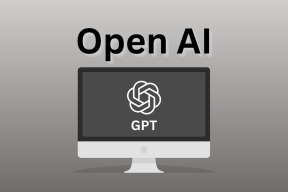I 6 modi principali per risolvere PowerPoint hanno riscontrato un problema con il contenuto su Windows
Varie / / September 15, 2023
Continui a visualizzare l'errore "PowerPoint ha riscontrato un problema con il contenuto" durante l'apertura di PPT sul tuo PC? Questo errore può verificarsi per vari motivi, inclusi problemi temporanei, impostazioni configurate in modo errato, file danneggiati e altro. Per fortuna, è possibile risolvere l'errore e ripristinare il file PowerPoint.
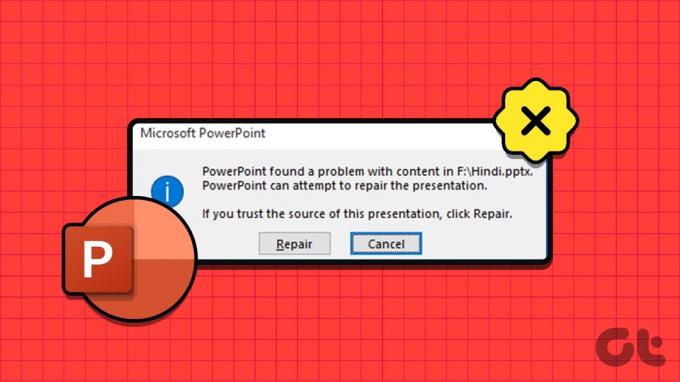
Se riscontri problemi nell'apertura di una delle tue presentazioni o di quella condivisa da un collega, questa guida può aiutarti. Di seguito, abbiamo elencato tutte le possibili soluzioni per correggere questo fastidioso errore di PowerPoint sul tuo PC Windows 10 o 11.
Leggi anche:Come risolvere Microsoft PowerPoint che non risponde su Windows 11
1. Ripara il file di presentazione
Quando ricevi l'errore "PowerPoint ha riscontrato un problema con il contenuto", PowerPoint offre la possibilità di riparare il file. Fare clic sul pulsante Ripara per consentire a PowerPoint di correggere eventuali elementi corrotti o danneggiati all'interno del file PPT. Se si tratta solo di un problema minore, questo risolverà l'errore e farà sì che PowerPoint apra il tuo file su Windows.
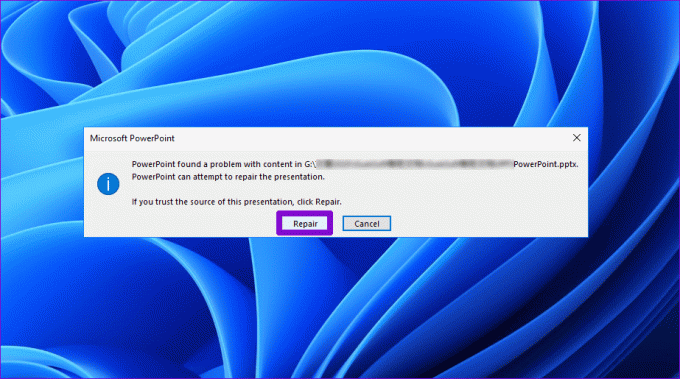
2. Sblocca il file
Se Windows blocca un file PPT è anche il motivo per cui PowerPoint potrebbe non riuscire ad aprire un file e visualizzare l'errore. Questo di solito accade quando ricevi il file contenente una versione diversa di PowerPoint o altri componenti. In tal caso, dovrai prima sbloccare il file PowerPoint. Ecco come farlo.
Passo 1: Sul tuo PC, individua il file PowerPoint che sta attivando l'errore. Fare clic destro su di esso e selezionare Proprietà.

Passo 2: Nella scheda Generale, deseleziona la casella di controllo Sblocca in basso e premi Applica seguito da OK.
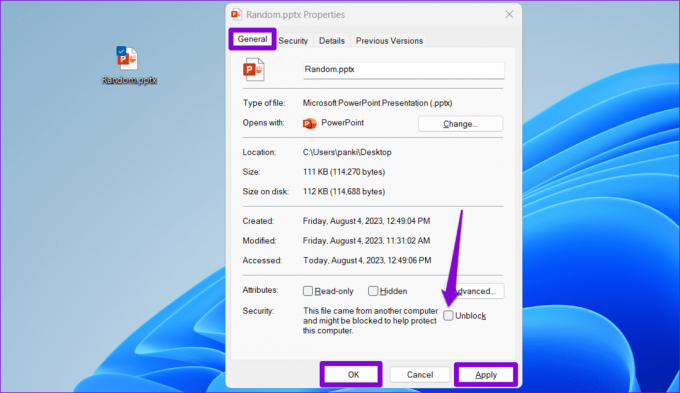
3. Disabilita visualizzazione protetta
La visualizzazione protetta è una funzionalità di sicurezza che impedisce a PowerPoint di aprire file in modalità di sola lettura per impedire modifiche che potrebbero essere dannose per il computer. Lo hanno riferito diversi utenti sui forum Microsoft risolvendo l'errore "PowerPoint ha riscontrato un problema con il contenuto" disabilitando temporaneamente la funzione Visualizzazione protetta. Tuttavia, fallo se stai aprendo un file che hai creato tu stesso o che hai ricevuto da una fonte attendibile.
Passo 1: Apri Microsoft PowerPoint e fai clic sul menu File nell'angolo in alto a sinistra.

Passo 2: Seleziona Opzioni dalla barra laterale di sinistra.

Passaggio 3: Nella finestra Opzioni di PowerPoint, passa al Centro protezione dalla barra laterale sinistra, quindi fai clic sul pulsante Impostazioni Centro protezione dal riquadro destro.

Passaggio 4: Scegli la scheda Visualizzazione protetta dalla barra laterale di sinistra, deseleziona tre caselle di controllo nel riquadro di destra sotto la sezione Visualizzazione protetta per disabilitare la funzione e fai clic su OK per salvare le modifiche.
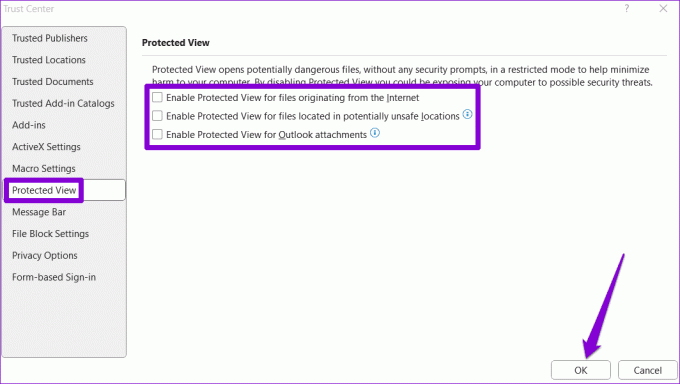
Dopo aver completato i passaggi precedenti, prova ad aprire il file ancora una volta.
4. Contrassegna la cartella contenente il file come posizione attendibile in PowerPoint
Errori come "PowerPoint ha trovato un problema con il contenuto" o "PowerPoint ha trovato contenuto illeggibile in PPTX" possono verificarsi anche se il file della presentazione si trova in una cartella non attendibile sul PC. Per risolvere questo problema, devi contrassegnare la cartella contenente la presentazione come percorso attendibile in PowerPoint. Ecco i passaggi per lo stesso.
Passo 1: Apri Microsoft PowerPoint e fai clic sul menu File nell'angolo in alto a sinistra.

Passo 2: Seleziona Opzioni dal riquadro di sinistra.

Passaggio 3: Fare clic su Centro protezione dalla barra laterale di sinistra, quindi fare clic sul pulsante Impostazioni Centro protezione nel riquadro di destra.

Passaggio 4: Scegli le posizioni attendibili dalla barra laterale di sinistra e fai clic sul pulsante Aggiungi nuova posizione nel riquadro di destra.

Passaggio 5: Fai clic sul pulsante Sfoglia e vai alla cartella contenente i tuoi file PPT. Quindi, premi OK.
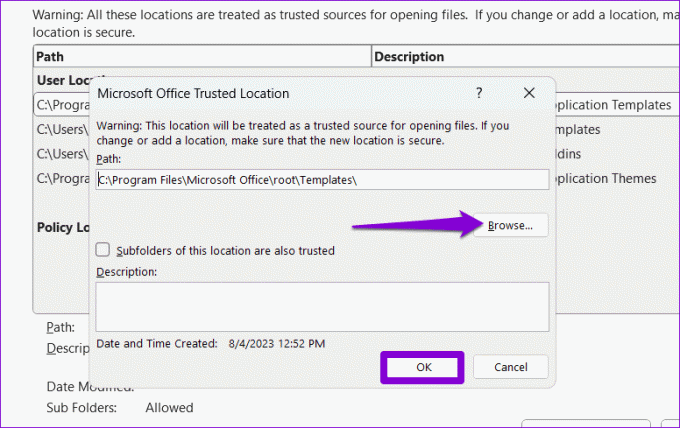
Successivamente, prova ad aprire i file PowerPoint per verificare eventuali errori.
5. Sposta il file fuori dalla cartella sincronizzata
Ricevi l'errore "PowerPoint ha riscontrato un problema con il contenuto" durante l'accesso ai file archiviati in una cartella di archiviazione cloud come OneDrive? Puoi copiarlo dalla cartella di archiviazione cloud al tuo disco rigido locale del computer e aprirlo.
Individua il file PPT problematico, fai clic con il pulsante destro del mouse su di esso e seleziona l'opzione Copia. Quindi, passa alla posizione preferita sul disco rigido e premi la scorciatoia da tastiera Control + V per incollare il file. Successivamente, controlla se PowerPoint può aprirlo.
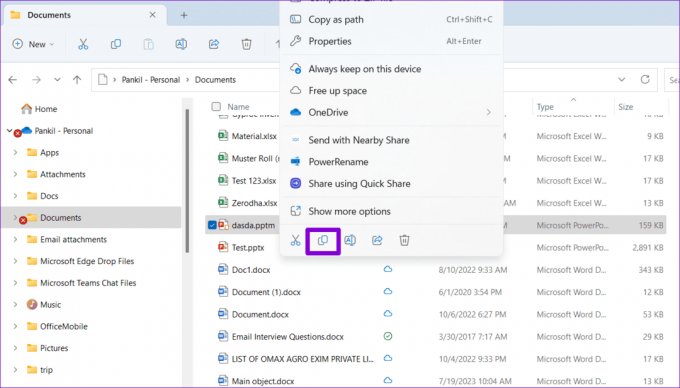
6. Ripristina una versione precedente del file
Infine, se nessuno dei suggerimenti precedenti funziona, il tuo file PowerPoint potrebbe essere irrimediabilmente danneggiato. In tal caso, la soluzione migliore è ripristinare una versione precedente del file PPT. Naturalmente, questo è possibile solo se lo hai già fatto eseguito il backup del file in OneDrive.
Passo 1: Premi la scorciatoia da tastiera Windows + S per aprire il menu di ricerca, digita Una guida e seleziona Apri.
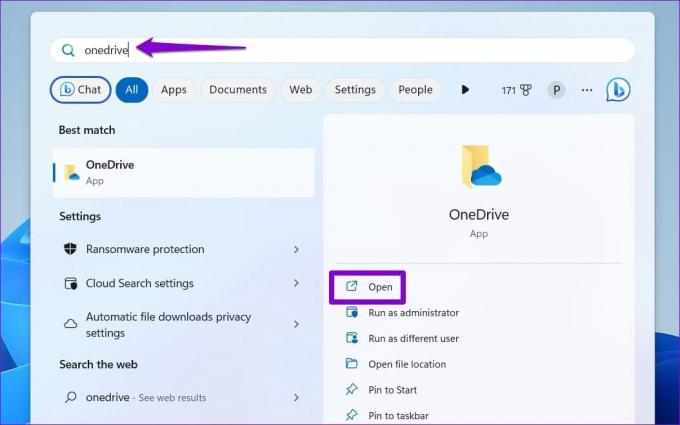
Passo 2: Nella finestra Esplora file che si apre, individua il file PowerPoint. Fai clic destro su di esso e seleziona Mostra più opzioni.
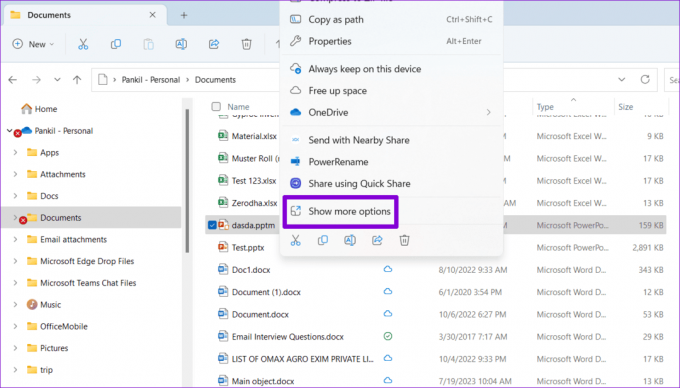
Passaggio 3: Seleziona l'opzione Cronologia versioni dal menu contestuale.
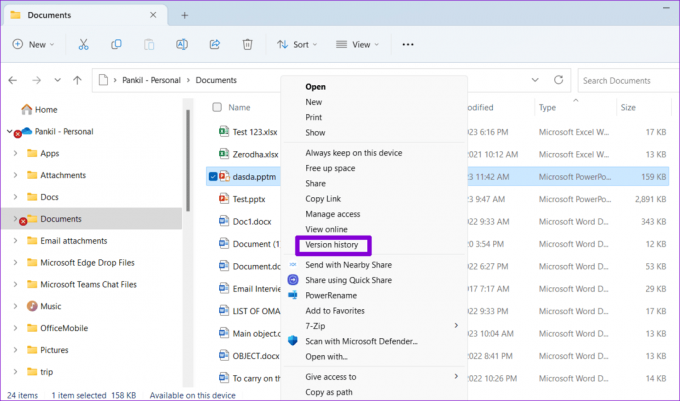
Passaggio 4: Passa il mouse su una versione precedente del file nell'elenco. Fare clic sull'icona del menu con tre punti orizzontali e selezionare Ripristina.
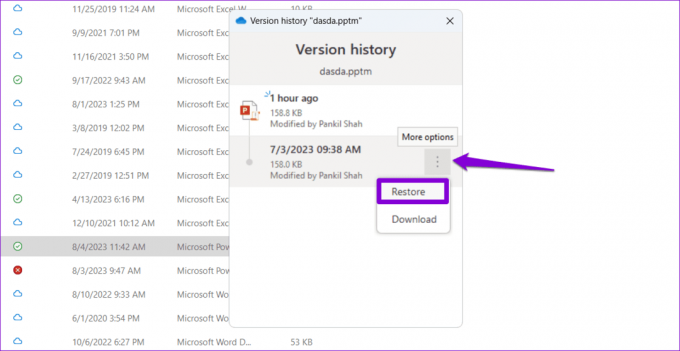
Dopo che Windows ha ripristinato il file PowerPoint alla versione precedente, puoi provare ad aprirlo.
Potenzia le tue idee con PowerPoint
Incontrare tali errori di PowerPoint subito prima di una presentazione importante può essere stressante. Si spera che l'applicazione dei suggerimenti di cui sopra abbia contribuito a correggere l'errore "PowerPoint ha riscontrato un problema con il contenuto" sul tuo PC Windows 10 o 11 e che le cose siano tornate alla normalità.
Ultimo aggiornamento il 07 agosto 2023
L'articolo di cui sopra può contenere link di affiliazione che aiutano a supportare Guiding Tech. Tuttavia, ciò non pregiudica la nostra integrità editoriale. Il contenuto rimane imparziale e autentico.

Scritto da
Pankil è un ingegnere civile di professione che ha iniziato il suo viaggio come scrittore su EOTO.tech. Recentemente è entrato a far parte di Guiding Tech come scrittore freelance per coprire istruzioni, spiegazioni, guide all'acquisto, suggerimenti e trucchi per Android, iOS, Windows e Web.