Le 7 principali correzioni per l'errore "Questa immagine non può attualmente essere visualizzata" in Microsoft Word
Varie / / September 15, 2023
La maggior parte dei documenti Word includerà probabilmente immagini e grafica insieme al testo. Queste immagini migliorano l'attrattiva visiva del documento e servono a vari scopi funzionali e comunicativi. Tuttavia, se Microsoft Word non riesce a caricare alcuna immagine nei tuoi documenti e visualizza invece l'errore "Questa immagine non può essere attualmente visualizzata", potrebbe essere necessario risolvere il problema.

Se i soliti trucchi, come aggiungere nuovamente immagini o riavviare Word, non hanno aiutato, è ora di cercare altrove. Abbiamo raccolto le soluzioni per risolvere il problema "Questa immagine non può attualmente essere visualizzata" errore in Word sul tuo PC Windows 10 o Windows 11.
1. Utilizza l'opzione "In linea con il testo" per il testo a capo
Un motivo comune per cui le immagini potrebbero non apparire nel documento Word è se utilizzi uno stile di disposizione diverso da "In linea con il testo". Fai clic con il pulsante destro del mouse sulla casella dell'immagine che mostra l'errore, vai su Testo a capo e seleziona l'opzione "In linea con il testo" dal sottomenu per correggere il problema problema.
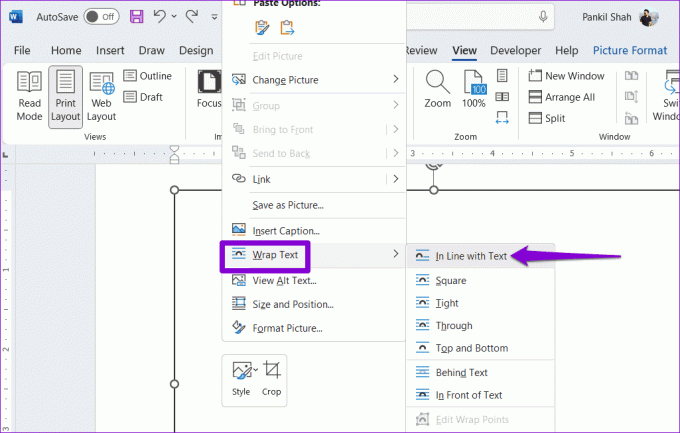
2. Modificare il tipo di visualizzazione
Utilizzando la bozza o Visualizzazione struttura in Word può anche impedire al programma di caricare immagini o grafica. Puoi modificare il tipo di visualizzazione in Microsoft Word per vedere se questo risolve il problema.
Apri il documento Word, fai clic sulla scheda Visualizza in alto e seleziona l'opzione Layout di stampa o Layout Web. Successivamente, Word dovrebbe visualizzare le immagini.

3. Disabilita segnaposto immagine
Quando abiliti l'opzione dei segnaposto per le immagini, Word sostituisce le immagini e la grafica nei documenti con caselle vuote. Ciò può far sembrare che Word non riesca a visualizzare le immagini sul tuo PC Windows 10 o 11. Per evitare qualsiasi confusione, è meglio disabilitare l'opzione dei segnaposto delle immagini in Word.
Passo 1: Apri Microsoft Word sul tuo PC e fai clic sul menu File nell'angolo in alto a sinistra.

Passo 2: Seleziona Opzioni dalla barra laterale di sinistra.

Passaggio 3: Nella finestra Opzioni di Word, passa alla scheda Avanzate dalla barra laterale sinistra. Scorri verso il basso fino alla sezione "Mostra contenuto del documento" e deseleziona la casella di controllo "Mostra segnaposto immagine". Quindi, fare clic su OK.
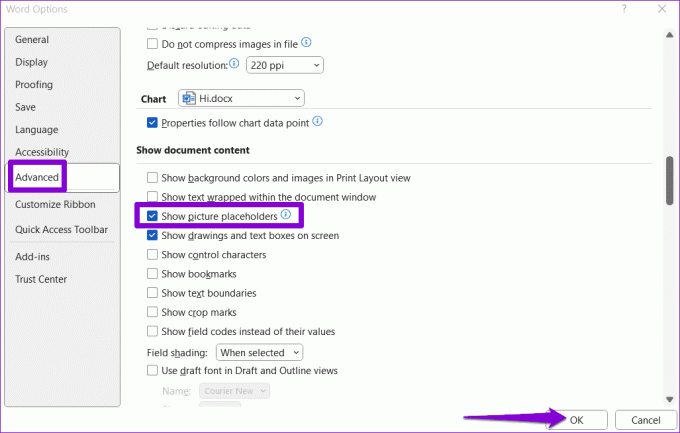
4. Configura Word per mostrare disegni e caselle di testo
Microsoft Word potrebbe mostrare errori come "Questa immagine non può essere attualmente visualizzata" o "Questa immagine non può essere visualizzata" se hai limitato la visualizzazione di disegni e caselle di testo. Ecco come cambiarlo.
Passo 1: Apri Microsoft Word sul tuo PC e fai clic sul menu File nell'angolo in alto a sinistra.

Passo 2: Fai clic su Opzioni nell'angolo in basso a sinistra.

Passaggio 3: Nella scheda Avanzate, seleziona la casella di controllo "Mostra disegni e caselle di testo sullo schermo". Quindi, fai clic su OK.
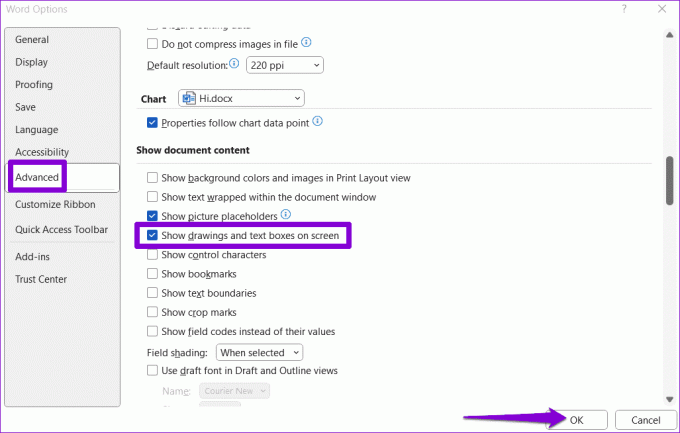
5. Disattiva qualità bozza
L'abilitazione dell'opzione di qualità bozza può far sì che Word carichi il documento in un formato semplificato. Sebbene questa opzione ti aiuti a rivedere il testo senza distrazioni, impedisce anche a Word di caricare immagini nel documento. Per evitare ciò, utilizza questi passaggi per disattivare l'opzione di qualità bozza in Word.
Passo 1: Apri Microsoft Word sul tuo PC e fai clic sul menu File nell'angolo in alto a sinistra.

Passo 2: Seleziona Opzioni nel riquadro di sinistra.

Passaggio 3: Nella scheda Avanzate, scorri verso il basso fino alla sezione Stampa e deseleziona la casella di controllo "Utilizza qualità bozza". Quindi, fare clic su OK.
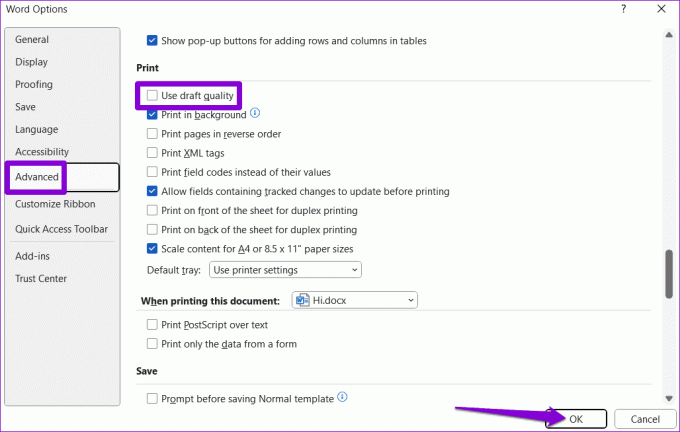
6. Riparare il file problematico
Se l'errore "Questa immagine non può essere attualmente visualizzata" appare solo in un documento specifico, potrebbe esserci un file problema con il file Word si. È possibile utilizzare l'opzione di riparazione dei documenti incorporata in Word per risolvere il problema.
Passo 1: Apri Microsoft Word e fai clic sul menu File in alto.

Passo 2: Seleziona Apri dalla barra laterale sinistra e fai clic sull'opzione Sfoglia.
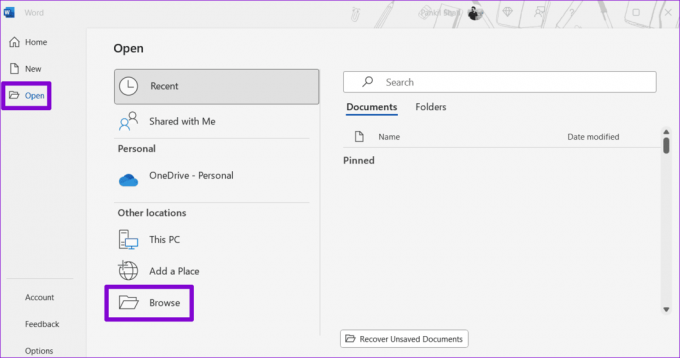
Passaggio 3: Individua e seleziona il tuo file Word. Quindi, fai clic sulla freccia verso il basso accanto ad Apri per selezionare Apri e ripristina.

Attendi che Microsoft Word ripari il tuo file e verifica se le immagini vengono caricate correttamente.
7. Esegui lo strumento di ripristino di Office
Se tutto il resto fallisce, alcuni dei file essenziali relativi alle app di Office potrebbero essere danneggiati. In tal caso, potresti visualizzare questo errore anche in altre app di Office. È possibile eseguire lo strumento di ripristino di Office seguendo i passaggi seguenti per risolvere questo problema.
Passo 1: Premi la scorciatoia da tastiera Windows + R per aprire la finestra di dialogo Esegui. Tipo appwiz.cpl nella casella e premere Invio.

Passo 2: Individua e seleziona la suite Microsoft Office nell'elenco. Quindi, fai clic sul pulsante Cambia in alto.

Passaggio 3: Seleziona l'opzione Riparazione rapida e premi Ripara.

Se l'errore persiste, Microsoft consiglia di eseguire una riparazione online. Questo processo potrebbe richiedere più tempo, ma è più probabile che risolva eventuali problemi con Microsoft Word.

Quando i pixel giocano a nascondino
Lavorare con le immagini in Microsoft Word di solito è un gioco da ragazzi, ma a volte errori come "Questa immagine non può essere attualmente visualizzata" possono interrompere il flusso di lavoro. Ci auguriamo che uno dei suggerimenti sopra riportati ti abbia aiutato a risolvere il problema di fondo e che Word ora visualizzi le immagini come prima.
Ultimo aggiornamento il 07 agosto 2023
L'articolo di cui sopra può contenere link di affiliazione che aiutano a supportare Guiding Tech. Tuttavia, ciò non pregiudica la nostra integrità editoriale. Il contenuto rimane imparziale e autentico.

Scritto da
Pankil è un ingegnere civile di professione che ha iniziato il suo viaggio come scrittore su EOTO.tech. Recentemente è entrato a far parte di Guiding Tech come scrittore freelance per coprire istruzioni, spiegazioni, guide all'acquisto, suggerimenti e trucchi per Android, iOS, Windows e Web.



