Come utilizzare gli strumenti AI in Canva su dispositivi mobili e desktop
Varie / / September 15, 2023
Canva è una scelta eccellente per realizzare una creatività o modificare rapidamente un'immagine. Puoi usare quello di Canva fantastiche funzionalità di modifica per modificare un'immagine o crearne una nuova da zero. E per semplificare il flusso di lavoro di progettazione, Canva ha introdotto nuovi strumenti di progettazione basati sull'intelligenza artificiale per competere con software di editing come Adobe Photoshop.

In questo post ti mostreremo come utilizzare gli strumenti di modifica basati sull'intelligenza artificiale in Canva sul tuo dispositivo mobile e desktop. Tieni presente che questi strumenti sono disponibili solo per gli utenti di Canva Pro, Canva for Education, Canva for Teams e Canva for Nonprofit.
Come utilizzare Gomma magica in Canva su dispositivi mobili e desktop
Gomma magica è uno degli strumenti di fotoritocco AI disponibili in Canva. Puoi utilizzare questo strumento di modifica AI per rimuovere oggetti indesiderati dalle tue foto. Ad esempio, puoi rimuovere le persone dallo sfondo nelle foto della spiaggia o gli oggetti sullo sfondo mentre fai clic sul tuo caffè preferito in un bar. Puoi persino rimuovere i più piccoli oggetti indesiderati utilizzando Gomma magica. Lascia che ti mostriamo come.
Sul cellulare
Passo 1: Apri l'app Canva sul tuo iPhone o Android.

Passo 2: Inizia un nuovo progetto o aprine uno esistente.
Passaggio 3: mantieni l'immagine selezionata e tocca Effetti nella barra dei menu in basso.

Passaggio 4: In Strumenti, seleziona Gomma magica in basso.

Passaggio 5: Seleziona la dimensione del pennello e passa il pennello sulla parte dell'immagine che desideri rimuovere.

Noterai che l'area rimossa verrà rimossa da Gomma magica. Abbiamo selezionato le panchine da spiaggia al centro.
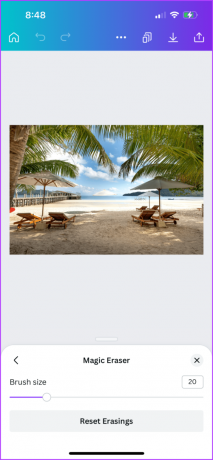
Puoi anche scegliere di ripristinare la cancellazione dell'area nell'immagine e ripetere i passaggi sopra menzionati.

Passaggio 6: Successivamente, tocca l'icona Condividi nell'angolo in alto a destra per salvare l'immagine.
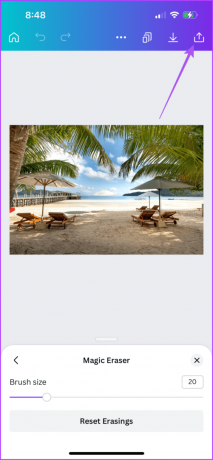
Sulla scrivania
Passo 1: Apri l'app Canva sul tuo Mac o PC Windows.

Passo 2: Inizia un nuovo progetto o aprine uno esistente.
Passaggio 3: Mantieni selezionata l'immagine e fai clic su Modifica foto nella barra dei menu in alto.

Passaggio 4: Fai clic su Gomma magica nel menu in alto a sinistra.
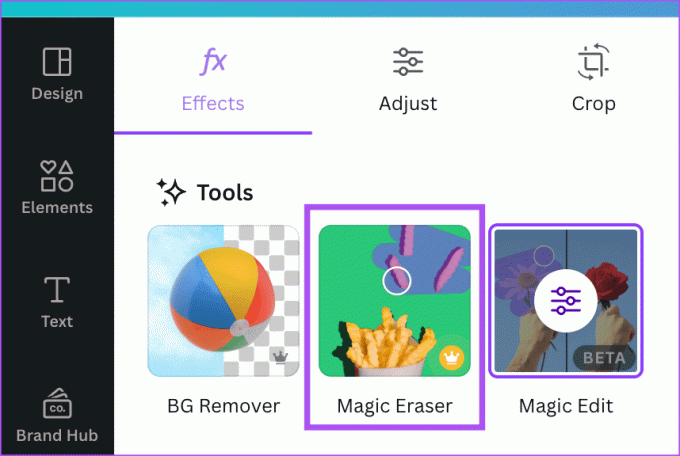
Passaggio 5: Seleziona la dimensione del pennello e disegna sulla parte dell'immagine che desideri rimuovere.

Passaggio 6: Dopo aver rimosso la parte selezionata, fai clic su Condividi nell'angolo in alto a destra.

Puoi anche scegliere di ripristinare la cancellazione nell'angolo in basso a sinistra e ripetere gli stessi passaggi menzionati sopra.

Come utilizzare Magic Edit in Canva su dispositivi mobili e desktop
E se potessi selezionare e sostituire un particolare oggetto con qualcos'altro nella tua immagine? Questa è la funzione di Magic Edit, la funzionalità successiva nell'elenco degli strumenti di intelligenza artificiale per creare i tuoi progetti in Canva. Ecco come funziona.
Sul cellulare
Passo 1: Apri l'app Canva sul tuo iPhone o telefono Android.

Passo 2: Inizia un nuovo progetto o aprine uno esistente.
Passaggio 3: mantieni l'immagine selezionata e tocca Effetti nella barra dei menu in basso.

Passaggio 4: In Strumenti, seleziona Magic Edit in basso.

Non è possibile utilizzare Magic Edit e Magic Eraser contemporaneamente nella stessa immagine.
Passaggio 5: Seleziona la dimensione del pennello e passa il pennello sull'oggetto o sulla parte che desideri sostituire.

Passaggio 6: Tocca Continua nell'angolo in basso a destra.

Passaggio 7: Descrivi cosa vuoi generare utilizzando l'intelligenza artificiale e tocca Genera in basso.
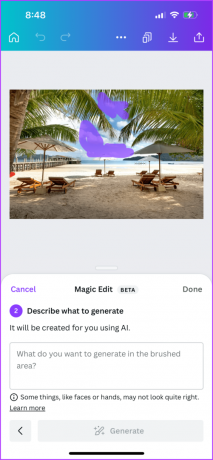
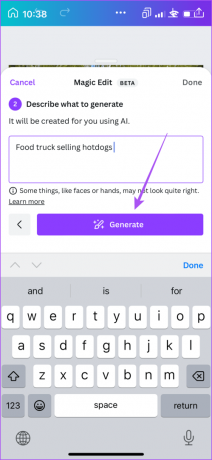
Riceverai alcuni suggerimenti dell'intelligenza artificiale. Seleziona quello che preferisci o tocca Genera nuovi risultati.

Passaggio 8: Tocca Fine per confermare la selezione.

Passaggio 9: Successivamente, tocca Condividi nell'angolo in alto a destra per salvare il tuo progetto.

Sulla scrivania
Passo 1: Apri l'app Canva sul tuo Mac o PC Windows.

Passo 2: Seleziona l'immagine nel tuo progetto e fai clic su Modifica foto nella barra dei menu in alto.

Passaggio 3: Fai clic su Magic Edit nel menu in alto a sinistra.
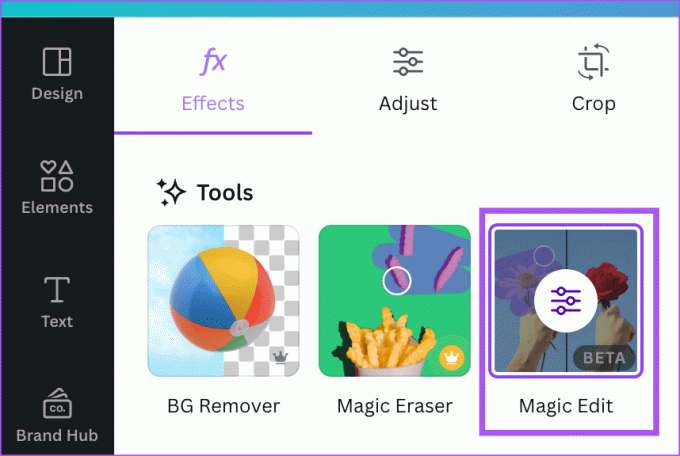
Passaggio 4: Seleziona la dimensione del pennello e passa il pennello sull'oggetto o sulla parte che desideri sostituire.

Passaggio 5: Fare clic su Continua sul lato sinistro.

Passaggio 6: Digita il tuo input per sostituire la parte selezionata e fai clic su Genera.

Passaggio 7: Seleziona il risultato di cui sei più soddisfatto o fai clic su Genera nuovi risultati per ottenere nuovi risultati.
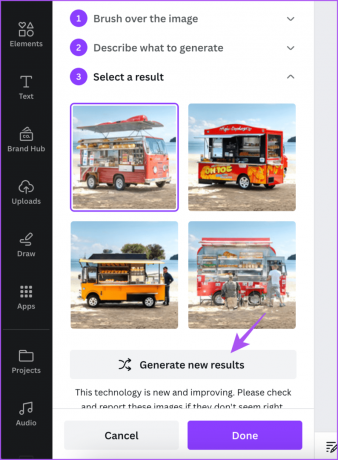
Passaggio 8: Clicca su Fine in basso per confermare.

Come utilizzare la regolazione automatica in Canva su dispositivi mobili e desktop
Un'altra nuova funzionalità nell'elenco degli strumenti di fotoritocco AI è la regolazione automatica. Selezionando questo otterrai il miglior risultato di modifica a seconda della tua immagine. Non dovrai regolare manualmente parametri come luminosità, contrasto, saturazione, temperatura e tinta per la tua immagine. Ecco come usarlo.
Sul cellulare
Passo 1: Apri il tuo progetto nell'app Canva sul tuo iPhone o Android.

Passo 2: Seleziona l'immagine e tocca Regola in basso.

Passaggio 3: Tocca Regolazione automatica in basso.

Puoi modificare l'intensità della modifica utilizzando il cursore in basso.

Puoi anche scegliere di regolare manualmente la temperatura, il contrasto, la tinta e altro per il primo piano e lo sfondo dell'immagine.

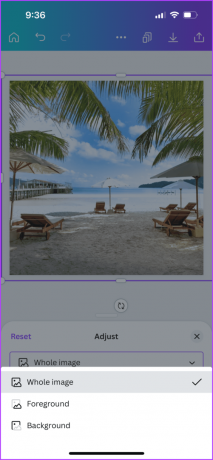
Passaggio 4: Tocca l'icona Condividi nell'angolo in alto a destra per salvare il tuo progetto.

Sulla scrivania
Passo 1: Apri l'app Canva sul tuo Mac o PC Windows.

Passo 2: Seleziona l'immagine nel tuo progetto e fai clic su Modifica foto nella barra dei menu in alto.
Passaggio 3: Fare clic su Regola in alto a sinistra.
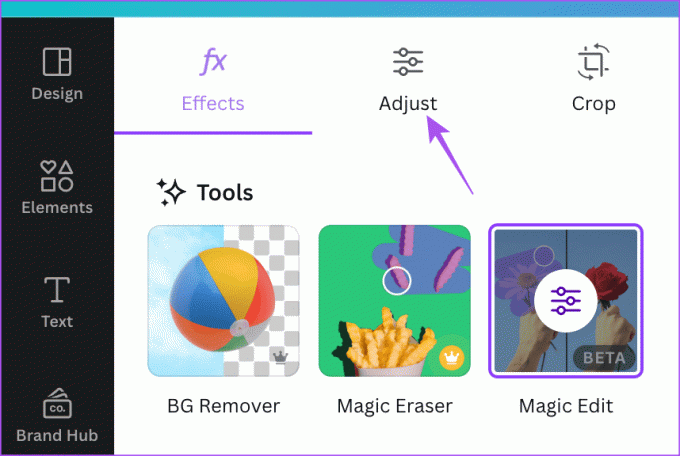
Passaggio 4: Fare clic su Regolazione automatica in alto a sinistra.

Puoi modificare l'intensità della modifica utilizzando il cursore in basso.

Puoi anche regolare manualmente la temperatura, il contrasto, la tinta e altro.

Puoi selezionare l'area della tua immagine per modificarla.
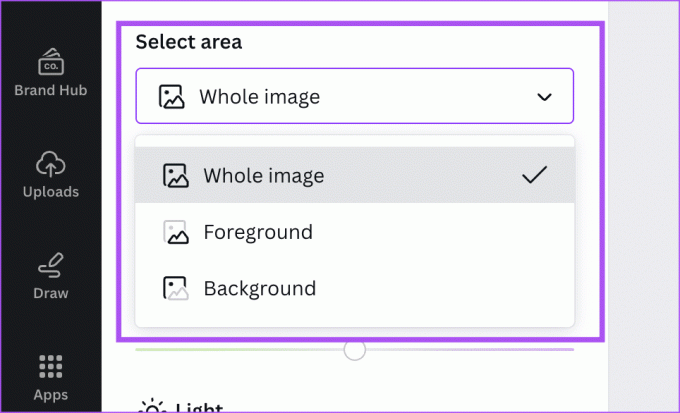
Passaggio 5: Successivamente, fai clic su Condividi nell'angolo in alto a destra per salvare il tuo progetto.

Modifica utilizzando l'intelligenza artificiale su Canva
Puoi utilizzare questi strumenti di intelligenza artificiale in Canva per migliorare il flusso di lavoro di progettazione e realizzare progetti migliori. Puoi anche leggere il nostro post per imparare come stampare gratuitamente i tuoi progetti Canva.
Ultimo aggiornamento il 27 luglio 2023
L'articolo di cui sopra può contenere link di affiliazione che aiutano a supportare Guiding Tech. Tuttavia, ciò non pregiudica la nostra integrità editoriale. Il contenuto rimane imparziale e autentico.


