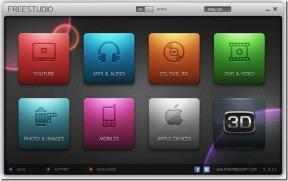I 7 modi principali per risolvere il problema con GeForce Experience che non registra l'audio del gioco in Windows 11
Varie / / September 16, 2023
GeForce Experience è un'utilità NVIDIA che ti aiuta a installare i driver più recenti, modificare le impostazioni di gioco e persino registrare e riprodurre in streaming i giochi. Tuttavia, alcuni utenti riscontrano un problema in cui l'app non registra l'audio del gioco durante il gioco registrando il gioco.

Le ragioni principali di questo problema sono la selezione errata del dispositivo di input audio, impostazioni errate di acquisizione audio, impostazioni audio di sistema deboli e bug nell'app GeForce Experience. Prova questi sette metodi per risolvere il problema "GeForce Experience non registra l'audio del gioco" sul tuo PC Windows 11.
1. Chiudi e riavvia l'app GeForce Experience
L'app GeForce Experience può riscontrare un problema tecnico e smettere di funzionare correttamente. Quindi, devi chiudere e riavviare l'app, quindi avviare l'overlay di registrazione del gioco. Ecco come:
Passo 1: Vai all'area notifiche della barra delle applicazioni e fai clic sul pulsante freccia.
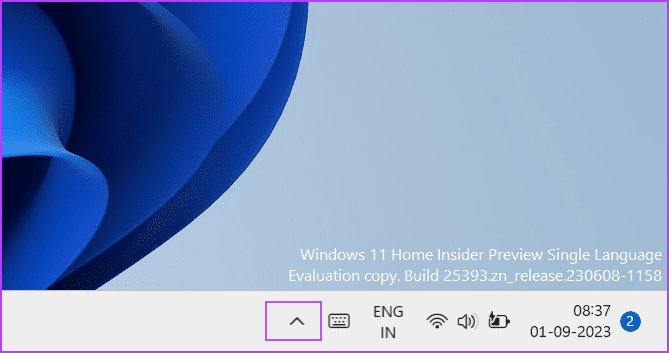
Passo 2:
Fare clic con il tasto destro sull'icona NVIDIA per aprire il menu contestuale. Quindi fare clic sull'opzione Esci per chiudere tutte le app NVIDIA.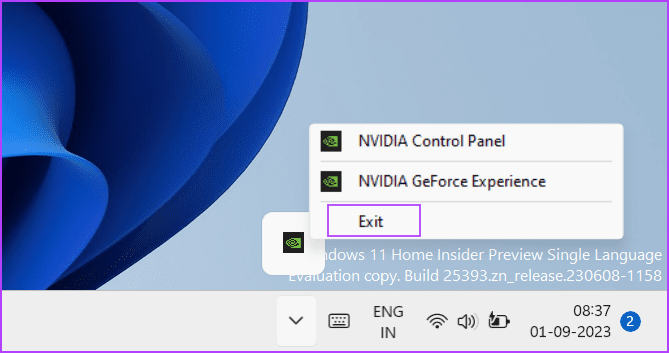
Passaggio 3: Premere il tasto Windows per aprire il menu Start. Tipo Pannello di controllo NVIDIA nella barra di ricerca e fai clic sull'opzione Esegui come amministratore.
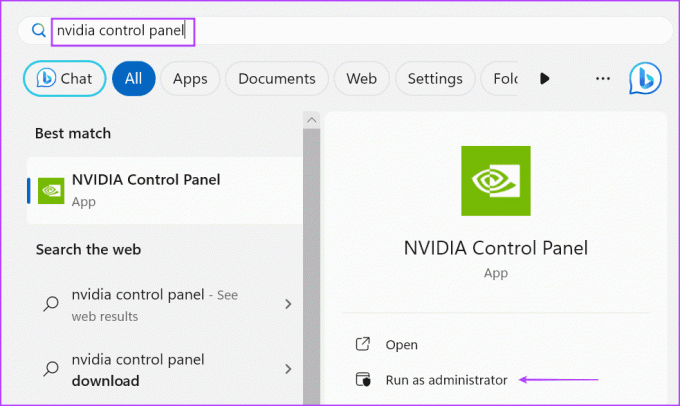
Passaggio 4: Verrà avviata la finestra di controllo dell'account utente. Fare clic sul pulsante Sì.

Passaggio 5: Avvia un gioco supportato da GeForce Experience.
Passaggio 6: Premi il tasto Alt + F9 per registrare il gameplay.
Termina la sessione di registrazione premendo nuovamente la scorciatoia da tastiera Alt + F9. Controlla il file video registrato ed esamina se l'acquisizione audio contiene audio di gioco.
2. Prova a registrare un altro gioco
Alcuni utenti hanno notato il problema "GeForce Experience non registra l'audio di gioco" solo in alcuni titoli specifici. Per escludere problemi di incompatibilità, avvia un altro gioco sul tuo PC e premi il tasto di scelta rapida di registrazione per registrare il gameplay per alcuni minuti. Riproduci la registrazione dello schermo in a media Player e controlla se il problema audio persiste.
3. Aumenta il volume del dispositivo audio
Un altro motivo dietro l'audio problema nell'app GeForce Experience è l'impostazione del volume di sistema molto bassa. Quindi è necessario aumentarlo. Ecco come:
Passo 1: Premi la scorciatoia da tastiera Windows + I per aprire l'app Impostazioni.
Passo 2: Fare clic sull'opzione Suono.

Passaggio 3: Scorri verso il basso fino alla sezione Avanzate. Fare clic sull'opzione Mixer volume.
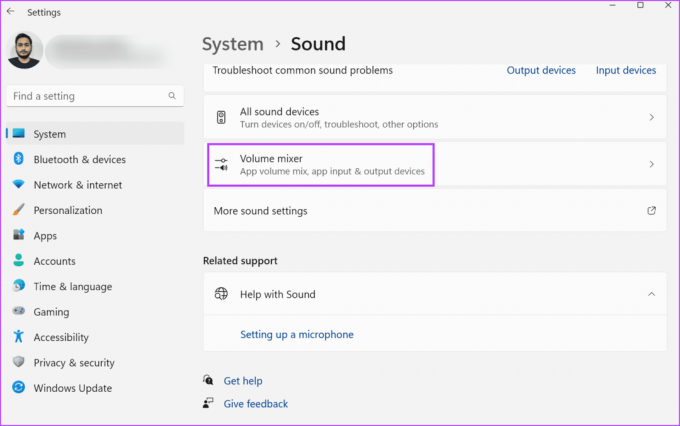
Passaggio 4: Individua l'opzione Suoni di sistema. Trascina il cursore per aumentare il volume al massimo.
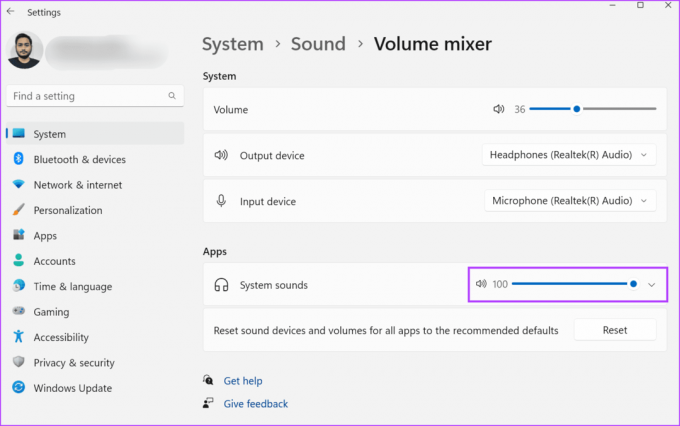
Passaggio 5: Chiudi l'app Impostazioni.
4. Controlla il dispositivo di input nelle impostazioni di sovrapposizione
Se hai selezionato un dispositivo di acquisizione audio diverso nelle impostazioni dell'overlay NVIDIA, non sarà in grado di registrare il file microfono. Pertanto, è necessario selezionare il dispositivo di input audio corretto. Ecco come farlo:
Passo 1: Premi la scorciatoia da tastiera Alt + Z per aprire la sovrapposizione di GeForce Experience.
Passo 2: Fare clic sull'icona del microfono e selezionare l'opzione delle impostazioni dal menu a discesa.

Passaggio 3: Individua la sezione Microfono. Fai clic sul menu a discesa Sorgente e scegli il dispositivo di input audio corretto per l'app.
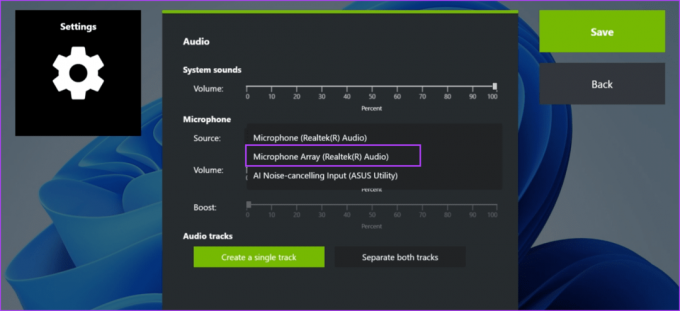
Passaggio 4: Fare clic sul pulsante Salva.

5. Regola le impostazioni di acquisizione audio
GeForce Experience consente di acquisire suoni di sistema e tracce del microfono separatamente o insieme. Se selezioni l'opzione separata, la registrazione conterrà due tracce. Ma sentirai solo una traccia audio quando la riproduci. Tuttavia, il video avrà l'audio completo quando lo apri in a programma di montaggio video. Pertanto, è necessario modificare questa impostazione audio nelle impostazioni di sovrapposizione. Ripetere i seguenti passaggi:
Passo 1: Premi la scorciatoia da tastiera Alt + Z per aprire la sovrapposizione di GeForce Experience.
Passo 2: Fare clic sull'icona del microfono e selezionare l'opzione delle impostazioni dal menu a discesa.

Passaggio 3: Vai alla sezione Tracce Audio. Fai clic sul pulsante “Crea una singola traccia”.

Passaggio 4: Infine, clicca sul pulsante Salva. Chiudi la pagina delle impostazioni dell'overlay.

6. Disabilita e riabilita la riproduzione istantanea
Alcuni utenti affrontano addirittura il problema "NVIDIA ShadowPlay non registra l'audio" dopo aver regolato l'ingresso audio e le impostazioni della traccia. Una semplice soluzione al problema è disabilitare e riabilitare Instant Replay durante la registrazione.
Passo 1: Premi insieme la scorciatoia da tastiera Alt + Maiusc + F10 per disabilitare la registrazione Instant Replay. In alternativa, premi la scorciatoia da tastiera Alt + Z per aprire l'overlay GeForce e fai clic sull'icona Instant Replay. Quindi, fai clic sull'opzione Disattiva.

Passo 2: Successivamente, premi il tasto di scelta rapida per abilitare nuovamente la riproduzione istantanea mentre continui a registrare il gameplay.
7. Reinstallare GeForce Experience
Se i file principali dell'app sono danneggiati, dovrai affrontare problemi come il problema dell'audio mancante in GeForce Experience. Pertanto, devi reinstallare l'app sul tuo PC, che sostituirà i file mancanti o corrotti con una nuova installazione. Ecco come:
Passo 1: Fare clic con il pulsante destro del mouse sul pulsante Start per aprire il menu Power User. Fare clic sull'opzione App installate.
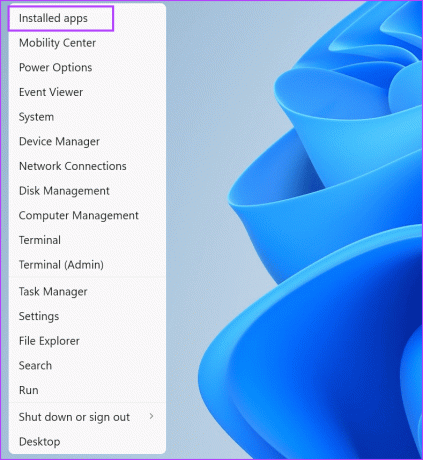
Passo 2: Scorri verso il basso per individuare l'app GeForce Experience nell'elenco. Puoi anche utilizzare la barra di ricerca per trovare l'app.
Passaggio 3: Fai clic sul pulsante con tre punti accanto all'app e seleziona l'opzione Disinstalla.

Passaggio 4: Fare clic sul pulsante Disinstalla.

Passaggio 5: Segui le istruzioni visualizzate sullo schermo per rimuovere l'app dal tuo PC.
Passaggio 6: Riavvia il PC.
Passaggio 7: Scarica l'app GeForce Experience.
Scaricamento
Passaggio 8: Esegui il file di installazione e installa l'app sul tuo PC. Accedi al tuo account NVIDIA.
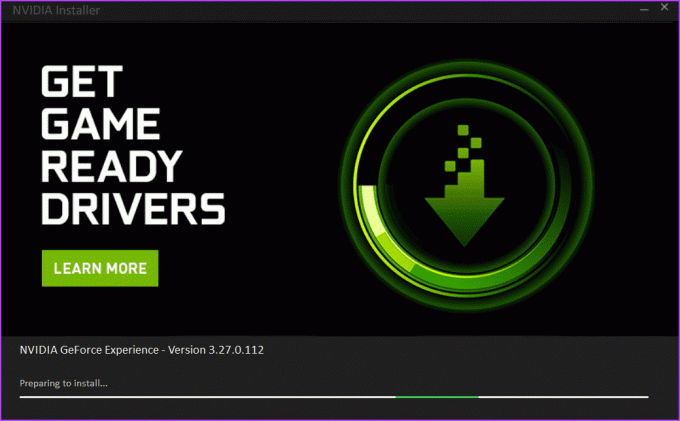
Passaggio 9: Avvia un gioco e premi la scorciatoia da tastiera Alt + F9 per avviare la registrazione del gameplay. Premere nuovamente il tasto di scelta rapida per interrompere la registrazione.
Passaggio 10: Apri la registrazione del gioco in un lettore multimediale e controlla se contiene sia il microfono che l'audio del gioco.
Problemi audio risolti
Questi erano i sette metodi per risolvere il problema "GeForce Experience non registra l'audio del gioco". Imposta il dispositivo di input audio corretto, aumenta i livelli audio del sistema e regola le impostazioni di acquisizione audio. Successivamente, modifica la funzione Instant Replay e infine reinstalla l'app per risolvere il problema.
Ultimo aggiornamento il 1° settembre 2023
L'articolo di cui sopra può contenere link di affiliazione che aiutano a supportare Guiding Tech. Tuttavia, ciò non pregiudica la nostra integrità editoriale. Il contenuto rimane imparziale e autentico.

Scritto da
Abhishek è rimasto fedele al sistema operativo Windows da quando ha acquistato il Lenovo G570. Per quanto ovvio, ama scrivere di Windows e Android, i due sistemi operativi più comuni ma affascinanti a disposizione dell'umanità. Quando non sta scrivendo un post, ama abbuffarsi di OnePiece e di tutto ciò che Netflix ha da offrire.