Come risolvere il codice errore 105 di Steam – TechCult
Varie / / September 17, 2023
Stai riscontrando il codice errore 105 su Steam? Se è così, sei nel posto giusto. Questo errore si verifica in genere quando il server Steam non è attivo o la tua connessione Internet presenta problemi. In questo articolo descriveremo cos'è questo errore, perché si verifica e, soprattutto, come risolverlo. Iniziamo!

Sommario
Come risolvere il codice errore 105 di Steam
Il codice errore Steam 105 è un problema comune riscontrato dagli utenti Steam, che si manifesta come un errore che impedisce loro di connettersi alla piattaforma. Questo errore è spesso accompagnato dal messaggio
Impossibile connettersi al server. Il server potrebbe essere offline oppure potresti non essere connesso a Internet. Per risolverlo utilizzando alcune semplici soluzioni, continua a leggere la guida fino alla fine!Risposta rapida
Disabilita i dati del browser Web Steam utilizzando questi passaggi e risolvi l'errore di connessione:
1. Avvia il Cliente Steam e fare clic su Vapore nella barra dei menu in alto a sinistra.
2. Dal menu a discesa, seleziona Impostazioni.
3. Ora apri il file In gioco scheda.
4. Vedrai un'opzione per Elimina i dati del browser Web. Clicca sul Eliminare pulsante accanto ad esso.
Cause del codice errore 105 di Steam
Il codice errore Steam 105 può essere causato da vari fattori e comprendere queste cause è essenziale per una risoluzione efficace dei problemi. Ecco le cause più comuni del codice errore Steam 105:
- Connessione Internet instabile
- Interferenza del firewall o dell'antivirus
- Configurazione DNS
- File Steam corrotti
- Problemi lato server
- Estensioni del browser per il blocco degli annunci
Ora che sai cos'è il codice errore 105 e le sue cause, passiamo alla sezione più importante: come risolverlo. Poiché sappiamo che è causato da problemi di connettività, tratteremo tutte le soluzioni di connettività necessarie, sia semplici che avanzate.
Metodo 1: correzioni preliminari
Prima di addentrarci in soluzioni più tecniche, è una buona idea iniziare con questi passaggi preliminari:
- Garantisci una connessione Internet stabile: assicurati di disporre di una connessione Internet stabile e potente. Steam richiede una connessione affidabile per funzionare correttamente.
- Attendi la risoluzione del server: A volte, il problema potrebbe riguardare Steam. Controlla lo stato del loro server Siti Web sullo stato di Steam per garantire che i server siano operativi. Se Steam ha problemi da parte sua, puoi solo aspettare pazientemente.
- Riavviare il router: spegni e riaccendi il router e prova a connetterti nuovamente a Steam.
- Esegui Steam come amministratore: fai clic con il pulsante destro del mouse sul collegamento Steam e seleziona Esegui come amministratore. Ciò può aiutare Steam ad accedere alle risorse necessarie.
- Aggiorna Steam: assicurati che il client Steam sia aggiornato. Il software obsoleto può causare errori.
Metodo 2: disabilita gli adblocker
Alcuni adblocker potrebbero anche bloccare richieste di rete specifiche di cui Steam ha bisogno per stabilire una connessione con i suoi server. Ciò può comportare il codice errore 105, che in genere indica un problema di risoluzione DNS o difficoltà nello stabilire una connessione di rete. La disabilitazione dell'estensione del browser Adblocker varia a seconda del browser web:
Per Google Chrome:
1. Clicca sul estensioni (puzzle) icona nell'angolo in alto a destra.
2. Clicca su Gestisci estensioni.

3. Trova l'estensione del browser per il blocco degli annunci che desideri disattivare e attiva l'interruttore accanto ad essa spegnilo.

Per Mozilla Firefox:
1. Clicca sul estensioni (puzzle) icona nell'angolo in alto a destra.
2. Clicca su Gestisci estensioni.
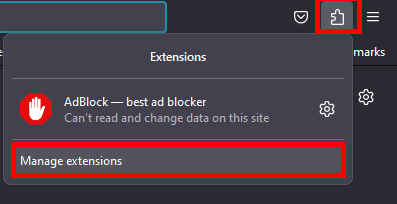
3. Trova l'estensione del browser per il blocco degli annunci che desideri disattivare e attiva l'interruttore accanto ad essa spegnilo.

Per Microsoft Edge:
1. Clicca sul estensioni (puzzle) icona nell'angolo in alto a destra.
2. Clicca su Gestisci estensioni.

3. Trova l'estensione del browser per il blocco degli annunci che desideri disattivare e attiva l'interruttore accanto ad essa spegnilo.

Per altri browser: Il processo è simile. Cerca le impostazioni del browser o il menu delle estensioni e trova l'opzione per disabilitare o rimuovere le estensioni del browser che bloccano gli annunci.
Leggi anche:9 modi per risolvere Steam Nessun errore di connessione Internet
Metodo 3: eliminare i dati del browser Web Steam
I cookie e i file Internet temporanei archiviati dal tuo browser possono talvolta interferire con le connessioni ai siti Web, incluso Steam. L'eliminazione di questi file può aiutare a correggere il codice di errore 105 di Steam. Ecco come eliminare i dati del browser Web nel client Steam:
1. Avvia il Cliente Steam sul tuo computer.
2. Clicca su Vapore nella barra dei menu in alto a sinistra.
3. Dal menu a discesa, seleziona Impostazioni.
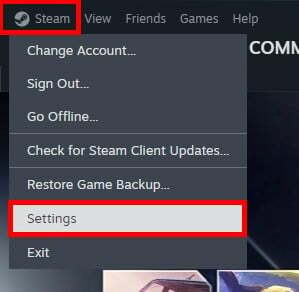
4. Nella finestra Impostazioni, vai a In gioco scheda.
5. Vedrai un'opzione per Elimina i dati del browser Web. Clicca sul Eliminare pulsante accanto ad esso.
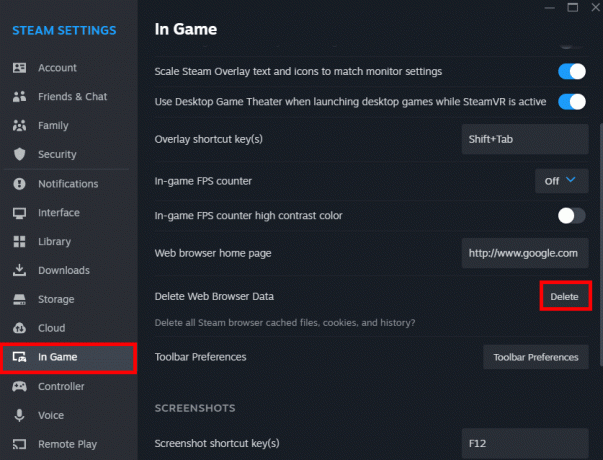
Apparirà una finestra di dialogo di conferma; confermare l'eliminazione per svuotare la cache del browser.
Metodo 4: forza Steam a utilizzare TCP
Steam utilizza principalmente UDP (User Datagram Protocol) per la comunicazione. UDP è più veloce ma a volte può portare a problemi di connettività, problemi di rete o firewall che bloccano il traffico UDP. Il TCP (Transmission Control Protocol), invece, è più affidabile poiché garantisce la consegna dei dati e può aggirare alcune restrizioni di rete. Per passare da UDP a TCP, attenersi alla seguente procedura:
1. Fai clic con il pulsante destro del mouse sul collegamento Steam sul desktop e seleziona Proprietà.

2. Nel Bersaglio campo, aggiungi -tcp al termine del percorso esistente. Dovrebbe assomigliare a qualcosa di simile a questo: C:\Programmi (x86)\Steam\Steam.exe -tcp.
3. Clic Fare domanda a poi OK.
Avvia Steam e ora utilizzerà TCP per le connessioni.
Leggi anche:Risolto il problema con il blocco di Steam durante l'installazione del gioco
Metodo 5: svuotare i file di configurazione di Steam
A volte, problemi temporanei nei file di configurazione di Steam possono portare a errori di connettività. Lo svuotamento dei file essenzialmente dà a Steam un nuovo inizio, eliminando questi problemi. Ecco come risolverlo:
1. Apri il Correre finestra di dialogo premendo Tasto Windows + R.
2. Immettere il comando steam://flushconfig e premere accedere.
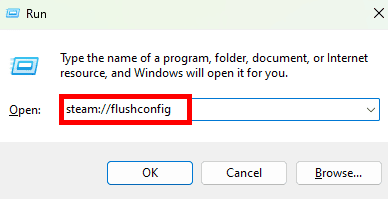
Attendi il completamento del processo.
Metodo 6: modifica le impostazioni DNS
Se c'è un problema con la configurazione DNS, come impostazioni errate o problemi con il server DNS, il tuo computer potrebbe avere difficoltà a risolvere nomi di dominio come store.steampowered.com ai rispettivi indirizzi IP. Ciò può portare al codice di errore 105. Per modificare le impostazioni DNS in Windows, attenersi alla seguente procedura:
1. Premere Vittoria + R, tipo ncpa.cple premere accedere.
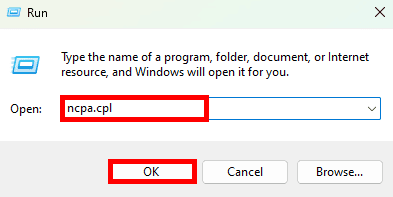
2. Fai clic con il pulsante destro del mouse sull'adattatore di rete che desideri configurare (ad esempio Wi-Fi o Ethernet) e scegli Proprietà.

3. Nella finestra delle proprietà, individuare Protocollo Internet versione 4 (TCP/IPv4) e fare doppio clic su di esso.
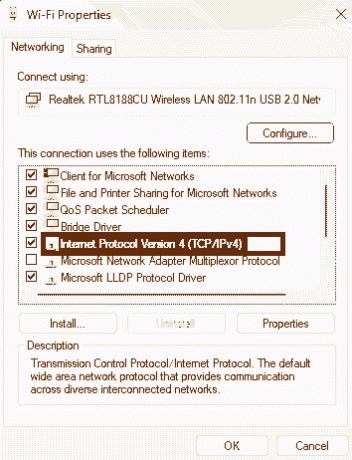
4. Nelle proprietà TCP/IPv4, fai clic sull'opzione che dice Utilizza i seguenti indirizzi di server DNS.
5. Ora puoi inserire gli indirizzi del server DNS preferito e alternativo forniti dal tuo fornitore di servizi DNS. In alternativa, puoi utilizzare servizi DNS pubblici come Google DNS (Preferito: 8.8.8.8, Alternativo: 8.8.4.4) o DNS Cloudflare (Preferito: 1.1.1.1, Alternativo: 1.0.0.1).
6. Clic OK per salvare le impostazioni DNS.

Riavvia il computer affinché le modifiche abbiano effetto.
Metodo 7: ripristinare la connessione Internet
Il codice errore Steam 105 si verifica spesso a causa di problemi relativi alla rete e il ripristino della connessione Internet può risolvere alcuni di questi problemi. Un ripristino può correggere configurazioni errate, impostazioni danneggiate o problemi temporanei che potrebbero causare problemi di connettività. Per ripristinare la connessione Internet, procedi nel seguente modo:
1. Clicca sul Menu iniziale e cercare Prompt dei comandi, Poi eseguilo come amministratore.
2. Reimposta Winsock: digitare il comando seguente e premere Invio: ripristino netsh winsock

3. Reimposta IP: digitare il comando seguente e premere Invio: netsh int ip reimpostato
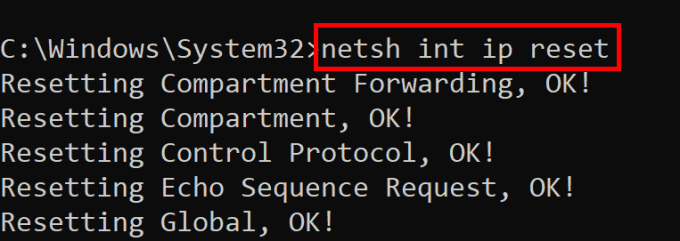
4. Reimposta TCP: Digita il seguente comando e premi Invio: netsh int tcp reimpostato
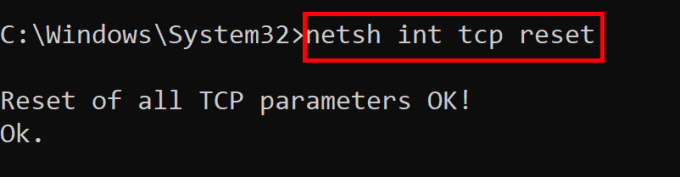
5. IP di rilascio: Digita il seguente comando e premi Invio: ipconfig/release

6. Svuota DNS: Per svuotare la cache del risolutore DNS, digitare il comando seguente e premere Invio: ipconfig/flushdns
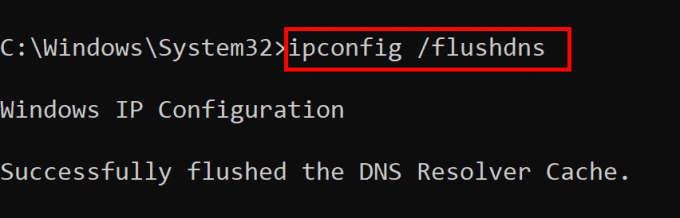
7. Rinnova IP: digitare il comando seguente e premere Invio: ipconfig /rinnova

Riavvia il computer affinché le modifiche abbiano effetto.
Leggi anche:Dove vengono archiviati i dati di Steam?
Metodo 8: disabilitare i server proxy
Se il tuo computer è configurato per utilizzare un server proxy per l'accesso a Internet e se queste impostazioni proxy non sono corrette o non sono aggiornate, possono verificarsi problemi di connettività. Steam potrebbe non essere in grado di connettersi ai propri server tramite il proxy. Per disabilitare i server proxy in Windows 11 e correggere il codice di errore 105 di Steam, procedi nel seguente modo:
1. Apri l'app Impostazioni premendo Vinci + I.
2. Nella barra laterale di sinistra, seleziona Rete e Internet.
3. Selezionare Procura.

4. Sotto Configurazione manuale del proxy, clicca su Modificare.
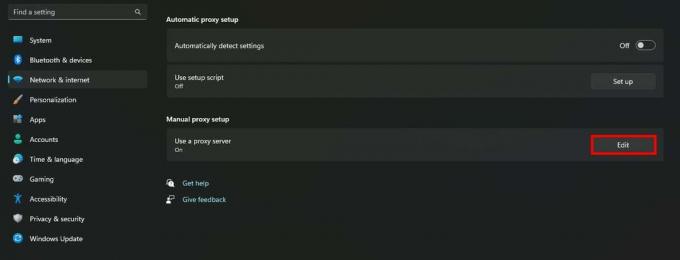
5. Disattiva l'interruttore per Utilizza un server proxy e fare clic su Salva.
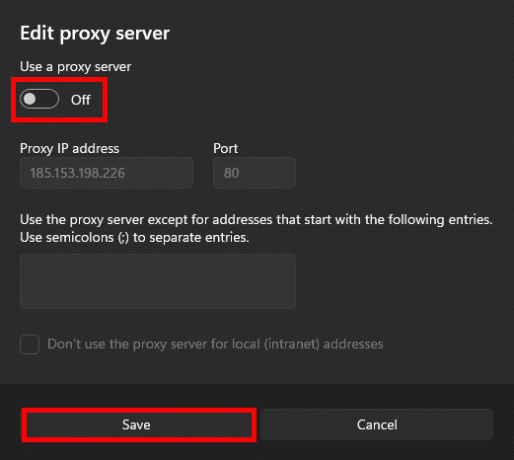
Metodo 9: consenti Steam tramite firewall e antivirus
Firewall e programmi antivirus possono bloccare Steam per vari motivi, inclusi falsi positivi, definizioni di sicurezza obsolete o cambiamenti nel comportamento della rete di Steam. Consentire a Steam l'adozione di queste misure di sicurezza ne garantisce il corretto funzionamento. Per consentire a Steam di attraversare il firewall, segui la nostra guida su Consenti o blocca le app tramite Windows Firewall.
Per aggiungere un'eccezione Steam a Windows Defender (Microsoft Defender Antivirus), procedi nel seguente modo:
1. Aprire Sicurezza di Windows cercandolo nel menu Start.
2. Clicca su Protezione da virus e minacce.
3. Sotto Impostazioni di protezione da virus e minacce, clicca su Gestisci impostazioni.

4. Scorri verso il basso fino a Esclusioni sezione e fare clic su Aggiungi o rimuovi esclusioni.

5. Clicca su Aggiungi un'esclusione, quindi seleziona Cartella.

6. Passare alla posizione in cui è installato Steam (solitamente C:\Programmi (x86)\Steam) e seleziona la cartella Steam.
7. Clic Seleziona cartella per aggiungerlo come esclusione.
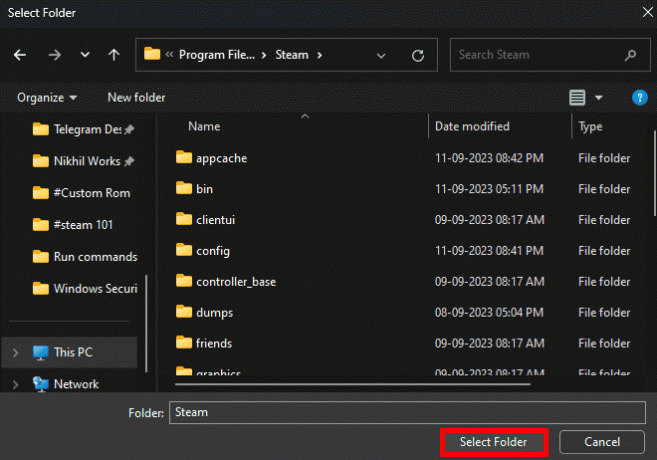
Metodo 10: reinstallare Steam
Se nessuna delle soluzioni precedenti funziona, puoi provare a reinstallare Steam. Ciò ti garantirà una nuova installazione del client, risolvendo potenzialmente eventuali problemi sottostanti. Prima di reinstallare, assicurati di eseguire il backup di tutti i file di gioco importanti.
1. Passare a Pannello di controllo sul tuo PC e clicca su Disinstallare un programma.
2. Ora fai clic con il pulsante destro del mouse su Vapore e seleziona Disinstallare.

3. Nel prompt dell'UAC, seleziona SÌ e quindi fare clic su Disinstallare.
4. Successivamente, fare clic su Inizio, tipo %localappdata%e premere il pulsante accedere chiave.
5. Fare clic con il tasto destro su Vapore e seleziona Eliminare.

6. Ora, individua il %appdata% ed eliminarlo.
7. Riavvia il PC e visita il file Sito ufficiale di Steam A INSTALLARE VAPORE.
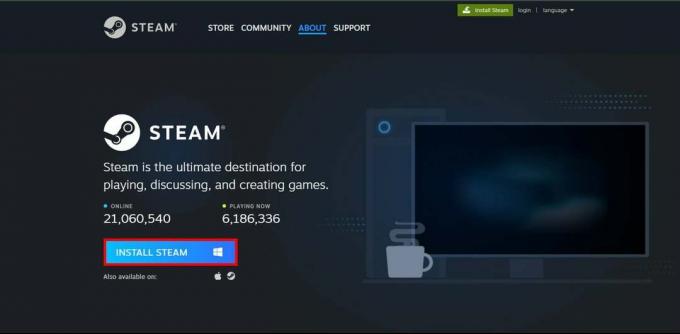
Una volta terminato, accedi al tuo account e controlla se ora funziona correttamente.
Speriamo che questa guida ti abbia aiutato correggere il codice di errore 105 di Steam. Facci sapere quale metodo ha funzionato per te perché questo potrebbe far risparmiare tempo ad altri. Se hai altre domande o suggerimenti, sentiti libero di condividerli nella sezione commenti.
Henry è uno scrittore tecnologico esperto con la passione di rendere accessibili ai lettori di tutti i giorni argomenti tecnologici complessi. Con oltre un decennio di esperienza nel settore tecnologico, Henry è diventato una fonte di informazioni affidabile per i suoi lettori.



