Utilizzo elevato del disco da parte del processo di lavoro principale MoUSO? 9 modi per risolverlo – TechCult
Varie / / September 18, 2023
Spesso il primo passo per risolvere fastidiosi problemi di prestazioni su un PC è terminare le attività attive in background nel Task Manager, non è vero? Hai notato, come molti altri, di recente il discreto MoUSO Core Worker Process che monopolizza silenziosamente lo spazio su disco, la CPU e la RAM? Vedete, questo è il motivo per cui ultimamente il sistema ha mostrato segni di superlavoro. Ti guideremo su come risolvere l'elevato utilizzo di disco, CPU e memoria causato dal processo MoUSO Core Worker. Liberiamo il tuo sistema da questo problema assetato di risorse!

Sommario
Come risolvere l'utilizzo elevato del disco del processo MoUSO Core Worker
USO sta per Update Session Orchestrator e MoUSO è un componente Microsoft Unified Update Platform (UUP) integrato. MoUSO Core Worker Process è un servizio che gestisce, controlla e scarica gli aggiornamenti per le app di Microsoft Store.
Quando accedi a Microsoft Store, questo processo entra silenziosamente in azione, lavorando dietro le quinte. Sebbene svolga un ruolo importante nel mantenere aggiornate le prestazioni delle app, alcuni utenti potrebbero riscontrarlo casi in cui il processo MoUSO Core Worker consuma un utilizzo elevato della CPU o del disco e alla fine può rallentare il tuo sistema.
Mancia: Rimuovere uno dopo l'altro tutti i dispositivi hardware esterni e verificare se ciò aiuta a ridurre l'utilizzo delle risorse di sistema da parte di MoUSO.
Risposta rapida
Per risolvere il problema, installa tutti gli aggiornamenti di Windows in sospeso. Se il problema persiste, riavviare il processo MoUSO Core Worker.
1. Apri il Responsabile delle attività.
2. Fare clic con il tasto destro su Processo principale del lavoratore MoUSO e seleziona Ultimo compito.
3. Ricomincia il computer.
Quali sono le ragioni per cui il processo MoUSO Core Worker richiede un utilizzo elevato del disco?
Ecco alcuni dei motivi per cui il processo MoUSO Core Worker potrebbe consumare molte risorse di sistema in background:
- Aggiornamenti di Windows in sospeso
- File di aggiornamento danneggiato
- Problemi hardware
- Malware
Ora che ne conosciamo il motivo, ecco alcuni modi per risolvere il problema con il processo MoUSO Core Worker.
Metodo 1: aggiorna Windows
Occasionalmente, il sistema operativo obsoleto causa tali problemi tecnici all'interno del sistema che provocano problemi con i programmi e i processi. Ti consigliamo di installare tutti gli aggiornamenti di Windows in sospeso e verificare se questo aiuta.
1. premi il Tasto Windows + I aprire Impostazioni.
2. Spostati in aggiornamento Windows scheda e fare clic su Controlla gli aggiornamenti nell'angolo in alto a destra.

3. Se sono disponibili aggiornamenti, fare clic su Scarica e installa tutto pulsante.
4. Ricomincia il PC per installare gli aggiornamenti.
Questo dovrebbe risolvere il problema.
Metodo 2: sospendere gli aggiornamenti di Windows
Windows include un'opzione che consente agli utenti di sospendere gli aggiornamenti, sospendendo temporaneamente tutti i processi di aggiornamento in esecuzione. Questa funzionalità impedisce al processo MoUSO Core Worker di consumare risorse in background. Seguire i passaggi seguenti:
1. Aprire Impostazioni e vai al aggiornamento Windows scheda
2. Fare clic sulla freccia a discesa accanto a Metti in pausa gli aggiornamenti e scegli la durata che preferisci dal menu come preferisci.

Controlla se questo ha risolto il problema. Se desideri che gli aggiornamenti continuino nuovamente, fai clic su Riprendere gli aggiornamenti in cima.
Leggi anche: Cos'è il processo USO Core Worker o usocoreworker.exe?
Metodo 3: eseguire lo strumento di risoluzione dei problemi di Windows Update
Sappiamo già che l'utilizzo elevato di disco, CPU e memoria da parte del problema MoUSO Core Worker Process può essere causato da problemi relativi all'aggiornamento del PC. Lo strumento di risoluzione dei problemi di Windows Update ricerca e risolve automaticamente eventuali problemi che potrebbero impedire la corretta installazione degli aggiornamenti. Consulta la nostra guida su Come eseguire lo strumento di risoluzione dei problemi di Windows Update su Windows 11.

Metodo 4: verificare l'autenticità del processo MoUSO, quindi eseguire la scansione
È importante verificare l’autenticità del processo MoUSO per mantenere la sicurezza e l’integrità del sistema. Implica la conferma della sua fonte per garantire che il file eseguibile provenga da Microsoft e non da un componente dannoso o non autorizzato. Segui i passi:
1. Aprire Responsabile delle attività sul PC.
2. Fare clic con il tasto destro su Processo principale del lavoratore MoUSO e seleziona Proprietà dal menu contestuale.

3. Ora nel Generale scheda, selezionare il percorso accanto a Posizione e copiarlo.
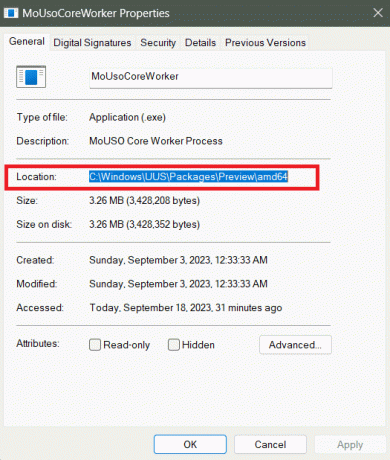
4. Aprire Esplora file, incolla il percorso nella barra degli indirizzi e premi accedere.
5. Fare clic con il tasto destro su Operaio principale del MoUSO file eseguibile e selezionare Proprietà.
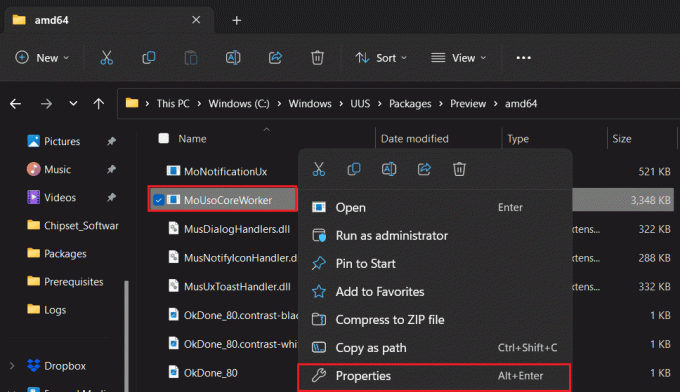
6. Spostati in Dettagli scheda.
7. Conferma se il Diritto d'autore è menzionato come Microsoft Corporation. Tutti i diritti riservati. Se sì, passiamo ai metodi.
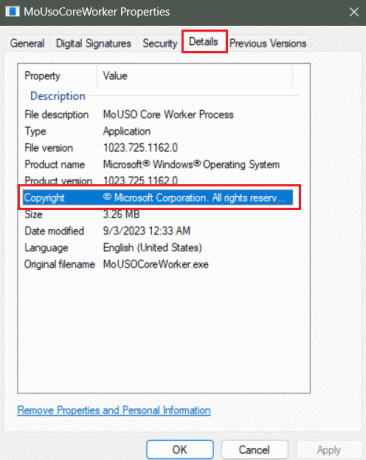
Potrebbe trattarsi di un Trojan installato nel PC se il copyright rivendicato non è lo stesso menzionato sopra. In tal caso, ti consigliamo scansiona e rimuovi il malware dal PC.
Metodo 5: riavviare il processo MoUSO
Supponendo che l'utilizzo elevato del disco da parte del processo MoUSO Core Worker potrebbe essere dovuto ad alcuni problemi tecnici, proviamo semplicemente l'approccio di base. Segui i passi:
1. Apri il Responsabile delle attività.
2. Fare clic con il tasto destro su Processo principale del lavoratore MoUSO, seguito da Ultimo compito nel menu contestuale.
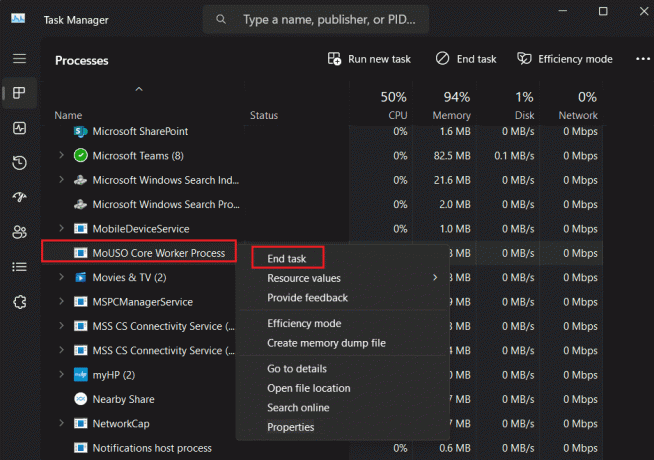
3. Ricomincia il computer.
Leggi anche: 26 migliori strumenti gratuiti per la rimozione di malware
Metodo 6: disabilitare l'ottimizzazione della consegna
L'ottimizzazione della distribuzione aiuta gli utenti a ottenere aggiornamenti e app più rapidamente da altri PC sulla rete locale o su Internet per ridurre il carico sui server Microsoft. Tuttavia, l'USO Core Worker Process gestisce già il processo di aggiornamento e installazione. Pertanto, l'ottimizzazione della consegna può mettere a dura prova le risorse di sistema. Segui i passaggi per disabilitarlo:
1. Segui il percorso: Impostazioni > Windows Update > Opzioni avanzate.
2. Scorri verso il basso e fai clic su Ottimizzazione della consegna.

3. Togge fuori dal Consenti download da altri PC opzione.

Metodo 7: riavviare i servizi Windows Crucial
I servizi Windows gestiscono più processi e attività di sistema per garantire il corretto funzionamento del sistema operativo e delle applicazioni installate. È possibile che il processo MoUSO Core Worker possa essere influenzato da bug per cui l'utilizzo del disco è elevato. Pertanto, possiamo disabilitare e riavviare i seguenti processi per risolvere il problema.
Metodo 7.1: riavviare il servizio Windows Update
Problemi con il servizio Windows Update potrebbero essere il motivo per cui il processo MoUSO Core Worker non consente al PC di entrare in modalità di sospensione. Segui i passaggi per risolverlo:
1. premi il Tasto Windows + R insieme per aprire il Correre la finestra di dialogo.
2. Tipo services.msc nel campo di testo e fare clic su OK lanciare Servizi.

3. Scorri verso il basso, fai clic con il pulsante destro del mouse aggiornamento Windowse selezionare Ricomincia dal menù.

Leggi anche: Come abilitare la modalità Ibernazione in Windows 11
Metodo 7.2: riavviare il servizio Orchestrator
Il servizio Orchestrator svolge un ruolo chiave nella gestione e orchestrazione delle distribuzioni, degli aggiornamenti e delle configurazioni di sistema del software. Il riavvio dello stesso consentirà di caricare il processo con risorse minime.
1. premi il Tasto Windows + R per aprire il Correre la finestra di dialogo.
2. Nel campo di testo, digitare services.msc e premere accedere.
3. Fare clic con il tasto destro su Aggiorna il servizio Orchestrator e seleziona Ricomincia dal menù.

Metodo 8: ripristinare Windows alle impostazioni di alimentazione predefinite
L'utilizzo eccessivo delle risorse di sistema come disco, CPU e memoria che causano la riattivazione costante del PC da parte del processo MoUSO Core Worker può essere risolto regolando le impostazioni di alimentazione.
1. premi il Tasto Windows per aprire il Inizio menù.
2. Cercare Windows PowerShell ae fare clic su Esegui come amministratore.

3. Nel prompt dell'UAC, fare clic su SÌ per confermare.
4. Immettere il seguente comando nel terminale e premere accedere per eseguirlo:
powercfg –restoredefaultschemes
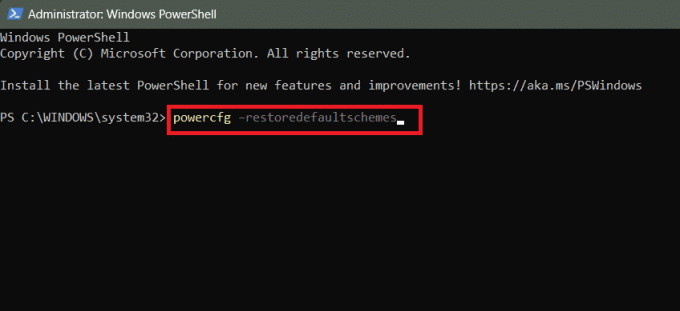
5. Una volta terminato il processo, Ricomincia sul PC e controlla se il problema è stato risolto.
Leggi anche: I 16 migliori software gratuiti di monitoraggio della rete per Windows 10
Metodo 9: disabilitare il servizio Update Orchestrator
Se nessuno dei metodi sopra indicati ha aiutato a risolvere l'errore, infine, puoi disabilitare il servizio Update Orchestrator e verificare se risolve il problema. Tuttavia, tieni presente che ciò potrebbe causare problemi nel mantenere il sistema operativo aggiornato e sicuro.
1. premi il Tasto Windows + R per aprire il Correre la finestra di dialogo.
2. Tiposervices.msce premere accedere.
3. Fare clic con il tasto destro su Aggiorna il servizio Orchestrator e seleziona Proprietà dal menù.

4. Nel Generale scheda, scegli Disabilitato per il Tipo di avvio.
5. Clicca su Fare domanda a E OK.

È corretto disabilitare il processo MoUSO Core Worker?
In alcune situazioni, come un utilizzo elevato del disco, il processo MoUSO Core Worker è disabilitato per i processi di risoluzione dei problemi. SÌ, in genere è consentito farlo poiché non è direttamente necessario per l'esecuzione del sistema operativo.
Tuttavia, non è consigliabile disabilitare il servizio Update Orchestrator, che è associato al processo MoUSO Core Worker. In questo modo verranno interrotti tutti gli aggiornamenti di Windows.
Consigliato: Come installare Dev Home su Windows 11
Questo è tutto! Ci auguriamo che la nostra guida ti abbia aiutato a risolvere il problema MoUSO Core Worker Processo di utilizzo elevato del disco problema. Se avete domande o suggerimenti per noi, fatecelo sapere nella casella dei commenti qui sotto. Rimani connesso a TechCult per soluzioni a tali problemi relativi a Windows.
Henry è uno scrittore tecnologico esperto con la passione di rendere accessibili ai lettori di tutti i giorni argomenti tecnologici complessi. Con oltre un decennio di esperienza nel settore tecnologico, Henry è diventato una fonte di informazioni affidabile per i suoi lettori.



