I 6 modi principali per correggere l'errore del dispositivo non migrato in Windows
Varie / / September 19, 2023
Quando installi gli aggiornamenti di sistema, Windows potrebbe eseguire la migrazione delle impostazioni di configurazione di alcuni dispositivi per garantire la compatibilità. Tuttavia, se questo processo fallisce, Windows potrebbe avere problemi nel riconoscere i dispositivi esterni come i dischi rigidi, dispositivi audio, monitor e altro ancora. Quando ciò accade, potresti riscontrare l'errore "Dispositivo non migrato" sul tuo PC Windows 10 o 11.
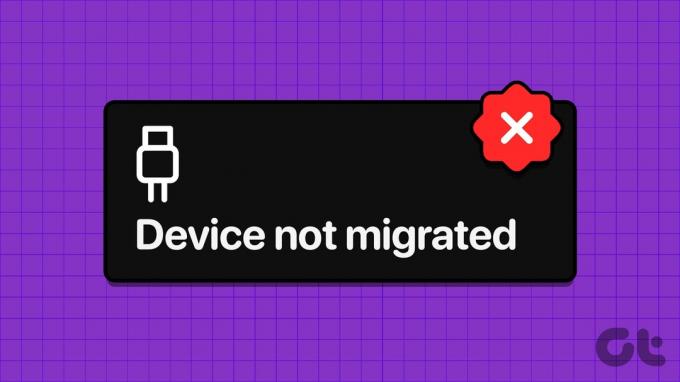
Tali errori possono effettivamente impedirti di utilizzare i tuoi dispositivi esterni. Fortunatamente, è possibile risolverli con i suggerimenti per la risoluzione dei problemi menzionati di seguito. Quindi, diamo un’occhiata.
1. Esegui lo strumento di risoluzione dei problemi hardware e dispositivi
Poiché l'errore "Dispositivo non migrato" riguarda principalmente i dispositivi esterni, esegui prima lo strumento di risoluzione dei problemi hardware e dispositivi. Eseguirà la scansione di tutti i tuoi dispositivi per eventuali irregolarità e tenterà di risolverli.
Passo 1: Premi la scorciatoia da tastiera Windows + R per aprire la finestra di dialogo Esegui. Digitare il seguente comando nel campo Apri e premere Invio.
msdt.exe -id DeviceDiagnostic

Passo 2: Fare clic su Avanzate.

Passaggio 3: Seleziona la casella di controllo "Applica riparazioni automaticamente" e fai clic su Avanti.
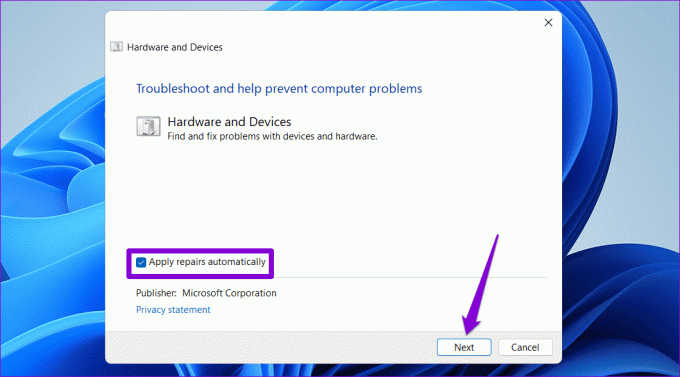
Attendi che lo strumento di risoluzione dei problemi rilevi e risolva eventuali problemi. Quindi controlla se l'errore si ripresenta.
2. Reinstallare il driver del dispositivo problematico
Windows potrebbe non essere in grado di eseguire la migrazione del driver del dispositivo durante l'aggiornamento se era danneggiato. In tal caso, Windows potrebbe visualizzare l'errore "Le impostazioni del dispositivo non sono state trasferite dall'installazione del sistema operativo precedente". Puoi provare a disinstallare e reinstallare il driver problematico per verificare se questo risolve l'errore.
Passo 1: Fare clic con il tasto destro sull'icona Start e selezionare Gestione dispositivi dall'elenco.

Passo 2: Individua il driver problematico nell'elenco. Fare clic destro su di esso e selezionare Disinstalla dispositivo.

Passaggio 3: Seleziona Disinstalla per confermare.
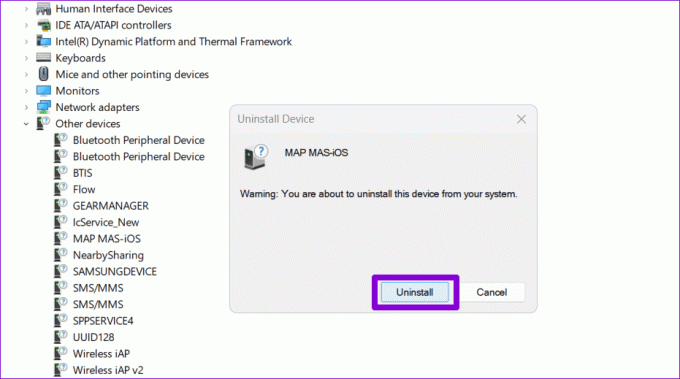
Riavvia il PC dopo questo. Windows tenterà di installare il driver mancante durante l'avvio, risolvendo efficacemente l'errore.
3. Esegui scansioni SFC e DISM
Un altro motivo per cui Windows potrebbe non riuscire a migrare le impostazioni di un dispositivo è se alcuni file di sistema sul PC sono inaccessibili o mancanti. È possibile eseguire il built-in SFC (controllo file di sistema) e le scansioni DISM (Deployment Image Servicing and Management) per trovare e riparare tali file.
Passo 1: Fare clic con il pulsante destro del mouse sull'icona Start e selezionare Terminale (Admin) dal menu risultante.

Passo 2: Selezionare Sì quando viene visualizzata la richiesta Controllo account utente (UAC).

Passaggio 3: Incolla il seguente comando nella console e premi Invio per eseguire la scansione SFC.
SFC /scannow

Passaggio 4: Esegui la scansione DISM inserendo i seguenti comandi uno per uno e premendo Invio dopo ciascun comando:
DISM /Online /Cleanup-Image /CheckHealth
DISM /Online /Cleanup-Image /ScanHealth
DISM /Online /Cleanup-Image /RestoreHealth

Una volta completata la scansione, riavvia il PC e non dovresti visualizzare l'errore "Dispositivo non migrato" sul tuo PC Windows 10 o 11.
4. Installa gli aggiornamenti di Windows
L'installazione di aggiornamenti Windows in sospeso può anche aiutare a risolvere l'errore "Dispositivo non migrato" sul tuo PC. Per fare ciò, premi la scorciatoia da tastiera Windows + I per aprire l'app Impostazioni. Passa alla scheda Windows Update e fai clic sul pulsante Controlla aggiornamenti.

Scarica e installa gli aggiornamenti disponibili e verifica se l'errore persiste.
5. Eseguire un ripristino del sistema
Ripristino del sistema è una funzionalità utile che può aiutarti a annullare eventuali modifiche errate apportate al tuo computer. Pertanto, se le soluzioni di cui sopra si rivelano inefficaci, puoi eseguire un ripristino del sistema per riportare il tuo PC a uno stato precedente prima che comparisse l'errore. Ecco come.
Passo 1: Fai clic sull'icona di ricerca sulla barra delle applicazioni, digita creare un punto di ripristinoe premere Invio.

Passo 2: Nella scheda Protezione sistema, fare clic sul pulsante Ripristino configurazione di sistema.

Passaggio 3: Seleziona l'opzione di ripristino consigliato e fai clic su Avanti per continuare.

Passaggio 4: Fare clic su Fine per procedere.

6. Ripristina il BIOS
Il BIOS (o Basic Input Output System) è responsabile di garantire che tutto l'hardware funzioni insieme per avviare correttamente il computer. Problemi con le impostazioni del BIOS del tuo PC può causare l'errore "Il dispositivo non è stato migrato a causa di una corrispondenza parziale o ambigua" su Windows. In tal caso, la soluzione migliore è ripristinare il BIOS alle impostazioni predefinite.
Passo 1: Premi la scorciatoia da tastiera Windows + S per aprire il menu di ricerca. Tipo opzioni di ripristino nella casella e premere Invio.

Passo 2: Fare clic sul pulsante Riavvia ora accanto ad Avvio avanzato.

Passaggio 3: Seleziona Riavvia ora per confermare.

Passaggio 4: Attendi il riavvio del PC e quindi fai clic su Risoluzione dei problemi.

Passaggio 5: Fare clic su Opzioni avanzate.
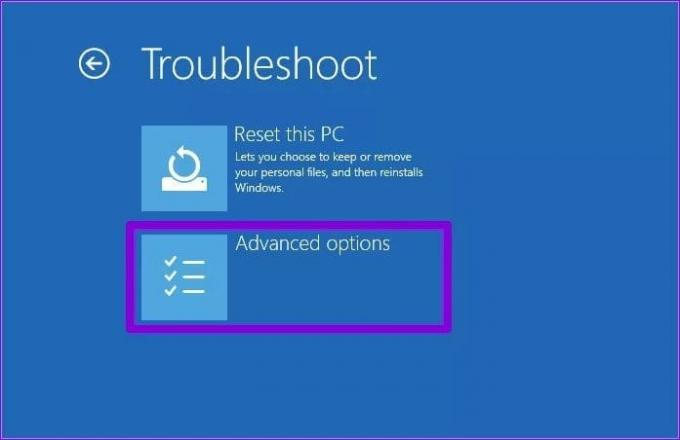
Passaggio 6: Seleziona l'opzione Impostazioni firmware UEFI.

Passaggio 7: Fare clic sul pulsante Riavvia. Il tuo PC si avvierà quindi nel BIOS. Tieni presente che il menu del BIOS potrebbe apparire diverso a seconda del produttore e del modello del tuo computer.

Passaggio 8: Dopo essere entrato nel BIOS, premi F9 per accedere all'opzione Impostazioni predefinite. Quindi, seleziona Sì.

Passaggio 9: Infine, premi F10 per salvare le modifiche e uscire dal BIOS.
Riavvia il PC e successivamente l'errore non dovrebbe apparire.
Niente più intoppi nella migrazione di Windows
La risoluzione di tali errori può essere complicata senza una chiara indicazione di cosa c’è che non va. Si spera che le soluzioni sopra menzionate aiutino a risolvere l'errore "Dispositivo non migrato" sul tuo PC Windows 10 o Windows 11.
Ultimo aggiornamento l'11 agosto 2023
L'articolo di cui sopra può contenere link di affiliazione che aiutano a supportare Guiding Tech. Tuttavia, ciò non pregiudica la nostra integrità editoriale. Il contenuto rimane imparziale e autentico.

Scritto da
Pankil è un ingegnere civile di professione che ha iniziato il suo viaggio come scrittore su EOTO.tech. Recentemente è entrato a far parte di Guiding Tech come scrittore freelance per coprire istruzioni, spiegazioni, guide all'acquisto, suggerimenti e trucchi per Android, iOS, Windows e Web.



