I 6 migliori modi per personalizzare il terminale Windows su Windows 11
Varie / / September 19, 2023
Il terminale Windows di Microsoft è un'interfaccia della riga di comando a più schede che sostituisce la console di Windows. È preconfigurato per eseguire PowerShell, prompt dei comandi, SSH, WSL e Azure Cloud Shell Connector e può farlo utilizzando schede separate. Tuttavia, puoi personalizzare il Terminale Windows in base alle tue preferenze.
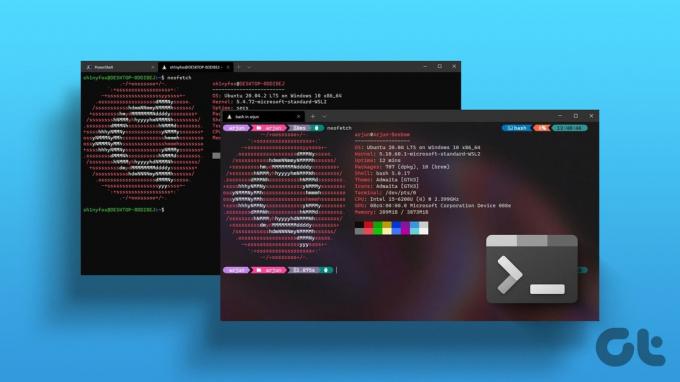
Esistono molte opzioni di personalizzazione che puoi applicare e in questa guida ti mostriamo alcune delle nostre modifiche preferite. COSÌ, avviare il terminale di Windows su PC Windows 11 e veniamo al dunque.
1. Personalizzazione del profilo predefinito del terminale Windows
Quando avvii il Terminale di Windows, verrà avviato con il profilo della riga di comando per impostazione predefinita. Tuttavia, puoi scegliere il profilo aperto quando fai clic sul pulsante più. Le scelte sono tra Windows PowerShell, prompt dei comandi, Azure Cloud Shell e Ubuntu.
Passo 1: Avvia il Terminale di Windows sul tuo computer.
Passo 2: Apri le impostazioni del Terminale facendo clic sulla piccola freccia rivolta verso il basso accanto al pulsante più nella parte superiore del Terminale di Windows e seleziona Impostazioni.

Passaggio 3: Fare clic su Avvio nel riquadro di destra, fare clic sul menu a discesa del profilo predefinito per scegliere tra le opzioni del profilo e fare clic su Salva.

Passaggio 4: Facoltativamente, puoi fare clic sul segno più dopo aver avviato Windows Terminal e selezionare un profilo dalle opzioni disponibili.

2. Modificare il tema del terminale su Windows 11
Terminale Windows dispone di diversi temi predefiniti. Per impostazione predefinita, ha un tema Scuro che utilizza uno sfondo scuro, che è più gradevole alla vista. C'è anche un tema chiaro che utilizza colori chiari e luminosi. Ma potresti anche provare l'opzione "Utilizza tema Windows". Ecco come selezionare un tema.
Passo 1: Avvia il Terminale di Windows sul tuo computer.
Passo 2: Fai clic sulla freccia rivolta verso il basso accanto al pulsante Più nella parte superiore del Terminale di Windows e seleziona Impostazioni.

Passaggio 3: Nell'opzione Aspetto del riquadro sinistro, a destra, seleziona un tema utilizzando il menu a discesa Tema dell'applicazione.
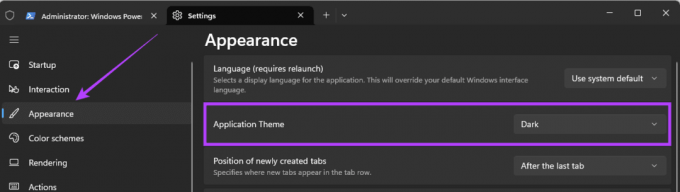
Passaggio 4: Fai clic sul pulsante Salva in basso dopo aver selezionato un tema.

3. Applicazione di effetti acrilici
Sul Terminale Windows, gli effetti acrilici faranno apparire traslucide le finestre del Terminale con altre finestre o lo sfondo del desktop visibili. Sarà necessario aggiornare Windows Terminal prima di poter eseguire questa personalizzazione.
Passo 1: Fare clic sull'icona di ricerca di Windows (lente di ingrandimento) sulla barra delle applicazioni, digitare Microsoft Storee fare clic sull'applicazione Microsoft Store.
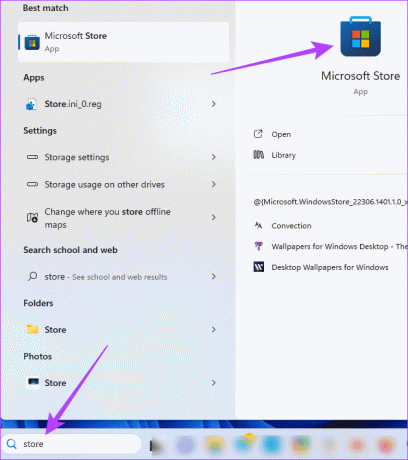
Passo 2: Fare clic sulla lente di ingrandimento, digitare Terminale Windowse premi Invio. Quindi fare clic sul pulsante Aggiorna, ma se non è presente alcun pulsante Aggiorna come nell'immagine seguente, fare clic su Apri e procedere al passaggio successivo.
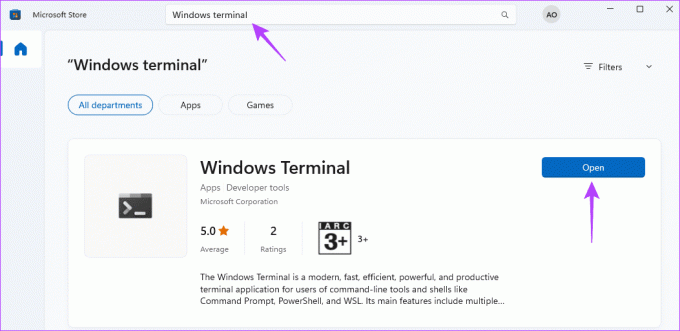
Passo 2: Fai clic sulla piccola freccia rivolta verso il basso accanto al pulsante Più nella parte superiore del Terminale di Windows 11 e seleziona Impostazioni.

Passaggio 3: Nel menu Profili nel riquadro di sinistra, fare clic su Windows PowerShell, quindi su Aspetto a sinistra.

Passaggio 4: Scorri fino alla sezione Trasparenza e attiva Abilita materiale acrilico. Puoi anche scegliere un'opacità dello sfondo utilizzando il cursore.
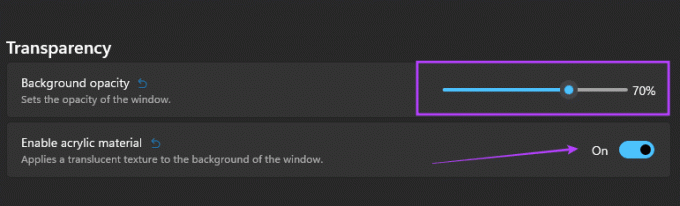
Passaggio 5: Fare clic su Salva.
Passaggio 6: Ripeti i passaggi da 3 a 5 per utilizzare altri profili e dovresti ottenere un terminale leggermente trasparente quando fai clic sul pulsante più.
4. Installa e modifica i caratteri del terminale Windows
Il terminale Windows 11 dispone di alcune opzioni predefinite per i caratteri, tra cui tipo di carattere, spessore, dimensione e legatura. Puoi, tuttavia, installare nuovi caratteri e modificare le impostazioni del Terminale Windows per i caratteri. Dovresti aggiungere nuovi caratteri, poiché li aggiungerai regolarmente a Windows 11, quindi prova a personalizzare le opzioni dei caratteri come mostrato di seguito.
Passo 1: Fai clic sulla piccola freccia rivolta verso il basso accanto al pulsante Più nella parte superiore del Terminale di Windows 11 e seleziona Impostazioni.

Passo 2: Nel menu Profili nel riquadro di sinistra, fare clic su Windows PowerShell, quindi su Aspetto a sinistra.

Passaggio 3: Nel menu Testo nel riquadro di destra, espandi il menu a discesa Tipo carattere, fai clic sul nuovo carattere, quindi fai clic su Salva.
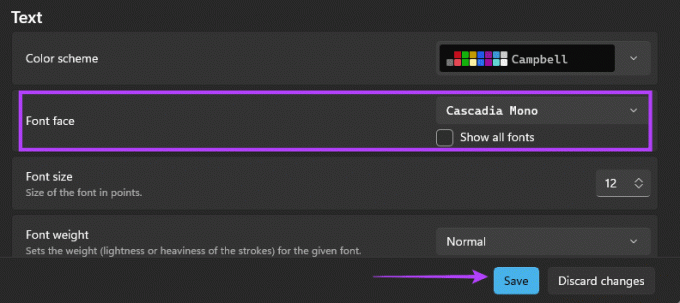
Passaggio 4: Facoltativamente, puoi anche fare clic su Peso carattere e selezionare le opzioni per lo spessore del carattere dal menu a discesa o modificare la dimensione del carattere scegliendo una dimensione dal menu Dimensione carattere.
5. Personalizza l'icona del terminale Windows
Le icone del terminale possono essere utilizzate per identificare i diversi profili. Per impostazione predefinita, tutti i profili sul terminale Windows 11 hanno icone predefinite, ma queste possono essere modificate con qualsiasi altra immagine che preferisci seguendo i passaggi seguenti.
Passo 1: Fai clic sulla piccola freccia rivolta verso il basso accanto al pulsante Più nella parte superiore del Terminale di Windows 11 e seleziona Impostazioni.

Passo 2: Nel menu Profili nel riquadro di sinistra, fare clic su Windows PowerShell, fare clic sulla piccola freccia per espandere le opzioni dell'icona e fare clic sul pulsante Sfoglia.
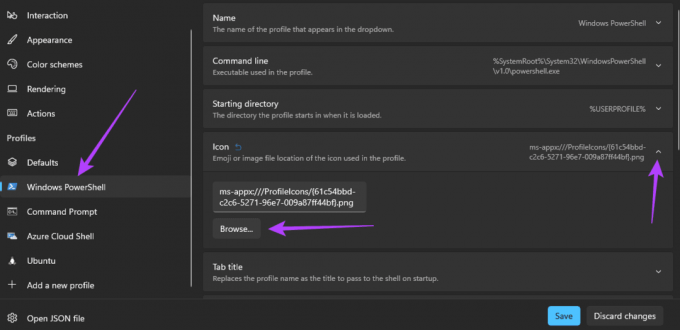
Passaggio 3: Passare alla nuova posizione dell'icona e fare clic su Apri.

Passaggio 4: Fare clic su Salva.

Passaggio 5: Ripeti i passaggi 2 e 4 per tutti gli altri profili che desideri modificare.
6. Personalizzazione del colore di sfondo del terminale Windows
Windows 11 viene fornito con uno sfondo nero predefinito. Tuttavia cambiare questo colore è possibile, soprattutto se si preferisce qualcosa di esteticamente più gradevole. Seguire i passaggi seguenti.
Passo 1: Fai clic sulla piccola freccia rivolta verso il basso accanto al pulsante Più nella parte superiore del Terminale di Windows 11 e seleziona Impostazioni.

Passo 2: Nel menu Profili nel riquadro di sinistra, fare clic su Windows PowerShell, fare clic sulla piccola freccia per espandere il percorso dell'immagine di sfondo e fare clic sul pulsante Sfoglia.
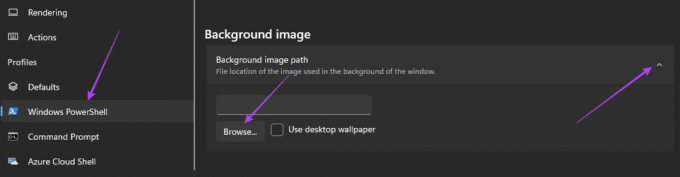
Passaggio 3: Passare alla nuova posizione dell'icona e fare clic su Apri.

Passaggio 4: Fare clic su Salva.

Passaggio 5: Ripeti i passaggi 2 e 4 per tutti gli altri profili che desideri modificare.
Creazione di terminali Windows personalizzati
Puoi utilizzare le soluzioni di personalizzazione presenti in questa guida per creare un terminale Windows per il cliente. Non tutte le soluzioni sono per tutti, quindi dovresti attenersi solo a quelle che si adattano alle tue preferenze. Fateci sapere le soluzioni che amate di più nella sezione commenti.


