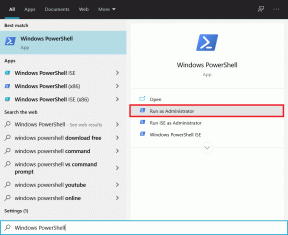Come trovare e sostituire in Google Documenti
Varie / / September 19, 2023
Con Google Documenti è facile scrivere il contenuto che preferisci e persino accedervi da qualsiasi dispositivo, grazie all'ottima funzionalità di sincronizzazione. Tuttavia, possono verificarsi degli errori e, se hai commesso degli errori durante la digitazione in Google Documenti, puoi utilizzare la funzione Trova e sostituisci in Google Documenti. Questa guida coprirà tutto ciò che devi sapere al riguardo.
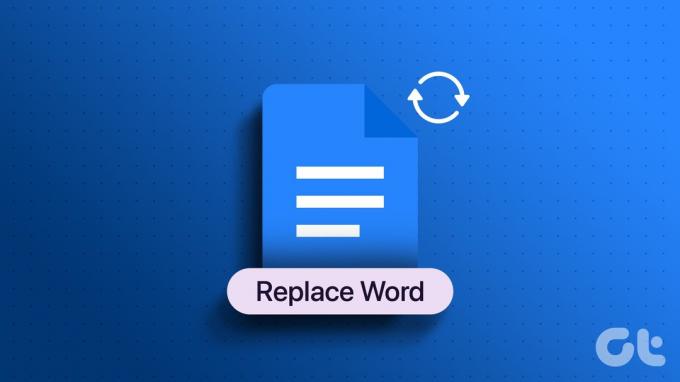
Google Docs è uno strumento di elaborazione testi potente e facile da usare che offre un'ampia gamma di funzionalità per semplificare il processo di modifica dei documenti. L'opzione per trovare e sostituire le parole in Google Documenti può essere utile se devi correggere un errore di battitura ricorrente, sostituire parole e frasi specifiche o apportare modifiche globali. Lascia che ti mostriamo come farlo.
Leggi anche: Come fare un rientro sporgente su Google Docs
1. Cerca una parola e sostituiscila in Google Documenti utilizzando il PC
È facile sostituire le parole in Google Documenti sul tuo PC. Tutto quello che devi fare è:
Passo 1: Apri Google Docs sul tuo browser e vai al documento che desideri modificare.
Apri Google Documenti
Passo 2: Fai clic su Modifica dalla barra dei menu e seleziona "Trova e sostituisci".
Mancia: Puoi anche utilizzare la scorciatoia da tastiera CTRL+H.
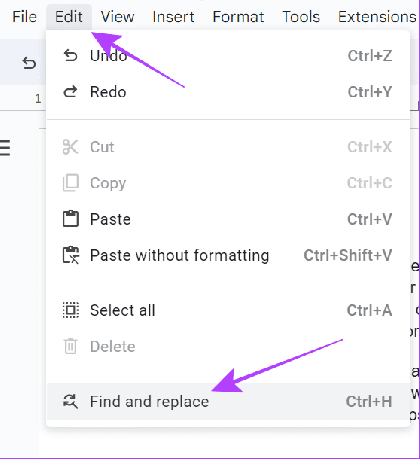
Passaggio 3: Aggiungi la parola che vuoi trovare e con cosa sostituirla.
Nota: seleziona le seguenti caselle:
- Caso di corrispondenza: per modificare le opzioni solo per le parole che corrispondono alle maiuscole della parola inserita.
- Utilizza le espressioni regolari: utile per modificare stringhe di testo.
- Ignora i segni diacritici latini: Se hai utilizzato caratteri speciali nel testo, questa opzione cambierà le parole ignorando tali caratteri.
Passaggio 4: Ora scegli Sostituisci se desideri cambiare la parola in un punto specifico o Sostituisci tutto per cambiarle tutte.

2. Trova e sostituisci parole utilizzando le scorciatoie da tastiera del PC
Per semplificare le cose, Google Docs ti consente anche di utilizzare le scorciatoie da tastiera per cercare e sostituire una parola in Google Docs. Ecco le scorciatoie che puoi utilizzare:
| Funzione | finestre | Mac OS |
| Trovare | CTRL+F | Comando + f |
| Trova e sostituisci | CTRL+H | Comando + maiusc + h |
3. Utilizzo del componente aggiuntivo di estensione sul PC
Oltre a tutti i passaggi sopra menzionati, puoi sostituire le parole in Google Documenti utilizzando le estensioni. Questa funzionalità è attualmente disponibile solo per gli utenti di PC. Segui questi passi:
Nota: Lo strumento qui menzionato consentirà solo 30 clic per la versione gratuita. Per utilizzare ulteriormente lo strumento, è necessario abbonarsi al premio.
Passo 1: Apri Google Docs sul tuo browser e vai al documento che desideri modificare.
Apri Google Documenti sul tuo browser
Passo 2: Fai clic su Estensioni > scegli Componenti aggiuntivi, quindi fai clic su "Ottieni componenti aggiuntivi".
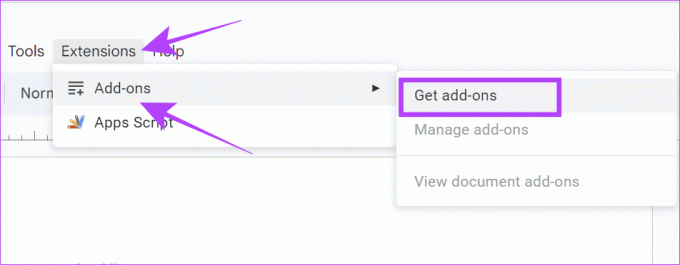
Passaggio 3: Cerca e apri "Trova e sostituisci avanzati".

Passaggio 4: Apri l'estensione e fai clic su Installa.

Passaggio 5: Fare clic su Continua per confermare l'installazione.
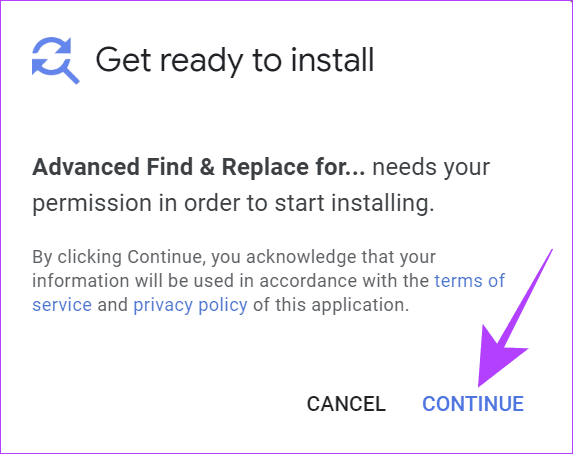
Passaggio 6: Verifica il tuo account Google e fornisci le autorizzazioni necessarie facendo clic su Consenti.
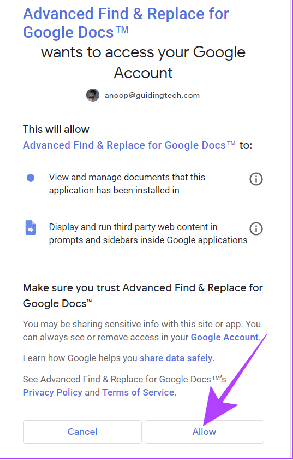
Passaggio 7: Una volta installata, puoi accedere all'estensione da Estensioni > "Ricerca avanzata e rimborsato per documenti".
Passaggio 8: Scegli "Trova e sostituisci".
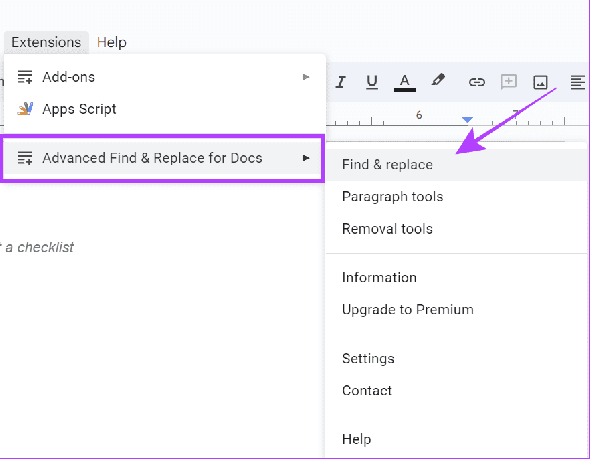
Passaggio 9: Una volta utilizzato lo strumento, puoi digitare le parole da trovare e con cosa sostituirle.
La parte migliore di questo strumento è che ti consentirà di personalizzare la sostituzione dei testi con la formattazione.
4. Trova e sostituisci parole in Google Documenti su Smartphone
Per quanto riguarda gli utenti di smartphone, puoi trovare e sostituire le parole in Google Docs seguendo questi passaggi per ciascuna piattaforma.
Su Android
Passo 1: Apri il documento nell'app Google Documenti.
Passo 2: Tocca i tre punti nell'angolo in alto a destra e scegli "Trova e sostituisci".


Passaggio 3: Aggiungi la parola che desideri sostituire e tocca il pulsante Cerca o Invio sulla tastiera.
Mancia: Se i risultati non vengono visualizzati, apri nuovamente "Trova e sostituisci" e vedrai le opzioni.

Passaggio 4: Per sostituire una parola, tocca i tre punti nell'angolo in alto a destra e scegli tra:
- Sostituire: Sostituisci solo le parole che preferisci.
- Sostituisci tutto: Cambia tutte le parole.


Passaggio 5: Digita la parola con cui desideri sostituire la parola esistente e tocca Sostituisci.

Sull'iPhone
Passo 1: Apri il documento in Google Documenti > tocca i tre punti nell'angolo in alto a destra e seleziona "Trova e sostituisci".


Passo 2: Aggiungi la parola a Trova e tocca il segno di spunta.
Mancia: Se i risultati non vengono visualizzati, apri nuovamente "Trova e sostituisci" per visualizzare l'opzione.
Passaggio 3: Per sostituire una parola, tocca nuovamente i tre punti nell'angolo in alto a destra e scegli tra:
- Sostituire: Per sostituire una parola specifica.
- Tutto: Per cambiare tutte le parole.
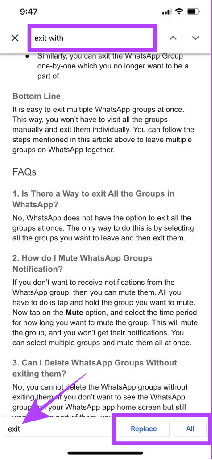
Vivi un'esperienza senza errori
Google Docs fornisce agli utenti un'interfaccia semplice e facile per modificare i propri documenti. Tuttavia, possono verificarsi degli errori e, se non vuoi dedicare tutto il tuo tempo a cercare e modificare tali errori, puoi trovarli e sostituirli facilmente in Google Documenti. Inoltre, potresti anche voler imparare come farlo crea un trattino Em in Google Docs.
Ultimo aggiornamento il 15 settembre 2023
L'articolo di cui sopra può contenere link di affiliazione che aiutano a supportare Guiding Tech. Tuttavia, ciò non pregiudica la nostra integrità editoriale. Il contenuto rimane imparziale e autentico.

Scritto da
Anoop è uno scrittore di contenuti con oltre 3 anni di esperienza. In GT si occupa di Android, Windows e anche dell'ecosistema Apple. I suoi lavori sono apparsi su numerose pubblicazioni tra cui iGeeksBlog, TechPP e 91 mobiles. Quando non scrive, può essere visto su Twitter, dove condivide gli ultimi aggiornamenti su tecnologia, scienza e molto altro.