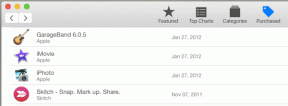Come limitare gli acquisti in-app su ogni smartphone
Varie / / November 29, 2021
A differenza del passato, quando dovevi pagare qualche soldo giochi per smartphone di fascia alta, la maggior parte di questi sono gratuiti in questi giorni, ma ci sono un sacco di vincoli. La maggior parte di questi giochi include acquisti in-app tramite i quali puoi acquistare oro, denaro o prodotti speciali con i quali puoi rendere il gioco un po' più semplice.

Qualche anno fa c'era questo famoso incidente dove un bambino di 5 anni ha speso circa 1.710 sterline (circa. $2640) durante una partita. A seconda delle leggi locali, potrebbe esserci un modo per reclamarlo indietro, ma è sempre meglio essere più sicuri. Pertanto, oggi ti mostrerò che puoi proteggere i tuoi soldi e limitare gli acquisti in-app su smartphone Android, iOS e Windows.
Prevenzione degli acquisti in-app su iOS
Su iOS, ricevi una richiesta di password durante l'installazione di un'app dall'App Store. Ma non ci sono avvisi durante l'acquisto in-app. Tuttavia, esiste un'impostazione da cui è possibile disabilitarla.
Apri le Impostazioni iOS e vai a Generale–>Restrizioni. Nella pagina Restrizioni, attiva il Abilita restrizioni opzione. Ti verrà chiesto di inserire il codice di blocco di sicurezza dell'iPhone o di impostare un nuovo codice se non ne stai utilizzando uno.


Qui, scorri verso il basso fino alla fine della pagina e troverai l'opzione Acquisti in-app e spegnilo. Ciò assicurerà che non effettui acquisti in-app in futuro. Nel caso in cui desideri davvero effettuare un pagamento, attivalo per quel tempo.
Gestire gli acquisti su Android
A differenza di iOS, gli acquisti in-app non possono essere completamente disabilitati su Android. Ma puoi dare loro un ulteriore livello di sicurezza costringendo il Play Store a chiedere l'autenticazione della password per ogni acquisto. Per apportare queste modifiche, avvia Play Store e tocca l'icona dell'hamburger in alto a sinistra per aprire la barra laterale.


Navigare verso Impostazioni e seleziona l'opzione Richiedi l'autenticazione per gli acquisti. Qui, tocca l'opzione Per tutti gli acquisti di app tramite Google Play su questo dispositivo. Infine, inserisci le tue credenziali di Google per rendere permanenti le modifiche.


Suggerimento interessante: Preferisci l'App Store di Amazon? Puoi deselezionare il Consenti acquisto in-app opzione nelle impostazioni per disabilitare lo stesso.
Configurazione del PIN di Windows Mobile Wallet
Proprio come Android, non puoi disabilitare completamente l'opzione. Ma puoi impostare un PIN personalizzato che dovrebbe essere inserito prima che qualsiasi acquisto sia confermato su un'app. Nello Store, tocca l'opzione Impostazioni e seleziona PIN. Il telefono ti chiederà di creare un PIN del portafoglio.

Dopo aver impostato il PIN a 4 cifre e averlo confermato, abilita l'opzione per utilizzarlo come PIN del portafoglio per proteggere i tuoi acquisti in-app. D'ora in poi, ti verrà chiesto di inserire il PIN del portafoglio ogni volta che effettui un acquisto in-app.
Conclusione
Ecco come puoi mettere un guinzaglio agli acquisti in-app sui tuoi dispositivi e rimanere senza stress quando tuo figlio sta giocando su di esso. Inoltre, puoi consultare i nostri articoli su come puoi attivare Kids Corner sui dispositivi Windows Mobile e o bloccare funzioni Android specifiche quando si consegna il telefono a un bambino.