5 modi migliori per verificare il tipo di RAM nel PC su Windows 10 e Windows 11
Varie / / September 20, 2023
Ogni volta che provi ad aggiornare o aggiungere più RAM al tuo PC, inizi a cercare il tipo di RAM supportato dal tuo PC. Tuttavia, non è facile come visualizzare il file quantità di RAM disponibile sul tuo PC perché Windows non lo visualizza nell'app Informazioni di sistema o nella pagina Informazioni nell'app Impostazioni.
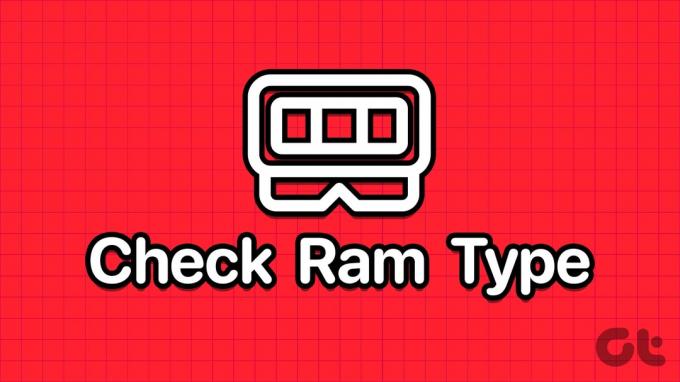
Ma esistono più metodi per verificare il tipo di RAM in Windows 10 e Windows 11. Prova questi cinque metodi per verificare se supporta la RAM DDR3, DDR4 o qualsiasi altro tipo di RAM. Cominciamo.
1. Controlla il modello del PC o del laptop dal sito del produttore
Se utilizzi un impianto preassemblato di un produttore di PC o disponi di un laptop, la prima linea d'azione deve controllare il sito Web del produttore per i dettagli del prodotto. Troverai sicuramente la dimensione, il tipo di RAM e altri dettagli elencati nella pagina delle specifiche del prodotto.
Tuttavia, se il tuo PC (desktop o laptop) è leggermente vecchio e non disponi del numero di modello, puoi utilizzare l'app Informazioni di sistema per controlla il numero del modello del tuo PC. Ecco come:
Passo 1: Premere il tasto Windows per aprire il menu Start. Tipo Sysinfo nella casella di ricerca e premere Invio.
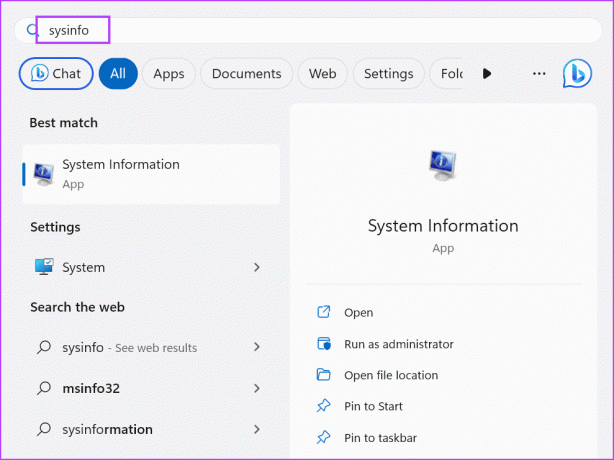
Passo 2: Verrà avviata l'app Informazioni di sistema. È necessario individuare la voce Modello di sistema nell'elenco. Conterrà il nome del modello del tuo laptop.
Passaggio 3: Fare clic sulla voce Modello di sistema per selezionarlo. Premi la scorciatoia da tastiera Control + C per copiare la voce.

Passaggio 4: Premere il tasto Windows per aprire il menu Start. Tipo Bordo nella casella di ricerca e premere Invio.
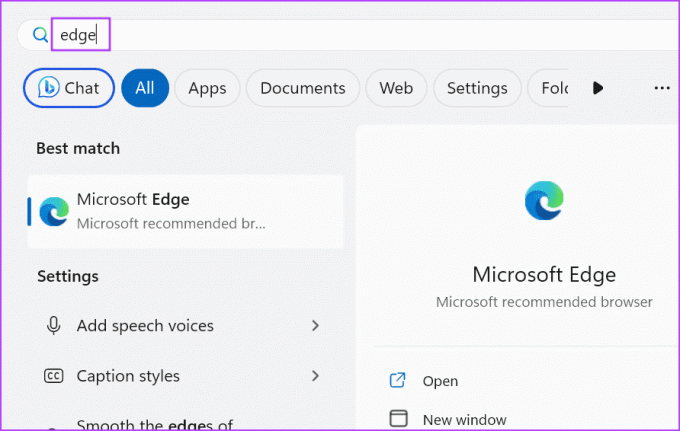
Passaggio 5: Vai alla barra degli indirizzi e incolla la voce del modello di sistema copiata. Premi Invio per cercarlo.

Passaggio 6: Fare clic sul risultato della ricerca pertinente e cercare la pagina delle specifiche tecniche del prodotto per trovare il tipo di RAM.

2. Utilizzando Gestione attività
Se non riesci a trovare il nome e il numero del modello di sistema, puoi utilizzare Task Manager per verificare il tipo di RAM di un PC Windows 10 o 11. Tuttavia, questo metodo può visualizzare solo i dettagli della RAM della memoria DDR3 o precedente. Se hai installata la RAM DDR4, non mostrerà il tipo di RAM. Ecco come farlo:
Passo 1: Premi contemporaneamente la scorciatoia da tastiera Control + Shift + Esc per aprire Task Manager.
Passo 2: Passa alla scheda Prestazioni.

Passaggio 3: Fare clic sull'opzione Memoria.

Passaggio 4: Nell'angolo in alto a destra viene menzionata la memoria con la dimensione della RAM. Se la tua RAM è DDR4, vedrai solo la dimensione sotto quella colonna.

Tuttavia, se la tua RAM è DDR3, vedrai anche il tipo di RAM.

3. Utilizzando il prompt dei comandi
Se vuoi scoprire che tipo di RAM ha il tuo PC, puoi farlo utilizzare il prompt dei comandi. Visualizzerà il numero invece di indicare semplicemente DDR3 o DDR4. Ecco come farlo:
Passo 1: Premere il tasto Windows per aprire il menu Start. Tipo cmq nella casella di ricerca e premi Invio per aprire il prompt dei comandi nell'app Terminale.

Passo 2: Ora digita il seguente comando nel terminale e premi Invio per eseguirlo:
wmic memorychip get SMBIOSMemoryType
Passaggio 3: Il comando produrrà numeri. Nel nostro caso è 26, il che indica che sul nostro PC è installata una RAM DDR4. Se vedi il numero 24, significa che hai RAM DDR3.
Passaggio 4: Chiudi l'app Terminale.
4. Utilizzando PowerShell
Come il metodo del prompt dei comandi, puoi anche sapere se la RAM è DDR3, DDR4 o qualsiasi altra versione utilizzando il cmdlet Get-CimInstance in PowerShell. Ma questo metodo mostrerà anche un numero invece di un semplice testo come DDR3 o DDR4 come output. Ripetere i seguenti passaggi:
Passo 1: Premere il tasto Windows per aprire il menu Start, digitare PowerShell nella casella di ricerca e premere Invio.

Passo 2: PowerShell verrà avviato in una nuova scheda nell'app Terminale.
Passaggio 3: Digitare il seguente comando nel terminale e premere Invio per eseguirlo:
Get-CimInstance -ClassName Win32_PhysicalMemory | Format-Table SMBIOSMemoryType
Passaggio 4: Il comando restituirà un numero. Nel nostro caso, mostra 26 perché abbiamo memoria DDR4. Potresti vedere un altro numero se disponi di memoria DDR3 o precedente.
5. Utilizzo di un'app di terze parti
Se non vuoi perdere tempo a cercare il tuo tipo di RAM o trovare complicato il prompt dei comandi o il percorso di PowerShell, puoi invece utilizzare un'app di terze parti. Presenterà tutte le informazioni relative a ciascuno dei componenti (CPU, RAM, GPU e altro) in modo di facile comprensione.
Puoi usare Spettacolare o CPU-Z per verificare il tipo di RAM in un PC con sistema operativo Windows 11 o versioni precedenti con il minimo sforzo. Ecco come farlo utilizzando Speccy:
Passo 1: Scarica Speccy.
Scaricamento
Passo 2: Premi la scorciatoia da tastiera Windows + E per aprire Esplora file.
Passaggio 3: Passare alla cartella Download e fare doppio clic per eseguire il file di installazione.
Passaggio 4: Segui le istruzioni visualizzate sullo schermo per installare Speccy sul tuo PC.

Passaggio 5: Fare clic sul pulsante Esegui Speccy.
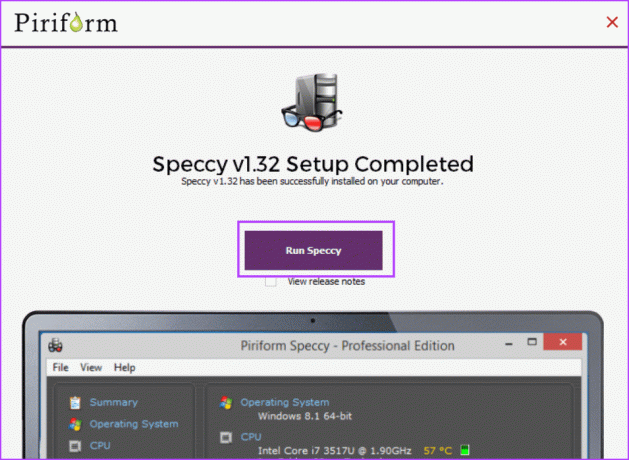
Passaggio 6: Attendi che l'app analizzi tutti i componenti hardware presenti nel tuo PC. Fare clic sull'opzione RAM nel menu a sinistra.
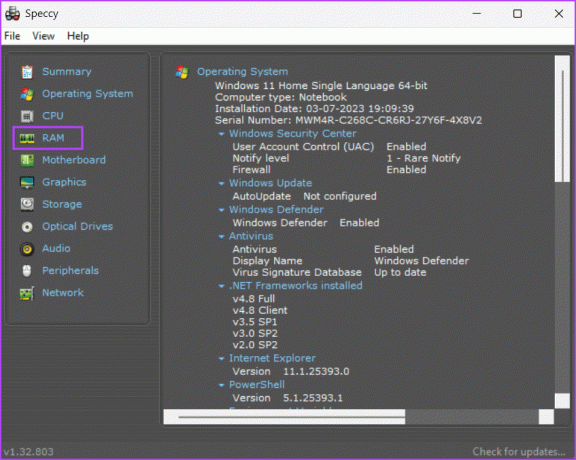
Passaggio 7: Visualizzerà tutti i dettagli della RAM, inclusi tipo, dimensione, frequenza e utilizzo.

Passaggio 8: Chiudi Speccy.
Controlla il tipo di RAM in un batter d'occhio
Questi erano i cinque metodi per verificare il tipo di RAM in Windows 10 o Windows 11. IL Responsabile delle attività Il metodo funziona solo con la memoria DDR3 o precedente. Tuttavia, il resto dei metodi funziona anche con la RAM DDR4. Se preferisci un programma basato sulla GUI per visualizzare il tipo di RAM, utilizza Speccy o CPU-Z.
Ultimo aggiornamento il 29 agosto 2023
L'articolo di cui sopra può contenere link di affiliazione che aiutano a supportare Guiding Tech. Tuttavia, ciò non pregiudica la nostra integrità editoriale. Il contenuto rimane imparziale e autentico.

Scritto da
Abhishek è rimasto fedele al sistema operativo Windows da quando ha acquistato il Lenovo G570. Per quanto ovvio, ama scrivere di Windows e Android, i due sistemi operativi più comuni ma affascinanti a disposizione dell'umanità. Quando non sta scrivendo un post, ama abbuffarsi di OnePiece e di tutto ciò che Netflix ha da offrire.



