3 modi migliori per sottolineare il testo in Microsoft Word
Varie / / September 20, 2023
La sottolineatura del testo è una delle azioni più semplici che puoi eseguire in Microsoft Word. Puoi trovare questa funzionalità sulla barra multifunzione nella parte superiore di Word. Toccando il scorciatoia da tastiera memorabile è sufficiente anche per sottolineare qualsiasi testo. Puoi scegliere di sottolineare il testo durante la digitazione o di sottolineare i testi evidenziati dopo averli digitati.

Indipendentemente dall'opzione scelta, puoi sottolineare il testo in diverse forme. Ad esempio, puoi scegliere di sottolineare il testo e lo spazio tra il testo. In alternativa, potresti semplicemente voler sottolineare il testo ma non lo spazio tra il testo. Questo post spiega come sottolineare il testo e lo spazio in Word in diverse forme.
Sottolinea il testo e gli spazi tra in Microsoft Word
L'impostazione predefinita in Microsoft Word consente di sottolineare sia il testo che gli spazi. Ecco come farlo:
Passo 1: Fare clic sul pulsante Start sulla barra delle applicazioni per aprire il menu Start e digitare parola per cercare l'app.

Passo 2: Dai risultati, fai clic sull'app o sul documento Microsoft Word per aprirlo.

Passaggio 3: Nell'area di disegno di Word, seleziona il testo che desideri sottolineare.

Passaggio 4: Sulla barra multifunzione di Word fare clic sull'icona Sottolineato. In alternativa, puoi premere la scorciatoia da tastiera Control + U per sottolineare il testo selezionato e qualsiasi spazio.

Puoi rimuovere la sottolineatura seguendo gli stessi passaggi di cui sopra o toccando la scorciatoia da tastiera Control + U.
Sottolinea il testo senza spazi tra in Microsoft Word
Se desideri solo sottolineare il testo nel tuo documento Word e non lo spazio di accompagnamento, ecco come farlo:
Passo 1: Fare clic sul pulsante Start sulla barra delle applicazioni per aprire il menu Start e digitare parola per cercare l'app.

Passo 2: Dai risultati, fai clic sull'app o sul documento Microsoft Word per aprirlo.

Passaggio 3: Nell'area di disegno di Word, seleziona il testo che desideri sottolineare compresi gli spazi.

Passaggio 4: Fare clic con il pulsante destro del mouse sull'area di disegno di Word e selezionare Carattere dal menu per avviare la finestra di dialogo Carattere.
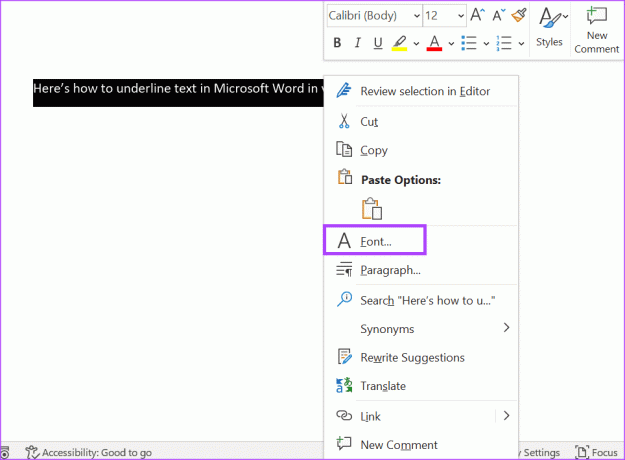
Passaggio 5: Nella finestra di dialogo Carattere, fai clic sul menu a discesa sotto il gruppo Stile sottolineatura.

Passaggio 6: Dal menu Stile sottolineato, seleziona Solo parole. Vedrai un'anteprima di come appare nel riquadro Anteprima della finestra di dialogo Carattere.

Passaggio 7: Fare clic su OK per salvare le modifiche.
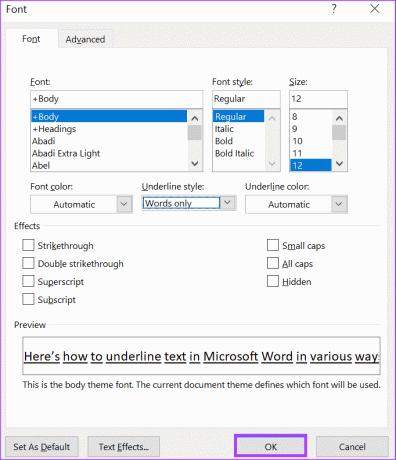
Sottolinea gli spazi vuoti in Microsoft Word
Con alcuni documenti come i moduli, in genere vengono lasciati degli spazi vuoti da riempire. Se desideri indicare i campi in cui devono essere scritte le risposte del modulo, puoi utilizzare una sottolineatura. Ecco come farlo:
Utilizzando la scorciatoia da tastiera
Il tasto trattino sulla tastiera può essere utilizzato per sottolineare gli spazi vuoti. Ecco come farlo:
Passo 1: Fare clic sul pulsante Start sulla barra delle applicazioni e digitare parola per cercare l'app.

Passo 2: Dai risultati, fai clic sull'app o sul documento Microsoft Word per aprirlo.

Passaggio 3: Nell'area di disegno di Word, posiziona il cursore nello spazio vuoto che desideri sottolineare.

Passaggio 4: Sulla tastiera, tieni premuto il tasto Maiusc e tocca continuamente il tasto Trattino (-) finché non ottieni la lunghezza desiderata della sottolineatura.

Utilizzando il tasto Tab
Puoi anche sottolineare gli spazi vuoti nel tuo documento Word utilizzando i punti di tabulazione. Ecco come farlo:
Passo 1: Fare clic sul pulsante Start sulla barra delle applicazioni per aprire il menu Start e digitare parola per cercare l'app.

Passo 2: Dai risultati, fai clic sull'app o sul documento Microsoft Word per aprirlo.

Passaggio 3: Nell'area di disegno di Word, posiziona il cursore nello spazio vuoto che desideri sottolineare.

Passaggio 4: Tocca il tasto Tab sulla tastiera fino a raggiungere la lunghezza desiderata (per impostazione predefinita, i punti di tabulazione si spostano di 0,5 pollici a destra ad ogni tocco).

Passaggio 5: Utilizzando il mouse, seleziona le tabulazioni inserite trascinando il cursore su di esse.

Passaggio 6: Fai clic sul pulsante Sottolineato sulla barra multifunzione o tocca la scorciatoia da tastiera Control + U per disegnare la sottolineatura.

Utilizzando una tabella
Un altro modo per sottolineare gli spazi vuoti in Word è inserire una tabella e regolare i bordi. Ecco come farlo:
Passo 1: Fare clic sul pulsante Start sulla barra delle applicazioni per aprire il menu Start e digitare parola per cercare l'app.

Passo 2: Dai risultati, fai clic sull'app o sul documento Microsoft Word per aprirlo.

Passaggio 3: Nell'area di disegno di Word, posiziona il cursore nello spazio vuoto che desideri sottolineare.

Passaggio 4: Sulla barra multifunzione di Word fare clic sulla scheda Inserisci.

Passaggio 5: Fare clic sul menu a discesa Tabella.

Passaggio 6: Seleziona la tabella 1 x 1. La tabella dovrebbe estendersi alla larghezza del documento.

Passaggio 7: Fare clic con il tasto destro sulla tabella e selezionare Proprietà tabella.

Passaggio 8: Fare clic sulla scheda Tabella e selezionare il pulsante Bordi e ombreggiatura nella parte inferiore della scheda.

Passaggio 9: Nella finestra di dialogo Bordi e ombreggiatura, fare clic sulle griglie nell'area di anteprima per rimuovere i bordi superiore e laterale. Dovrebbe essere lasciato solo il bordo inferiore.
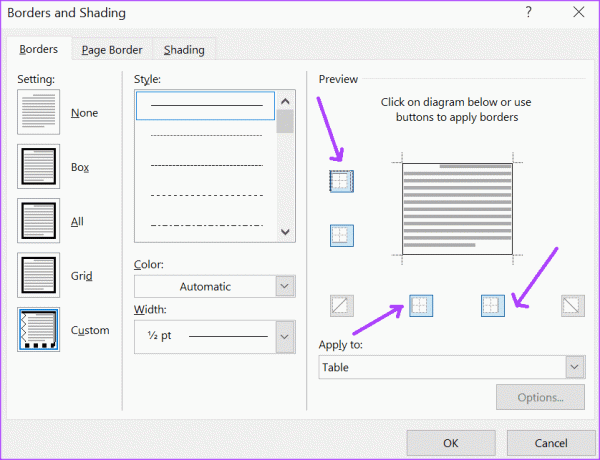
Passaggio 10: Fare clic su OK per salvare le modifiche. Dovresti vedere solo una riga rimasta che sottolinea lo spazio vuoto.

Doppia sottolineatura del testo in Microsoft Word
L'aggiunta di una sottolineatura alle parole o negli spazi vuoti in un documento di Word può far risaltare il testo o lo spazio. Un altro modo per enfatizzare una riga di testo in Microsoft Word è sottolinearla due volte. Testo con doppia sottolineatura in Microsoft Word è abbastanza semplice con la scorciatoia da tastiera giusta.
Ultimo aggiornamento l'11 settembre 2023
L'articolo di cui sopra può contenere link di affiliazione che aiutano a supportare Guiding Tech. Tuttavia, ciò non pregiudica la nostra integrità editoriale. Il contenuto rimane imparziale e autentico.

![[RISOLTO] L'app non si apre utilizzando l'account amministratore integrato](/f/3de91b0660adf232936e5c1c9f2ddab8.png?width=288&height=384)

