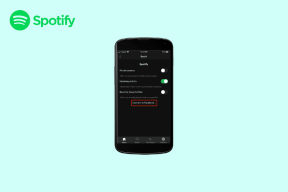7 migliori soluzioni per i contatti di Outlook che non si sincronizzano su iPhone e Mac
Varie / / September 22, 2023
Se preferisci utilizzare un account Outlook per salvare i tuoi contatti, puoi farlo sincronizzali con l'app Contatti sul tuo iPhone e Mac. Non è necessario installare alcuna app separata sul tuo iPhone o Mac per accedere ai tuoi contatti dopo averli sincronizzati sui tuoi dispositivi.

Tuttavia, alcuni utenti lamentano che i loro contatti di Outlook non si sincronizzano con iPhone e Mac. Se anche tu stai affrontando la stessa cosa, ecco i modi migliori per correggere i contatti di Outlook che non si sincronizzano su iPhone e Mac.
Devi verificare se la sincronizzazione dei contatti è stata abilitata per il tuo account Outlook. Questa è la prima soluzione se il tuo iPhone o Mac non si sincronizza con i contatti di Outlook. Ecco come verificare lo stesso.
Sull'iPhone
Passo 1: Apri l'app Impostazioni sul tuo iPhone.

Passo 2: Scorri verso il basso e tocca Contatti.

Passaggio 3: Tocca Account.

Passaggio 4: Seleziona il tuo account Outlook e controlla se la sincronizzazione dei contatti è abilitata.

In caso contrario, tocca l'interruttore accanto a Contatti per abilitarlo.
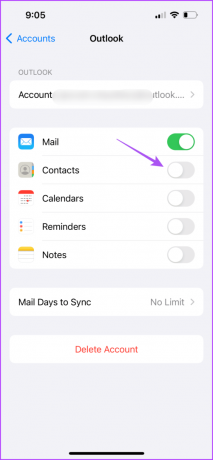
Passaggio 5: Successivamente, torna indietro e tocca il nome del tuo account iCloud in alto.

Passaggio 6: Tocca iCloud.
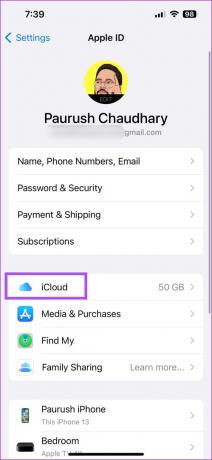
Passaggio 7: Seleziona Mostra tutto.
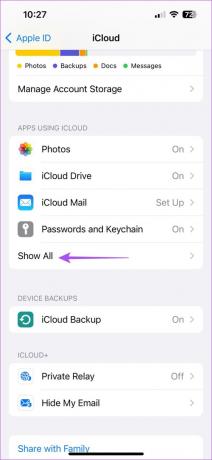
Passaggio 8: Tocca l'interruttore accanto a Contatti.
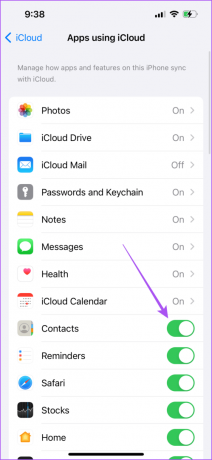
Passaggio 9: Chiudi l'app Impostazioni, attendi qualche istante e apri Contatti per verificare se il problema è stato risolto.

Su Mac
Passo 1: Premi la scorciatoia da tastiera Comando + Barra spaziatrice per aprire la ricerca Spotlight, digita Contatti, e premi Invio.

Passo 2: Fai clic su Contatti nell'angolo in alto a destra e seleziona Impostazioni.

Passaggio 3: Nella scheda Account, seleziona il tuo account Outlook dal menu a sinistra e fai clic sulla casella di controllo accanto ad Abilita questo account.

Passaggio 4: Chiudi la finestra e apri Impostazioni sul tuo Mac.

Passaggio 5: Fai clic sul nome del tuo account Apple dal menu a sinistra.

Passaggio 6: Seleziona iCloud.

Passaggio 7: Fare clic su Mostra tutto.

Passaggio 8: Fai clic sull'interruttore accanto a Contatti e seleziona Fine.

Passaggio 9: Chiudi la finestra Impostazioni e controlla se il problema è stato risolto.
2. Imposta Outlook come account predefinito
Se i tuoi contatti Outlook non si sincronizzano ancora con iCloud, puoi verificare se il tuo account Outlook è impostato come predefinito. Ecco come.
Sull'iPhone
Passo 1: Apri l'app Impostazioni sul tuo iPhone.

Passo 2: Scorri verso il basso e seleziona Contatti.

Passaggio 3: Tocca Account predefinito.
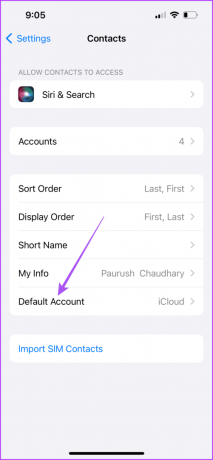
Passaggio 4: Seleziona Outlook.
Passaggio 5: Chiudi l'app Impostazioni e controlla se il problema è stato risolto.
Su Mac
Passo 1: Premi la scorciatoia da tastiera Comando + Barra spaziatrice per aprire la ricerca Spotlight, digita Contatti, e premi Invio.

Passo 2: Fai clic su Contatti nell'angolo in alto a destra e seleziona Impostazioni.

Passaggio 3: Nella scheda Generale, fai clic sul menu a discesa accanto a Account predefinito.
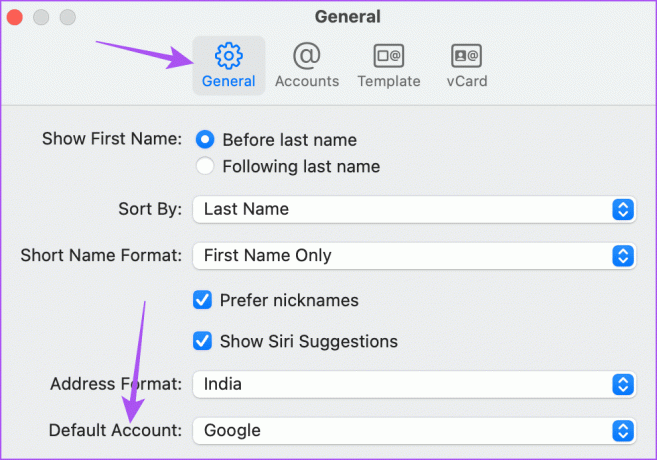
Passaggio 4: Seleziona Outlook.
Passaggio 5: Chiudi la finestra e controlla se il problema è stato risolto.
3. Passa dai dati mobili al Wi-Fi (iPhone)
Se i tuoi contatti continuano a non sincronizzarsi tra Outlook e iCloud sul tuo iPhone, devi controllare la velocità di Internet. Se utilizzi i dati mobili, ti suggeriamo di passare a una rete Wi-Fi. Ciò fornirebbe una connessione Internet più veloce e stabile per il tuo iPhone. Se disponi di un router dual-band, ti consigliamo di collegare il tuo iPhone a una banda di frequenza a 5GHz.
4. Disabilita la modalità dati bassi per il Wi-Fi
Dopo esserti connesso a una rete Wi-Fi, devi assicurarti che la modalità dati bassi sia stata disabilitata per la rete Wi-Fi connessa. Hai bisogno di una buona velocità Internet dal tuo Wi-Fi per sincronizzare i tuoi contatti di Outlook. Ecco come verificare lo stesso sul tuo iPhone e Mac.
Sull'iPhone
Passo 1: Apri l'app Impostazioni sul tuo iPhone.

Passo 2: Tocca Wi-Fi.
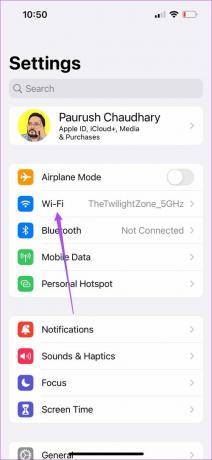
Passaggio 3: Tocca l'icona "i" accanto alla rete Wi-Fi connessa.
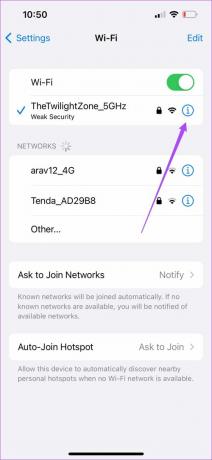
Passaggio 4: Tocca l'interruttore accanto a Modalità dati bassi per disabilitare la funzione.

Passaggio 5: Chiudi Impostazioni e controlla se il problema è stato risolto.
Su Mac
Passo 1: Premi la scorciatoia da tastiera Comando + Barra spaziatrice per aprire la ricerca Spotlight, digita Wifi, e premi Invio.

Passo 2: Fare clic su Dettagli accanto al nome della rete Wi-Fi connessa.

Passaggio 3: Fare clic sull'interruttore accanto a Modalità dati ridotti per disattivare la funzione.

Passaggio 4: Fare clic su Ok per confermare.

Passaggio 5: Chiudi la finestra Impostazioni e controlla se il problema è stato risolto.
5. Aggiungi nuovamente il tuo account Outlook
Se i tuoi contatti di Outlook continuano a non essere sincronizzati, prova ad aggiungere nuovamente il tuo account Outlook. Ciò significa che puoi accedere nuovamente con il tuo account Outlook sul tuo iPhone e Mac.
Sull'iPhone
Passo 1: Apri l'app Impostazioni sul tuo iPhone.

Passo 2: Scorri verso il basso e tocca Contatti.

Passaggio 3: Seleziona Account.

Passaggio 4: Seleziona il tuo account Outlook e tocca Elimina account.


Passaggio 5: Tocca nuovamente Elimina account per confermare.

Passaggio 6: Tocca Aggiungi account e aggiungi nuovamente il tuo account Outlook.
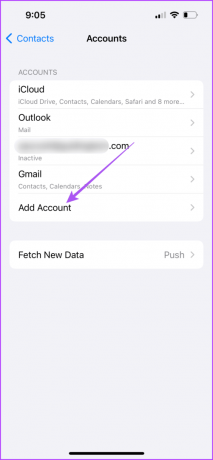
Passaggio 7: Chiudi Impostazioni e controlla se il problema è stato risolto.
Su Mac
Passo 1: Premi la scorciatoia da tastiera Comando + Barra spaziatrice per aprire la ricerca Spotlight, digita Conti Internet, e premi Invio.
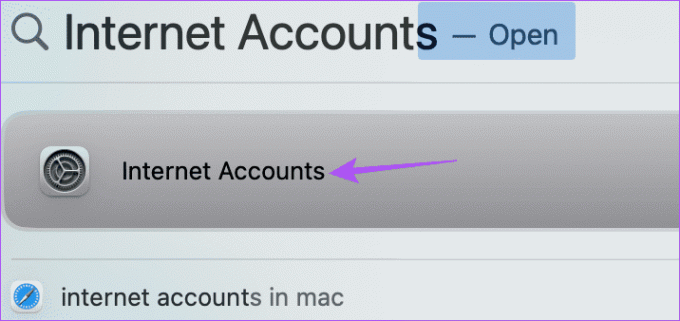
Passo 2: Seleziona il tuo account Outlook.
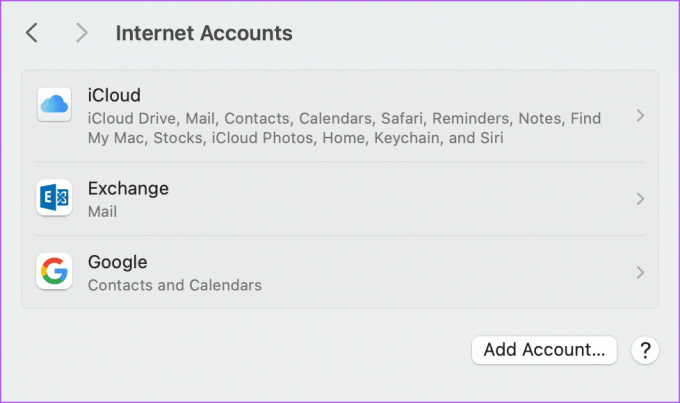
Passaggio 3: Fare clic su Elimina account.
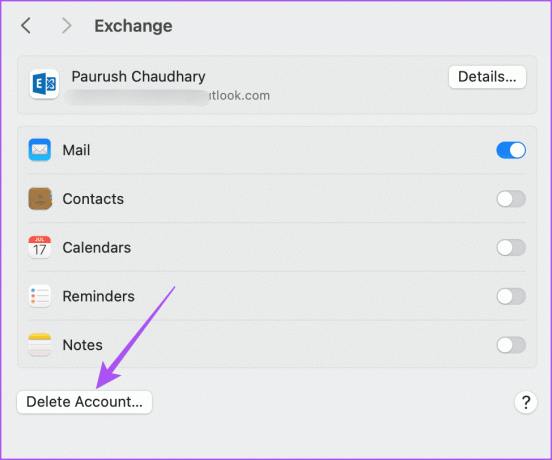
Passaggio 4: Fare clic su Ok per confermare.
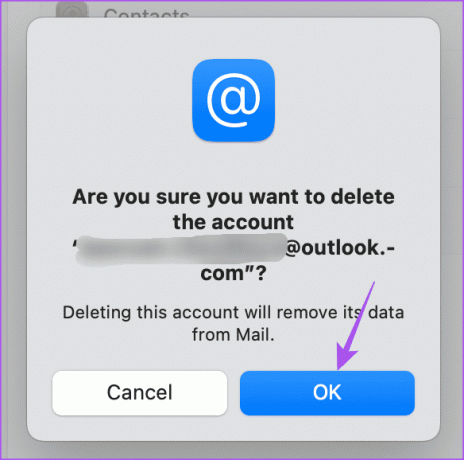
Passaggio 5: Seleziona Aggiungi account e inserisci nuovamente le credenziali di Outlook.
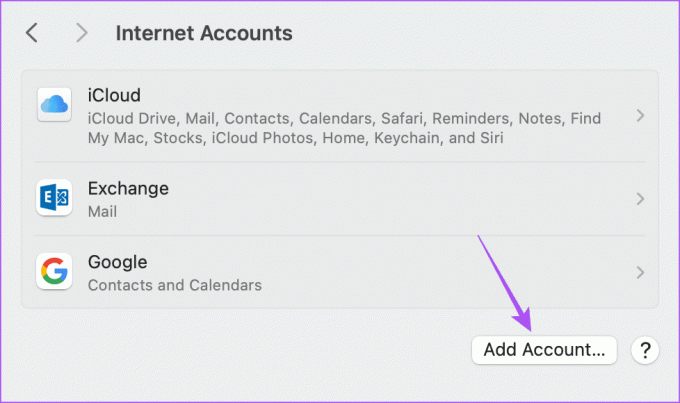
Passaggio 6: Successivamente, controlla se il problema è stato risolto.
Puoi anche provare a forzare la chiusura e riavviare l'app Contatti sul tuo iPhone e Mac. Questa è un'altra soluzione semplice ma efficace per dare un nuovo inizio all'app.
Sull'iPhone
Passo 1: Nella schermata iniziale, scorri verso l'alto e tieni premuto per visualizzare le finestre delle app in background.
Passo 2: Scorri verso destra per cercare l'app Contatti e scorri verso l'alto per rimuoverla.

Passaggio 3: Riavvia l'app Contatti e controlla se il problema è stato risolto.

Su Mac
Passo 1: Fai clic sull'icona Apple nell'angolo in alto a sinistra e seleziona Uscita forzata.

Passo 2: Seleziona l'app Contatti e fai clic su Uscita forzata.
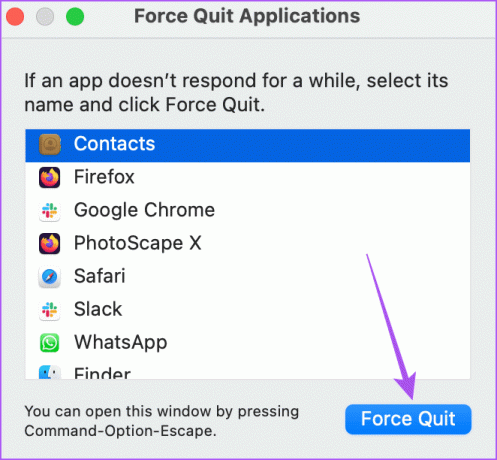
Passaggio 3: Apri nuovamente l'app Contatti e controlla se il problema è stato risolto.

L'ultima soluzione che consigliamo è aggiornare l'app Contatti. Fallo se nessuna delle soluzioni ha funzionato sul tuo iPhone o Mac.
Aggiornamento su iPhone
Passo 1: Apri l'app Impostazioni e tocca Generale.


Passo 2: Tocca Aggiornamento software.

Passaggio 3: Se è disponibile un aggiornamento, scaricalo e installalo.
Passaggio 4: Successivamente, riavvia l'app Contatti e controlla se il problema è stato risolto.
Aggiornamento su Mac
Fare un passo1: Premi la scorciatoia da tastiera Comando + Barra spaziatrice per aprire la ricerca Spotlight, digita Controlla gli aggiornamenti software, e premi Invio.
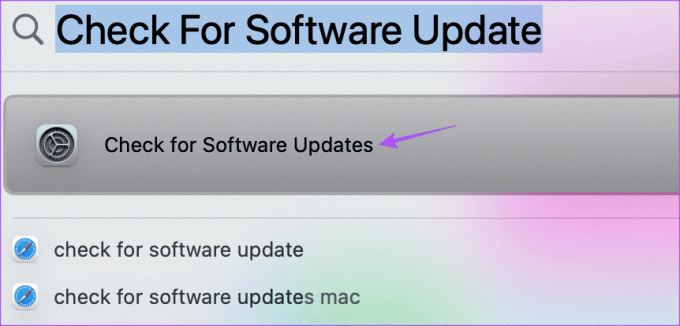
Passo 2: Se è disponibile un aggiornamento, scaricalo e installalo.
Passaggio 3: Una volta terminato, controlla se il problema è stato risolto.
Queste soluzioni ti aiuteranno a correggere i contatti di Outlook che non si sincronizzano con iPhone e Mac. Puoi anche leggere il nostro post su cambia la password del tuo account Outlook.
Ultimo aggiornamento il 10 agosto 2023
L'articolo di cui sopra può contenere link di affiliazione che aiutano a supportare Guiding Tech. Tuttavia, ciò non pregiudica la nostra integrità editoriale. Il contenuto rimane imparziale e autentico.