IOS 17: come impostare e utilizzare la modalità StandBy su iPhone
Varie / / September 22, 2023
Gli iPhone hanno fatto molta strada. E con nuove funzionalità introdotte ad ogni aggiornamento, non sorprende che Apple abbia deciso di alzare la posta con il suo ultimo aggiornamento. Tra tutti quelli appena usciti Funzionalità di iOS 17, quella che risalta di più (nessun gioco di parole) è la modalità StandBy. Quindi, diamo un'occhiata da vicino a cosa è e come puoi impostare e utilizzare la modalità StandBy sul tuo iPhone.

Il prerequisito più essenziale per utilizzare la modalità StandBy è che sul tuo dispositivo sia installato iOS 17. Ciò significa che l'opzione StandBy sarà visibile solo dopo di te scaricare e installare l'aggiornamento iOS 17. Una volta terminato, puoi impostare e utilizzare la modalità StandBy sul tuo iPhone.
Ma prima, discutiamo brevemente in cosa consiste la modalità StandBy di iOS 17.
Cos'è la modalità StandBy in iOS 17
Una versione aggiornata di Always On Display, la modalità StandBy di iOS 17 consente al tuo dispositivo di visualizzare informazioni come l'ora, riproduci una presentazione delle tue foto, mostra gli ultimi aggiornamenti meteo, ecc., tutto dallo schermo del tuo dispositivo bloccato i phone. Questo può aiutarti a ottenere aggiornamenti o informazioni cruciali senza sbloccare il dispositivo.

Quando abilitata, la modalità StandBy viene attivata automaticamente. Tuttavia, per fare ciò, il tuo iPhone deve soddisfare le seguenti condizioni:
- Deve essere in esecuzione iOS 17.
- Deve essere collegato a un caricabatterie.
- Deve essere in posizione verticale e orizzontale. Oppure, se utilizzi un supporto MagSafe, assicurati che il tuo iPhone sia inserito nel dock in modalità orizzontale.
- Deve essere bloccato.
Una volta soddisfatte tutte queste condizioni, StandBy verrà attivato sul tuo iPhone. Inoltre, se utilizzi un supporto MagSafe, puoi anche sfruttare la funzione Location Awareness funzione, che cambierà i widget StandBy quando sono agganciati in luoghi diversi in base al tuo preferenze.
Inoltre, puoi modificare manualmente lo StandBy scorrendo da sinistra a destra per modificare i layout e verso l'alto per modificare i widget.
iPhone che supportano la modalità StandBy
Il tuo iPhone supporta lo StandBy? Bene, ecco un elenco di dispositivi idonei per l'aggiornamento iOS 17 e, per estensione, possono utilizzare la modalità StandBy.

Come attivare la modalità StandBy in iOS 17
Per impostazione predefinita, la modalità StandBy è abilitata in iOS 17. Tuttavia, come la maggior parte delle funzionalità, puoi attivarla o disattivarla a tuo piacimento. Pertanto, se hai riscontrato problemi nel farlo funzionare o hai precedentemente disabilitato la funzione, ecco come attivare la modalità StandBy in iOS 17.
Passo 1: Apri il menu Impostazioni sul tuo dispositivo.
Passo 2: Scorri verso il basso e tocca StandBy.
Passaggio 3: Attiva l'interruttore per StandBy.
Nota: Puoi anche disattivare l'interruttore per disabilitare lo StandBy.

Ciò abiliterà lo StandBy sul tuo iPhone. Inoltre, se utilizzi spesso il tuo dispositivo in condizioni di scarsa illuminazione, puoi attivare la modalità notturna per attenuare il display.
Passaggio 4: Attiva l'interruttore per la modalità notturna.

Ora, una volta che il tuo iPhone è posizionato in condizioni di scarsa illuminazione, oscurerà automaticamente il display e darà allo schermo una tinta rossa per non affaticare gli occhi.
Cambia o personalizza lo stile di standby su iPhone
Una volta abilitata la modalità StandBy, puoi vedere i widget rilevanti sullo schermo. Tuttavia, se desideri aggiungere determinati widget, come un album o la percentuale della batteria, puoi farlo utilizzando il menu delle impostazioni StandBy.
Ciò ti consentirà di aggiungere altri widget al display StandBy. Quindi, puoi scorrere verso l'alto e verso il basso per passare da un widget all'altro. Segui i passaggi seguenti per farlo.
Nota: Se stai utilizzando layout preesistenti in StandBy, scorri verso sinistra fino ad arrivare alla schermata dei widget. Altrimenti, non puoi personalizzare i widget della modalità StandBy.
1. Personalizza il quadrante dell'orologio
Passo 1: Una volta aperta la modalità StandBy, premi a lungo su uno qualsiasi dei widget visibili. In alternativa, premi a lungo sugli angoli dello schermo.

Passo 2: Se richiesto, inserisci la password o sblocca il dispositivo utilizzando Face ID.
Passaggio 3: Nell'angolo in alto a sinistra, tocca l'icona +.

Passaggio 4: Scorri l'elenco dei widget disponibili e tocca Orologio.

Passaggio 5: Qui, scorri verso sinistra o verso destra per scorrere tutti i quadranti disponibili.
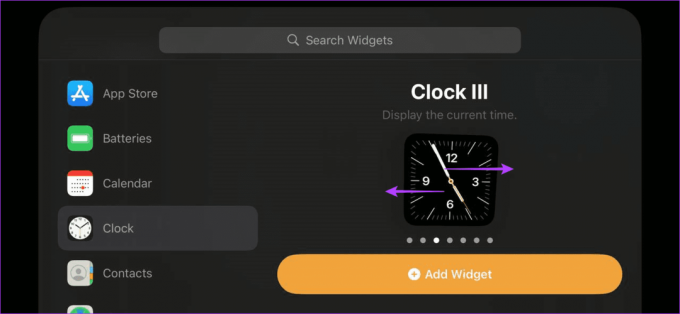
Passaggio 6: Una volta trovato il widget che desideri aggiungere, tocca Aggiungi widget.

Passaggio 7: Qui, tocca Fatto.

Ciò salverà le modifiche e aggiungerà il widget Orologio alla schermata di StandBy.
2. Aggiungi foto
Passo 1: Premi a lungo un widget o premi a lungo sul lato dello schermo una volta che il dispositivo è in modalità StandBy. Inserisci il passcode o utilizza Face ID se richiesto.

Passo 2: Tocca l'icona +.

Passaggio 3: Dai widget, tocca Foto.

Passaggio 4: Ora scorri i suggerimenti del widget e trova quello che desideri aggiungere.

Passaggio 5: Quindi, vai al widget pertinente e tocca Aggiungi widget.

Passaggio 6: Qui, tocca "Rotazione intelligente" e "Suggerimenti widget" per assicurarti che il tuo iPhone ruoti la foto di conseguenza e ti fornisca i suggerimenti widget pertinenti.
Passaggio 7: Quindi, tocca Fine.

Ciò trasformerà il tuo iPhone in uno schermo intelligente con un carosello di foto ogni volta che viene attivata la modalità StandBy.
Passo 1: In modalità StandBy, premi a lungo su uno qualsiasi dei widget visibili. In alternativa, premi a lungo sugli angoli dello schermo.
Inserisci la password o sblocca il dispositivo utilizzando Face ID, se richiesto.

Passo 2: Tocca l'icona +.

Passaggio 3: Una volta aperta la finestra del widget, scorri l'elenco dei widget attualmente disponibili. Oppure scorri fino in fondo e tocca Altro.

Passaggio 4: Si aprirà un elenco di app i cui widget sono attualmente disponibili ma non sono stati ottimizzati per la modalità StandBy.

Passaggio 5: Una volta trovato il widget pertinente, tocca Aggiungi widget.

Passaggio 6: Tocca Fatto.

Ciò ti consentirà di aggiungere il widget pertinente alla schermata della modalità StandBy sul tuo iPhone.
Passo 1: Premi a lungo su qualsiasi widget visibile o premi a lungo sugli angoli dello schermo in modalità StandBy. Sblocca il dispositivo se richiesto.

Passo 2: Quindi, scorri l'elenco dei widget aggiunti.
Passaggio 3: Qui puoi anche modificare l'ordine dei widget.

Passaggio 4: Oppure, se desideri rimuovere qualsiasi widget, vai al widget e tocca l'icona -.

Passaggio 5: Quindi, tocca Rimuovi.
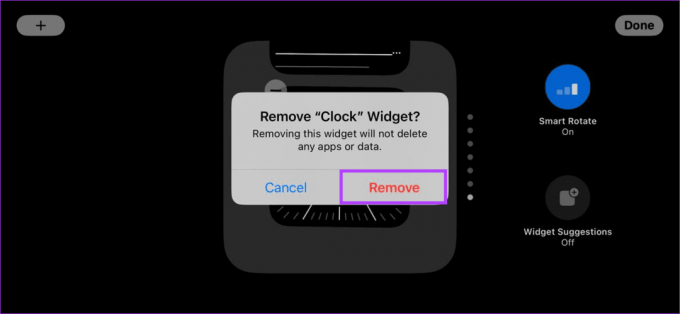
Passaggio 6: Ciò rimuoverà immediatamente il widget dalla schermata della modalità StandBy. Ripeti questa procedura per tutti gli altri widget che desideri rimuovere.
Passaggio 7: Quindi, tocca Fine.
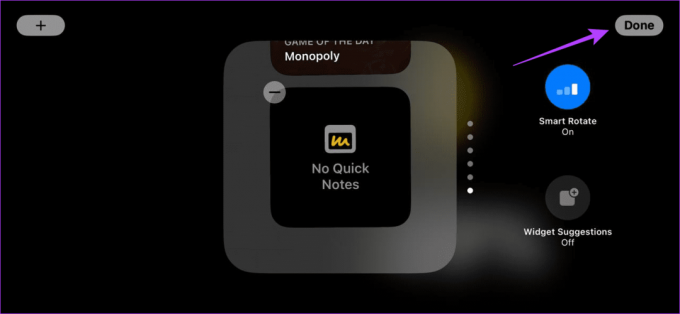
In questo modo si uscirà dalla schermata di modifica del widget e si abiliterà la modalità StandBy. Se desideri aggiungere nuovamente qualche widget, utilizza i metodi sopra menzionati.
Configura le impostazioni di notifica della modalità standby su iPhone
Oltre a cambiare o personalizzare lo stile StandBy sul tuo iPhone, puoi anche personalizzare il modo in cui il tuo dispositivo visualizza le notifiche una volta attivato StandBy. Ecco come farlo.
Nota: StandBy deve essere abilitato per accedere a queste impostazioni.
Passo 1: Apri Impostazioni e tocca StandBy.
Passo 2: Qui, attiva l'interruttore per Mostra notifica e "Mostra anteprima solo al tocco".

Ciò garantirà che il tuo iPhone mostri la notifica ma fornisca un'anteprima solo se tocchi fisicamente lo schermo. Se non desideri ricevere notifiche o desideri anteprime complete delle notifiche quando il tuo dispositivo è in StandBy, puoi abilitare o disabilitare questi interruttori di conseguenza.
Mancia: Puoi anche consultare la nostra guida per saperne di più Funzionalità di privacy e sicurezza in iOS 17.
Domande frequenti sull'utilizzo della modalità standby su iPhone
Sì, puoi usare Siri e ottenere Attività dal vivo e chiamare gli aggiornamenti anche quando la modalità StandBy è abilitata. Inoltre, alcune attività live e attività Siri potrebbero essere visualizzate in modalità a schermo intero.
No, al momento non è previsto l'utilizzo della modalità StandBy su iPad. È disponibile solo su iPhone selezionati compatibili con iOS 17.
Trasforma il tuo iPhone in uno Smart Display
Ci auguriamo che questo articolo ti abbia aiutato a capire come configurare e utilizzare la modalità StandBy sul tuo iPhone in iOS 17. Inoltre, se hai riscontrato problemi nel far funzionare la modalità StandBy, puoi consultare la nostra spiegazione per risolverli La modalità StandBy non funziona su iPhone.


