Come risolvere l'errore 0x2 dell'Utilità di pianificazione – TechCult
Varie / / September 22, 2023
L'Utilità di pianificazione è un componente cruciale nel sistema operativo Windows che consente agli utenti di automatizzare varie attività e processi. Tuttavia, a volte, potresti riscontrare l'errore 0x2 nell'Utilità di pianificazione su Windows 11. Curioso di conoscerne il significato, le cause e le soluzioni? Se è così, sei arrivato sulla pagina giusta. In questo articolo affronteremo queste domande in dettaglio. Quindi, cominciamo.

Sommario
Come risolvere l'errore 0x2 dell'Utilità di pianificazione
Il codice di errore 0x2 dell'Utilità di pianificazione indica che un'attività pianificata nel sistema operativo Windows non è stata avviata o eseguita correttamente. Questo codice di errore si verifica in genere quando l'attività non può essere eseguita per vari motivi. Sebbene la causa esatta dell'errore possa variare, spesso indica un problema che impedisce l'avvio dell'attività pianificata. Per risolvere questo problema, leggi fino alla fine della guida.
Cause dell'errore 0x2 dell'Utilità di pianificazione
Come risulta chiaro dal significato del codice di errore 0x2 dell'Utilità di pianificazione in finestre, ciò può verificarsi per vari motivi, causando il fallimento di un'attività pianificata. Queste sono le cause comuni:
- Configurazione attività errata: impostazioni, trigger o azioni configurate in modo errato all'interno dell'attività pianificata possono causare l'errore 0x2.
- Permessi insufficienti: se l'account utente associato all'attività non dispone delle autorizzazioni necessarie, l'esecuzione potrebbe non riuscire, generando l'errore.
- Risorse mancanti o inaccessibili: se l'attività si basa su file, cartelle o risorse di rete mancanti o inaccessibili durante l'esecuzione, può verificarsi l'errore 0x2.
Ora è il momento di passare alla sezione più importante: come risolverlo. Le correzioni sono piuttosto semplici da eseguire, quindi assicurati di seguire tutti i metodi e i relativi passaggi.
Metodo 1: modificare le impostazioni delle opzioni di sicurezza
Se l'errore 0x2 dell'Utilità di pianificazione è dovuto a autorizzazioni o privilegi insufficienti, apportare queste modifiche può spesso risolvere il problema. Garantisce che l'attività venga eseguita senza problemi e completi le azioni previste senza riscontrare l'errore. Ecco come procedere:
1. Lancio Agenda cercandolo nella barra di ricerca di Windows e selezionandolo.
2. Passare a Libreria dell'Utilità di pianificazione nel pannello di sinistra.
3. Fare clic con il pulsante destro del mouse sull'attività problematica, quindi scegliere Proprietà.
4. Accedi al Generale scheda e, nella sezione Opzioni di sicurezza, seleziona la casella etichettata Esegui con i privilegi più elevati.

5. Se il passaggio precedente non ha risolto il problema, valuta la possibilità di selezionarlo Esegui indipendentemente dal fatto che l'utente sia connesso o meno. Sperimenta diverse combinazioni per trovare la soluzione giusta.

Assicurati che il tuo account utente possieda i privilegi essenziali richiesti per l'esecuzione dei programmi del file batch senza problemi, soprattutto quando lavori su un server remoto.
Leggi anche:Come correggere l'errore 0x1 dell'Utilità di pianificazione su Windows 10/11
Metodo 2: definire l'inizio nel percorso
L'Utilità di pianificazione potrebbe non determinare sempre correttamente la directory di lavoro per un'attività, soprattutto se il programma o lo script si basa su file o risorse specifici in una particolare cartella. Ciò può comportare la mancata esecuzione corretta dell'attività, causando l'errore 0x2 dell'Utilità di pianificazione. Definendo un percorso Inizio in, puoi indicare esplicitamente all'attività dove trovare i file e le risorse necessari per essere eseguita correttamente. Ecco come definire un percorso:
1. Lancio Agenda cercandolo nella barra di ricerca di Windows e selezionando il risultato.
2. Nell'Utilità di pianificazione, accedere a Libreria dell'Utilità di pianificazione sul lato sinistro.
3. Fare clic con il tasto destro sull'attività problematica e scegliere Proprietà.
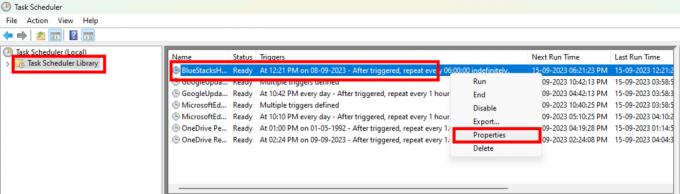
4. Nella nuova finestra, vai a Azioni scheda e fare clic su Modificare pulsante.
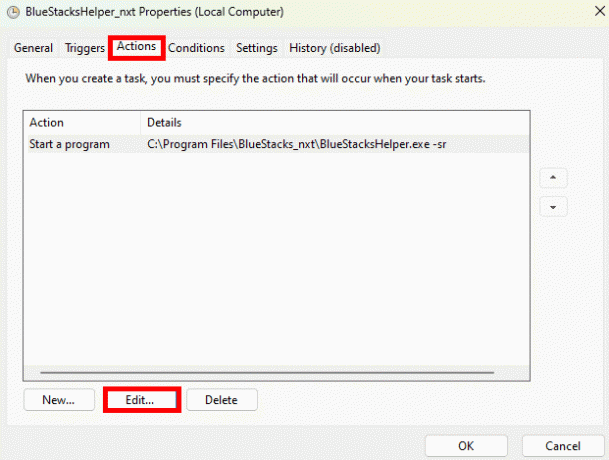
5. Fornire il percorso della directory nel file Inizia tra (facoltativo) sezione. Ad esempio, se Programma/Script è impostato su C:\Program Files\BlueStacks_nxt\BlueStacksHelper.exe, inserisci C:\Programmi\BlueStacks_nxt nel campo Inizia da (facoltativo).

6. In alcuni casi, potresti incontrare virgolette in giro Programma/Copione E Inizia tra (facoltativo). Assicurati di eliminare queste virgolette.
Confidiamo che questa guida ti abbia aiutato correggere l'errore 0x2 dell'Utilità di pianificazione. Sentiti libero di condividere quale metodo ha funzionato per te, aiutando sia noi che gli altri. Inoltre, se hai domande o suggerimenti, non esitare a pubblicarli nella sezione commenti. Il tuo contributo è prezioso!
Henry è uno scrittore tecnologico esperto con la passione di rendere accessibili ai lettori di tutti i giorni argomenti tecnologici complessi. Con oltre un decennio di esperienza nel settore tecnologico, Henry è diventato una fonte di informazioni affidabile per i suoi lettori.



