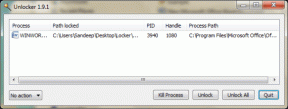Le 7 principali correzioni per il Wi-Fi smette di funzionare su Windows quando è collegato un monitor esterno
Varie / / September 23, 2023
Il multitasking sta diventando sempre più importante per il lavoro e a secondo monitor semplifica l'utilizzo del computer. Tuttavia, alcuni utenti potrebbero notare che il Wi-Fi smette di funzionare quando un monitor esterno è collegato a un laptop o desktop con Windows 10 o Windows 11.

Cavi di connessione difettosi o allentati sono spesso un fattore scatenante, ma anche elementi come driver danneggiati o obsoleti e altro problemi di rete potrebbe causare interferenze sul monitor esterno della rete Wi-Fi. In questa guida ti guideremo attraverso le soluzioni più efficienti.
1. Cambiare il cavo di collegamento
Cavi di connessione difettosi possono causare l'interruzione del funzionamento del Wi-Fi quando un monitor esterno è collegato a Windows. Questo perché un cavo difettoso può fungere da antenna, captando le onde e introducendo interferenze con il segnale Wi-Fi. In questi casi, procurarsi un nuovo cavo di connessione risolverà il problema.
Quando si cambiano i cavi, è possibile prendere in considerazione l'utilizzo di un tipo diverso. Quindi, puoi passare da un cavo VGA a un
Cavo HDMI, soprattutto perché sono generalmente migliori nella trasmissione dei segnali.2. Esegui lo strumento di risoluzione dei problemi di rete e Internet
Se il tuo Wi-Fi si interrompe/si interrompe quando è collegato uno schermo esterno, potrebbero essere responsabili diversi problemi di rete. Windows viene fornito con uno strumento di risoluzione dei problemi di rete e Internet che analizza il computer alla ricerca di problemi di rete e li risolve o fornisce suggerimenti per aiutarti a risolverli. Dovresti eseguire questo strumento di risoluzione dei problemi con i passaggi seguenti.
Passo 1: Premi la scorciatoia da tastiera Windows + I per aprire l'app Impostazioni.
Passo 2: Seleziona Sistema dalla barra laterale di sinistra e scegli Risoluzione dei problemi dal riquadro di destra.

Passaggio 3: Seleziona Altri strumenti per la risoluzione dei problemi.

Passaggio 4: Fai clic sul pulsante Esegui per lo strumento di risoluzione dei problemi "Rete e Internet".
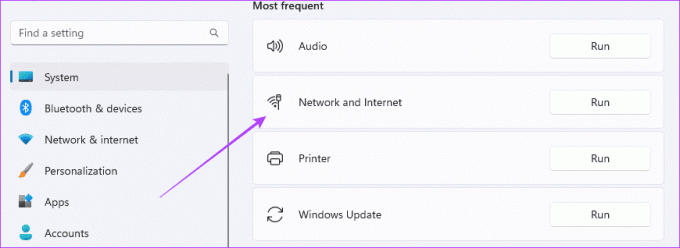
Passaggio 5: Seguire eventuali consigli per completare il processo.
3. Esegui lo strumento di risoluzione dei problemi dell'adattatore di rete
L'adattatore di rete o la scheda di interfaccia di rete (NIC) aiuta il computer a connettersi a una rete. Sul tuo computer Windows hai un adattatore di rete cablato e wireless. Se l'adattatore wireless è difettoso, diventa soggetto a interferenze e potresti notare che il tuo PC o laptop perde la connessione Internet quando è collegato a un monitor. L'esecuzione dello strumento di risoluzione dei problemi dell'adattatore di rete eseguirà la scansione dei problemi sottostanti e potrebbe risolvere il problema.
Passo 1: Fare clic sull'icona di ricerca di Windows (lente di ingrandimento) sulla barra delle applicazioni, digitare adattatore, quindi fai clic su "Trova e risolvi i problemi con l'adattatore di rete".
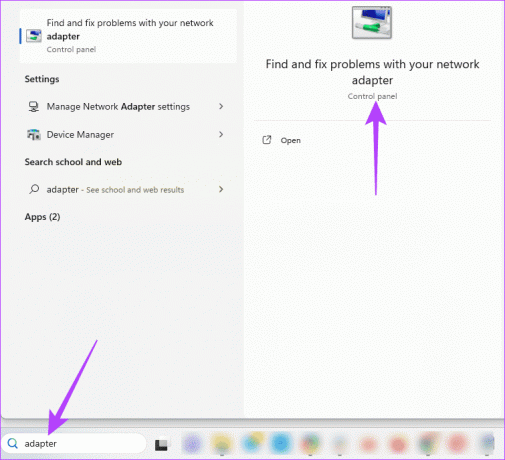
Passo 2: Fare clic sull'opzione Avanzate.
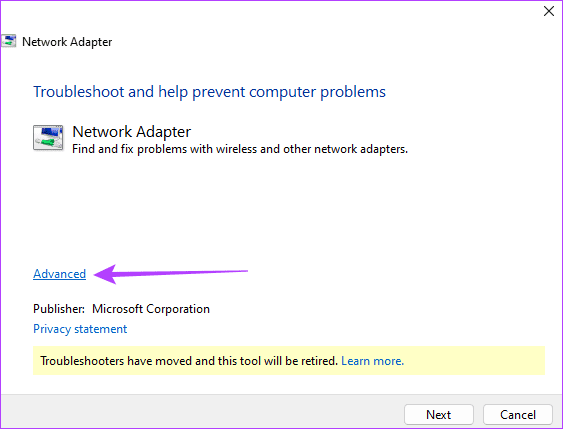
Passaggio 3: Seleziona "Applica riparazioni automaticamente" e fai clic su Avanti.

Passaggio 4: Seleziona "Tutti gli adattatori di rete" dall'elenco di risoluzione dei problemi e fai clic su Avanti.
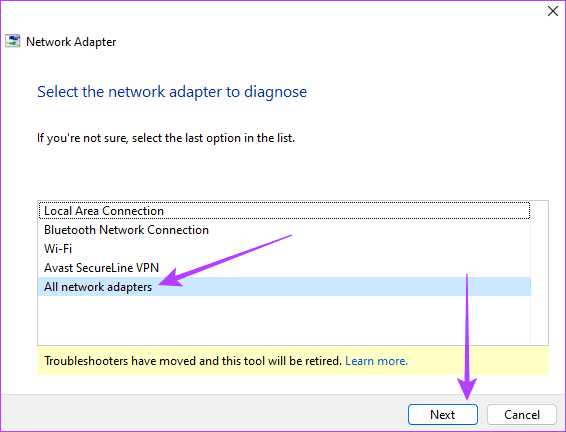
Passaggio 5: Consenti l'esecuzione dello strumento di risoluzione dei problemi, quindi applica le eventuali correzioni consigliate.
4. Aggiorna i driver della scheda di rete e della scheda video
I driver fungono da collegamento importante tra hardware e software. I driver obsoleti potrebbero causare problemi di compatibilità tra il computer e l'adattatore di rete. Questi problemi potrebbero interrompere la connessione Wi-Fi quando colleghi un secondo monitor. È necessario aggiornare gli adattatori di rete e i driver video con i passaggi seguenti per ottenere le ultime correzioni di bug per problemi noti.
Passo 1: Fare clic con il pulsante destro del mouse sul menu Start sulla barra delle applicazioni e selezionare Gestione dispositivi.

Passo 2: Espandi la categoria Schede di rete, fai clic con il pulsante destro del mouse sul driver Wi-Fi e seleziona Aggiorna driver.
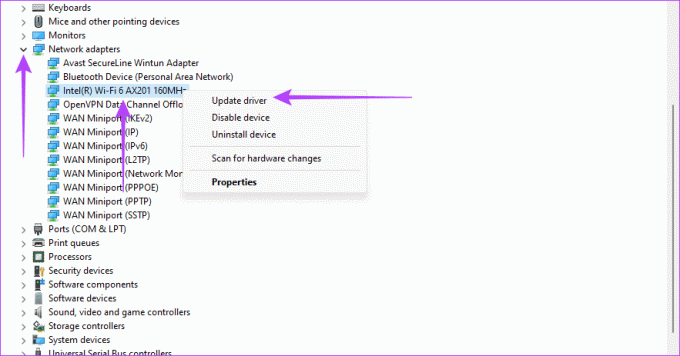
Passaggio 3: Fai clic su "Cerca automaticamente i driver".
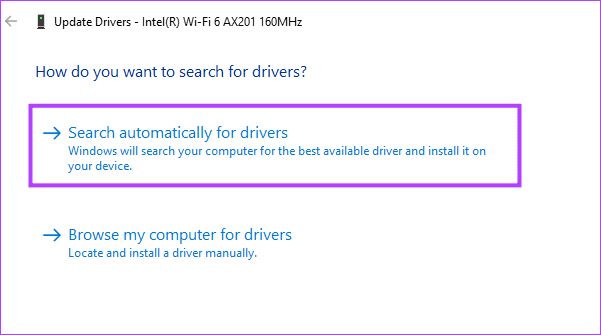
Passaggio 4: Segui le istruzioni per completare il processo, quindi ripeti i passaggi di aggiornamento, ma questa volta per l'adattatore video.
5. Reinstallare i driver di rete
Se i tuoi driver di rete non sono validi, potresti riscontrare problemi di compatibilità o conflitti di driver che causeranno problemi con la tua rete Wi-Fi, rendendola instabile. Questa instabilità a volte diventa esagerata quando dispositivi esterni o periferici sono collegati al computer. La reinstallazione risolverà i problemi innescati da driver danneggiati e incompatibili e risolverà i conflitti dei driver.
Passo 1: Fare clic con il pulsante destro del mouse sul menu Start sulla barra delle applicazioni e selezionare Gestione dispositivi.

Passo 2: Espandi la categoria Schede di rete, fai clic con il pulsante destro del mouse sul driver Wi-Fi, seleziona Disinstalla dispositivo e conferma la selezione.
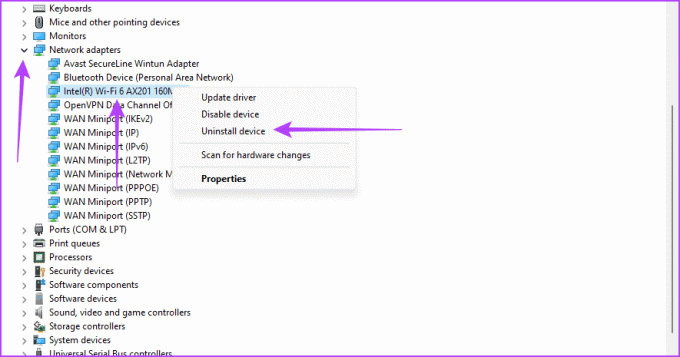
Passaggio 3: Riavvia il computer e riavvia Gestione dispositivi.
Passaggio 4: Fai clic sull'icona "Cerca dispositivi hardware" e verifica se il tuo Wi-Fi smette ancora di funzionare quando un monitor esterno è collegato a Windows.
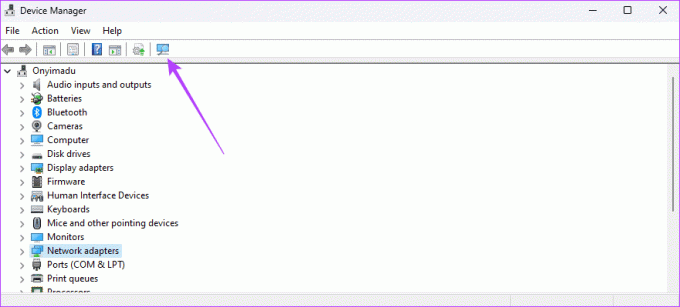
6. Aggiorna le impostazioni per la gestione energetica dell'adattatore di rete
L'adattatore di rete potrebbe entrare in modalità di risparmio energetico per risparmiare energia, attivando la disconnessione Wi-Fi quando è collegato un monitor esterno. La migliore soluzione alternativa è garantire che il computer non spenga l'adattatore per risparmiare energia.
Passo 1: Fare clic con il pulsante destro del mouse sul menu Start sulla barra delle applicazioni e selezionare Gestione dispositivi dal menu Power User.

Passo 2: Espandi la categoria Schede di rete, fai clic con il pulsante destro del mouse sul driver Wi-Fi e seleziona Proprietà.
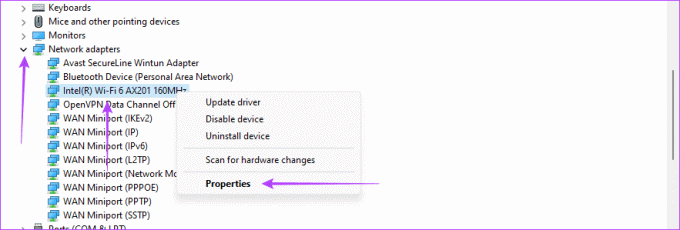
Passaggio 3: Fai clic sulla scheda Risparmio energia, deseleziona "Consenti al computer di spegnere il dispositivo per risparmiare energia" e fai clic su OK.

7. Reimposta la rete
Se il problema della connessione Wi-Fi viene attivato da impostazioni di rete errate o danneggiate, un ripristino riporterà tutte le impostazioni ai valori predefiniti e risolverà il problema. Tuttavia, ciò significa che dovrai inserire tutti i dettagli della rete e modificare nuovamente le impostazioni pertinenti.
Passo 1: Premi la scorciatoia da tastiera Windows + I per aprire l'app Impostazioni.
Passo 2: Fai clic su Rete e Internet dalla barra laterale di sinistra e seleziona "Impostazioni di rete avanzate" da destra.
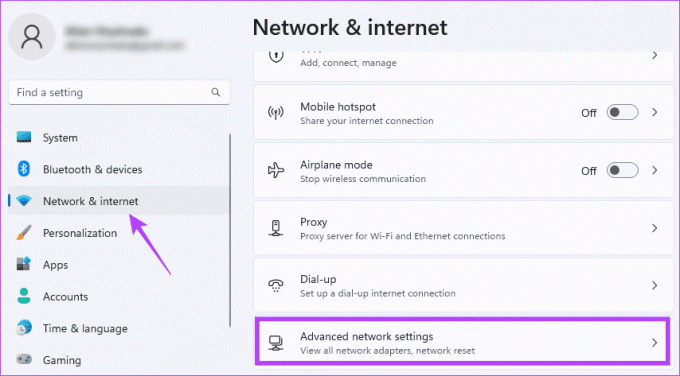
Passaggio 3: Scorri verso il basso e fai clic su Ripristino della rete nel riquadro di destra.
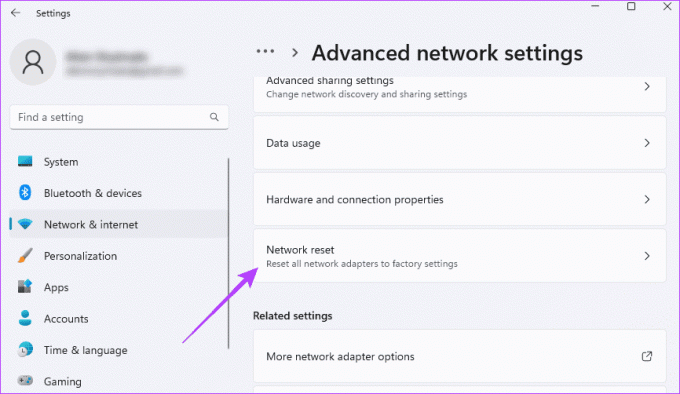
Passaggio 4: Fare clic sul pulsante Reimposta ora.
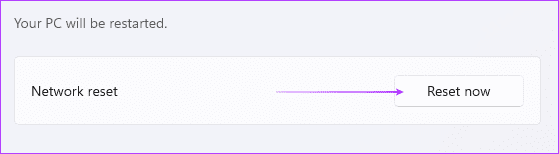
Dopo aver ripristinato le impostazioni di rete, riavvia il computer e inserisci nuovamente i dettagli di rete.
Torniamo al multitasking con doppio monitor
L'interferenza di un monitor esterno con il tuo Wi-Fi è un comportamento strano e un segno di qualche problema di fondo sul tuo computer. Nella maggior parte dei casi, il problema è legato alla rete o ai driver dello schermo ed esistono soluzioni semplici per risolverlo. Dovresti aggiorna i tuoi driver regolarmente per evitare questo problema.
Fateci sapere quali soluzioni discusse hanno risolto più efficacemente il vostro problema Wi-Fi.
Ultimo aggiornamento il 14 settembre 2023
L'articolo di cui sopra può contenere link di affiliazione che aiutano a supportare Guiding Tech. Tuttavia, ciò non pregiudica la nostra integrità editoriale. Il contenuto rimane imparziale e autentico.