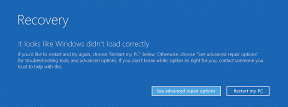I 4 migliori modi per ridurre l'utilizzo dei dati di Fire TV Stick
Varie / / November 29, 2021
Con il app corrette installate, puoi goderti contenuti illimitati sulla tua Fire TV Stick. Il dispositivo di streaming di Amazon è piuttosto il maiale dei dati se consumi regolarmente contenuti su Netflix, Prime Video, YouTube e altre app. Se non hai un piano Internet illimitato, dovresti ridurre l'utilizzo dei dati del dispositivo. In questa guida, ti mostreremo 4 modi per ridurre l'utilizzo dei dati di Fire TV Stick.

Con un piano Internet limitato, c'è un limite alla quantità di contenuti che puoi trasmettere in streaming ed è meglio controllarlo prima di esaurire i dati per utilizzare Internet. Ad esempio, lo streaming di un'ora di contenuti HD su Netflix con l'impostazione di qualità migliore consuma 3 GB e Amazon Prime Video consuma fino a 1,4 GB con qualità migliore. L'utilizzo dei dati durante lo streaming di contenuti Ultra HD su Fire TV Stick 4K è ancora molto più elevato: 7 GB all'ora su Netflix e 6,48 GB all'ora su Amazon Prime.
A parte la qualità dello streaming, anche altri fattori come la riproduzione automatica dei video e gli aggiornamenti automatici delle app influiscono sul consumo di dati di Fire TV Stick.
Nota: Le modifiche menzionate in questa guida si applicano alla Fire TV Stick di base e alla Fire TV Stick 4K.
1. Regola la qualità del video
Questo è uno dei più grandi determinanti di quanti dati consuma il tuo dispositivo. Lo streaming di contenuti alla migliore qualità consumerà sicuramente più dati rispetto allo streaming a qualità media o bassa. L'impostazione di Fire TV Stick per lo streaming della migliore qualità video scaricherà il tuo piano Internet/dati limitato più velocemente di quanto tu possa immaginare.
Per impostazione predefinita, Fire TV Stick è impostato per lo streaming di video con la migliore qualità, determinata dopo aver testato le capacità di larghezza di banda della rete Wi-Fi. Per regolare la qualità video del dispositivo di streaming, procedi nel seguente modo.
Passo 1: Avvia il menu Fire TV Stick e seleziona Preferenze.

Passo 2: Seleziona Monitoraggio dati.

Passaggio 3: Tocca di nuovo Monitoraggio dati per visualizzare le opzioni di monitoraggio dei dati.

Passaggio 4: Seleziona "Imposta qualità video".

Passaggio 5: Ora procedi scegliendo una delle due qualità video inferiori: Migliore o Buona.

Per aiutarti a comprendere le opzioni di qualità video di Fire TV Stick, dai un'occhiata alle brevi spiegazioni di seguito:
Migliore qualità video: Questa è la qualità video più elevata che offre la migliore esperienza di streaming. L'impostazione di Fire TV Stick per lo streaming di video con questa qualità consumerà la maggior parte dei dati Internet. Come notato in precedenza, la qualità migliore (Ultra HD) di Netflix consuma 7 GB all'ora mentre Prime Video di Amazon ne consuma 6,48 GB all'ora.
Migliore qualità video: Lo streaming con questa qualità ridurrà e salverà i dati Internet. Per fare ciò, Fire TV Stick trasmetterà contenuti in streaming a velocità in bit inferiori. La qualità video risultante potrebbe, tuttavia, non essere di alta qualità, ma sarà sicuramente abbastanza buona da fornire un'ottima esperienza di streaming video. La qualità media di Netflix consuma 0,7 GB di dati all'ora, mentre la qualità migliore di Prime Video consuma 1,4 GB all'ora.
Buona qualità video: Lo streaming con questa qualità ti farà risparmiare la maggior parte dei dati. Fire TV Stick trasmetterà video a velocità in bit inferiori e contemporaneamente ridurrà la memorizzazione nella cache al minimo indispensabile. Tuttavia, dovresti notare che la qualità video potrebbe essere fortemente compromessa, rispetto ad altre qualità video menzionate sopra. Prime Video consuma 0,38 GB all'ora mentre la bassa qualità di Netflix consuma 0,3 GB all'ora.

La qualità del video in streaming che scegli si riduce alle preferenze individuali. Puoi testare entrambe le qualità video (buona e migliore) per verificare quale solletica la tua fantasia.
Come accennato in precedenza, esistono due versioni di Fire TV Stick: Basic Fire TV Stick e Fire TV Stick 4K. Il primo supporta lo streaming di video in risoluzione HD (1080p) mentre il secondo può trasmettere contenuti fino a Ultra HD.
Lo streaming di contenuti in UHD (4K) comporterebbe un consumo di dati ancora maggiore. Tuttavia, puoi anche ridurre l'utilizzo dei dati su Fire TV Stick 4K regolando la sua qualità video (vedi Passaggio #1 — Passaggio #4 sopra) e implementando altre modifiche nelle sezioni seguenti.
2. Disabilita la riproduzione automatica del video dei contenuti in primo piano

Sulla homepage di Fire TV Stick, i trailer di alcuni Film di Amazon Prime vengono riprodotti automaticamente non appena si accende il dispositivo. Mentre questi video autoplay aiutano a ottenere un'anteprima del film o di uno spettacolo, alla fine si sommano per consumare molta larghezza di banda.
La disabilitazione della riproduzione automatica sia visiva che audio di questi contenuti è la chiave per ridurre l'utilizzo dei dati di Fire TV Stick. Segui i passaggi seguenti per farlo.
Passo 1: Vai al menu Impostazioni Fire TV Stick e seleziona Preferenze.

Passo 2: Seleziona Contenuti in primo piano.

Passaggio 3: Se le opzioni "Consenti riproduzione automatica video" e "Consenti riproduzione automatica audio" sono impostate su ON, tocca il pulsante di selezione (ovvero il pulsante rotondo grande) per disabilitarle.

Questo cambierà entrambe le opzioni di riproduzione automatica da ON a OFF. Ora hai una cosa in meno che divora il tuo piano dati Internet / larghezza di banda sulla tua Fire TV Stick. Passiamo al prossimo.

3. Disattiva gli annunci basati sugli interessi
Amazon occasionalmente invia alcuni annunci e contenuti promozionali alla tua Fire TV Stick. Potresti non notare questi annunci perché sono ordinatamente (e la maggior parte delle volte, brevemente) fusi insieme ai contenuti in primo piano visualizzati sulla home page. Anche se non sappiamo esattamente quanti dati consumano questi annunci, è certo che aumentano il consumo di dati di Fire TV Stick. Questi annunci sono abilitati per impostazione predefinita, ma fortunatamente Amazon ti consente di disattivarli nel menu delle impostazioni di Fire TV Stick. Segui i passaggi seguenti per farlo.
Passo 1: Avvia il menu Impostazioni di Fire TV Stick e seleziona Preferenze.

Passo 2: Quindi, seleziona Impostazioni privacy.

Passaggio 3: Ora scorri fino alla fine della pagina del menu e tocca Annunci basati sugli interessi per disabilitarlo.

Assicurati che lo stato cambi da ON a OFF.

4. Disabilita gli aggiornamenti automatici
Fire TV Stick è dotato di un Appstore integrato basato su Amazon. Per impostazione predefinita, lo streaming stick è configurato per aggiornare automaticamente qualsiasi app installata dallo store ogni volta che sono disponibili nuove versioni. Si consiglia di mantenere aggiornate le app, ma si vuole essere sicuri di farlo nel proprio tempo. Lasciare abilitato l'aggiornamento automatico dell'AppStore farà sprecare la tua larghezza di banda Internet aggiornando tutte le tue app, comprese quelle che usi a malapena.
Disattivarlo aiuterà immensamente a ridurre l'utilizzo dei dati di Fire TV Stick. Segui i passaggi seguenti per farlo.
Passo 1: Avvia il menu Impostazioni di Fire TV Stick e seleziona Applicazioni.

Passo 2: Seleziona App Store.

Passaggio 3: Ora tocca Aggiornamenti automatici per attivare o disattivare l'opzione.

Ancora una volta, hai appena scartato un'altra funzionalità che consuma larghezza di banda Internet sul tuo dispositivo di streaming.
Salva i dati, trasmetti in streaming in modo intelligente
Certo, ridurre l'utilizzo dei dati di Fire TV Stick ti aiuterà a ottenere di più dal tuo piano dati limitato. Tuttavia, a volte ha un costo. La riduzione della qualità video, ad esempio, potrebbe comportare un'esperienza di streaming meno piacevole. Potresti anche perdere alcune nuove funzionalità se le tue app Fire TV Stick non vengono aggiornate (automaticamente). Se sei più preoccupato di prolungare la durata del tuo piano dati, dovresti implementare le modifiche sopra. Aiuterebbero a ridurre drasticamente l'utilizzo dei dati di Fire TV Stick.
Prossimo: Non riesci a usufruire di nuove funzionalità/servizi perché le tue app Fire TV Stick non si installano? Dai un'occhiata a quattro (4) metodi efficaci per risolvere il problema nella guida collegata di seguito.