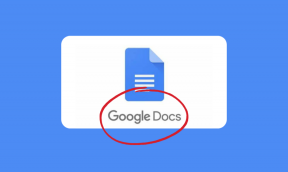Come modificare gli FPS video sulla fotocamera dell'iPhone
Varie / / September 24, 2023
La videocamera dell'iPhone è in un campionato a parte. Offre una stabilità senza pari e un'esperienza complessiva senza pari. Tuttavia, con alcune impostazioni aggiuntive, puoi rendere le registrazioni video ancora più fluide sul tuo iPhone. Ecco come modificare gli fps per i video sulla fotocamera dell'iPhone.
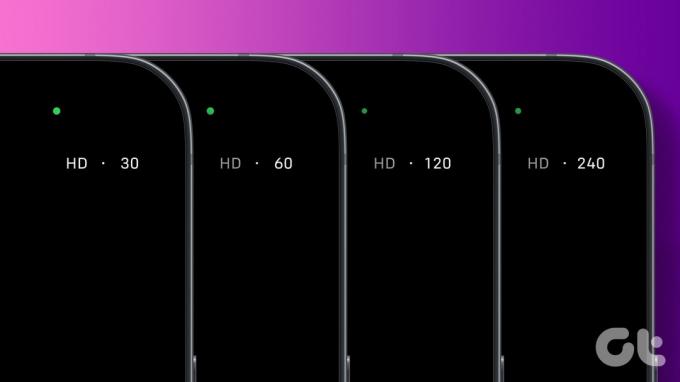
Aumentando il frame rate al secondo, o fps, puoi migliorare significativamente la qualità delle tue registrazioni video. Tuttavia, i video con fps più elevati occupano più spazio di archiviazione sul tuo iPhone. Spiegheremo tutto ciò che devi sapere. Cominciamo.
Leggi anche: Come aggiungere audio al video su iPhone
Cosa succede quando aumenti gli FPS sulla videocamera dell'iPhone
Una registrazione video è essenzialmente una combinazione di foto fisse unite insieme. Ogni foto viene definita cornice. Per un video fluido è necessario acquisire e unire insieme un numero ottimale di fotogrammi.

Pertanto, per un video di buona qualità vengono catturati dai ventiquattro ai trenta fotogrammi al secondo. Tuttavia, se aumenti il numero di fotogrammi al secondo e lo porti fino a sessanta, il doppio dei fotogrammi verranno uniti insieme per un solo secondo, ottenendo transizioni più fluide e complessivamente migliori qualità.
Ma i video registrati con frame rate più elevati occuperanno più spazio di archiviazione poiché trasportano più fotogrammi, quindi più informazioni.
Comprendere i frame rate nei video al rallentatore
Quando si tratta di video al rallentatore, vengono catturati più fotogrammi – circa 120-240 – al secondo. Vengono uniti insieme e il video viene quindi riprodotto a 30 fps, risultando in immagini che sembrano muoversi lentamente.
Ad esempio, se hai registrato a 240 fotogrammi al secondo e li hai riprodotti a 30 fotogrammi al secondo ciascuno Il secondo del video registrato verrebbe allungato su otto secondi, dando l'impressione di essere lento movimento.
Un video al rallentatore a 120 fps è l'opzione comunemente utilizzata, ma per aumentare l'effetto al rallentatore, puoi optare per un video al rallentatore a 240 fps. Ecco la differenza tra i due.
- 120 fps: Quando registri a 120 fotogrammi al secondo (fps) e riproduci il filmato a 30 fps standard, ottieni un effetto al rallentatore 4x. Ciò significa che un secondo di azione in tempo reale viene esteso a quattro secondi nel video finale.
- 240 fps: La registrazione a 240 fps e la riproduzione a 30 fps producono un effetto al rallentatore 8x. In questo caso, il video finale estende da un secondo di azione in tempo reale a otto secondi.
Ora che sappiamo cosa succede quando aumentiamo il frame rate del video, capiamo come modificare gli FPS per la videocamera su iPhone e come influisce sullo spazio di archiviazione.
Leggi anche: Come convertire video al rallentatore in video normali su iPhone
Aumenta o diminuisci la frequenza dei fotogrammi nella fotocamera dell'iPhone per la registrazione video
Ecco come puoi modificare FPS per la registrazione video sul tuo iPhone.
Passo 1: Apri l'app Impostazioni.
Passo 2: Scorri verso il basso e tocca la fotocamera.

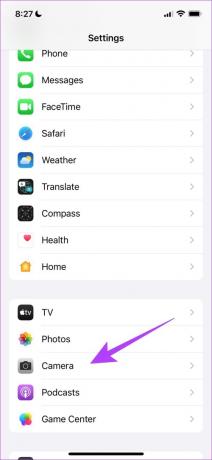
Passaggio 3: Tocca Registra video.
Passaggio 4: Scegli l'opzione per il frame rate.
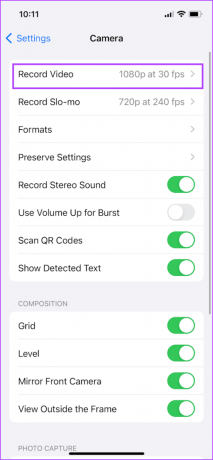

Puoi anche vedere l'impatto del frame rate più elevato sullo spazio di archiviazione. Ecco cosa dice:
Un minuto di video consumerà approssimativamente:
- 60 MB con HD 720p a 30 fps.
- 130 MB con HD 1080p a 30 fps.
- 175 MB con HD 1080p a 60 fps.
- 270 MB con 4K a 24 fps.
- 350 MB con 4K a 30 fps.
- 400 MB con 4K a 60 fps.
In alternativa, puoi anche modificare la frequenza dei fotogrammi nell'app Fotocamera. Puoi toccare il pulsante della frequenza fotogrammi nell'angolo in alto a destra per modificarlo.
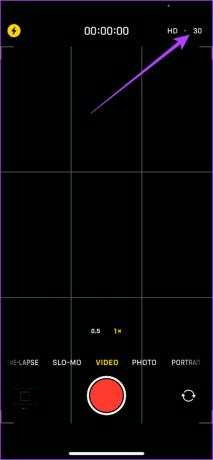
Leggi anche: Come ridurre le dimensioni del video su iPhone
Abilita o disabilita l'FPS automatico per la videocamera dell'iPhone
Quando registri un video in condizioni di scarsa illuminazione sul tuo iPhone, l'opzione fps selezionata potrebbe non essere l'ideale. Per gli ambienti con scarsa illuminazione si consiglia un'impostazione di 30 fps, invece di 60 fps. L'otturatore viene mantenuto aperto per un periodo più lungo, entro un secondo (poiché 30 fps catturano meno fotogrammi al secondo rispetto a 60 fps), il che si traduce nella cattura di più luce all'interno della scena sulla videocamera.
D'altra parte, durante la cattura di video in cui la scena è costituita da un soggetto in rapido movimento, l'ideale sarebbe ottenere transizioni fluide. Pertanto, 60 fps sono migliori di 24 fps o 30 fps.
Il tuo iPhone riconosce la scena che stai cercando di catturare e regola automaticamente la frequenza dei fotogrammi per ottenere l'output ideale. Ecco come puoi abilitare l'interruttore.
Nota: L'FPS automatico è disponibile su iPhone 12 e modelli più recenti. Potresti visualizzare l'opzione "FPS automatico in condizioni di scarsa illuminazione" se utilizzi un iPhone più vecchio.
Passo 1: Apri l'app Impostazioni.
Passo 2: Scorri verso il basso e tocca la fotocamera.

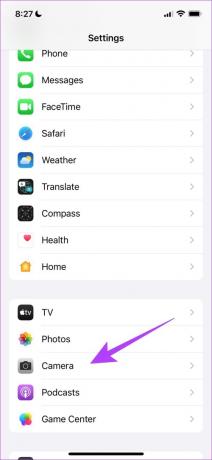
Passaggio 3: Tocca Registra video.
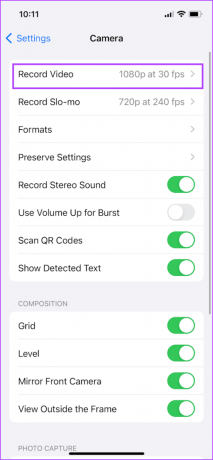
Passaggio 4: Scorri verso il basso e seleziona FPS automatico.
Passaggio 5: Seleziona l'opzione pertinente. Per ottenere i migliori risultati sia in scene con scarsa illuminazione che in scene frenetiche, ti consigliamo di selezionare l'opzione "Auto 30 fps e Auto 60 fps".

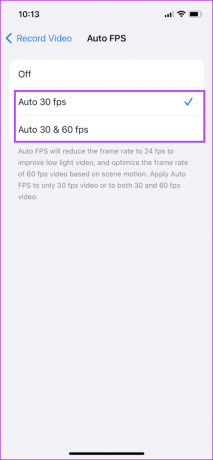
Modifica la frequenza fotogrammi nella fotocamera dell'iPhone per i video al rallentatore
Ecco come puoi modificare gli fps per la registrazione video al rallentatore sul tuo iPhone.
Passo 1: Apri l'app Impostazioni.
Passo 2: Scorri verso il basso e tocca la fotocamera.

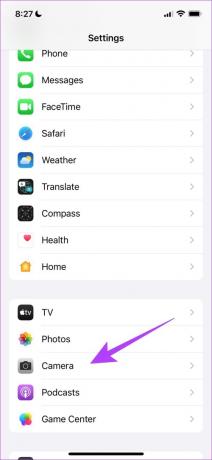
Passaggio 4: Tocca Registra rallentatore.
Passaggio 5: Scegli l'impostazione della frequenza dei fotogrammi.
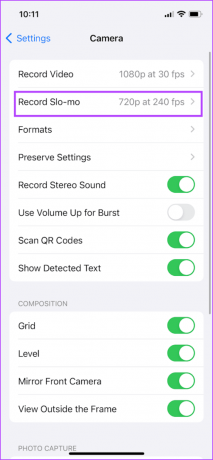
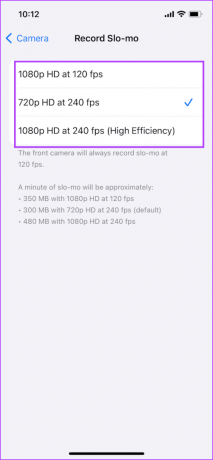
Puoi anche vedere come il frame rate influisce sullo spazio di archiviazione occupato dal video. Ecco cosa devi sapere:
Un minuto di slow motion consumerà approssimativamente:
- 350 MB con HD 1080p a 120 fps.
- 300 MB con HD 720p a 240 fps.
- 480 MB con HD 1080p a 240 fps.
In alternativa, puoi modificare la frequenza dei fotogrammi utilizzando un pulsante di attivazione rapida nell'app Fotocamera.
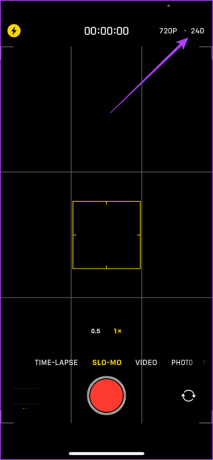
Se hai ulteriori domande, consulta la sezione FAQ qui sotto:
Domande frequenti sugli FPS della videocamera iPhone
No. Non puoi modificare la frequenza dei fotogrammi per i video time-lapse sul tuo iPhone.
iPhone 8 e i modelli più recenti supportano la registrazione video in 4K 60fps.
No. Una volta registrato il video, non è possibile modificare l'impostazione della frequenza dei fotogrammi.
Migliora la qualità video sulla fotocamera dell'iPhone
Speriamo che questo articolo ti aiuti a cambiare gli FPS per la videocamera del tuo iPhone. Se ti sei mai chiesto come fosse così fluido il video della storia di Instagram che hai guardato, probabilmente lo hanno registrato a 60 fps, e ora è il tuo turno!
Ultimo aggiornamento il 20 settembre 2023
L'articolo di cui sopra può contenere link di affiliazione che aiutano a supportare Guiding Tech. Tuttavia, ciò non pregiudica la nostra integrità editoriale. Il contenuto rimane imparziale e autentico.