Le 5 principali correzioni per le anteprime in miniatura che scompaiono rapidamente dalla barra delle applicazioni su Windows 11
Varie / / September 24, 2023
Su Windows 11, la funzione di anteprima della barra delle applicazioni ti offre una piccola finestra di anteprima quando passi il mouse sopra l'icona della barra delle applicazioni di un programma in esecuzione. Pertanto, potresti vedere lo stato attuale del programma senza massimizzare l'applicazione. Tuttavia, alcuni utenti lamentano che le anteprime in miniatura scompaiono rapidamente dalla barra delle applicazioni su Windows 11.
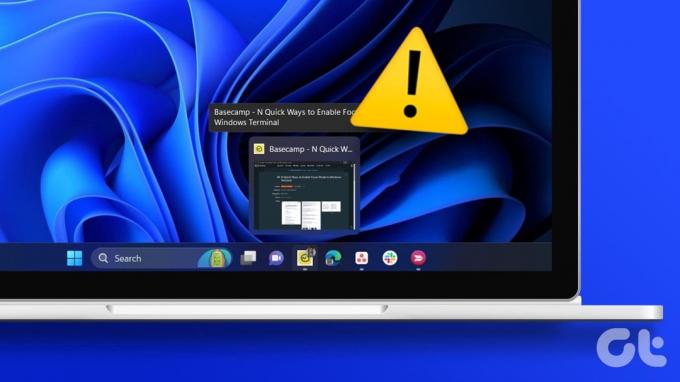
Potresti riscontrare questo problema se il tuo computer ha poche risorse, hai un profilo corrotto o i file di sistema sono corrotti. Tuttavia, ti mostriamo come risolvere tutti questi problemi in questa guida.
1. Ricrea la cache delle miniature
La cache delle miniature è composta da tutte le immagini utilizzate da Windows per visualizzare le anteprime di cartelle e file. Quando la cache viene danneggiata o danneggiata, è possibile che l'anteprima della miniatura della barra delle applicazioni scompaia rapidamente. La ricreazione della cache delle miniature la svuoterà e risolverà il problema.
Passo 1: Fai clic sulla lente di ingrandimento di Windows sulla barra delle applicazioni, digita clean e seleziona l'app Pulizia disco.
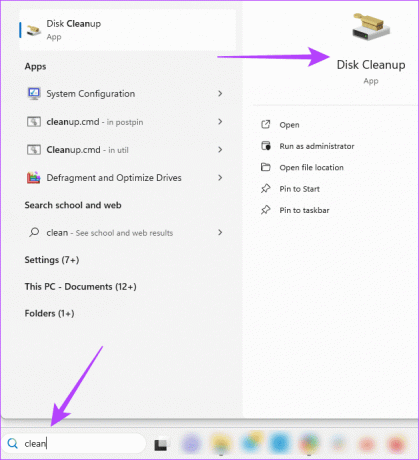
Passo 2: Seleziona la tua unità e premi OK.

Passaggio 3: Nella sezione "File da eliminare", deseleziona tutte le opzioni tranne Miniatura, quindi fai clic su OK.
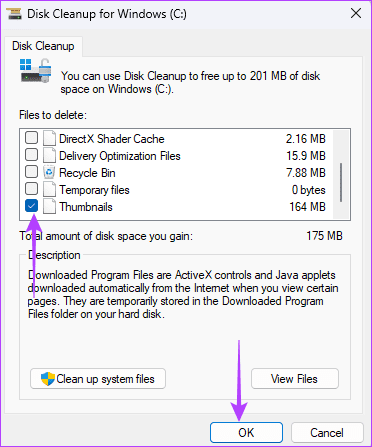
2. Esegui la scansione del controllo file di sistema
La corruzione dei file di sistema porta a comportamenti anomali sul tuo computer e potrebbe essere un motivo per cui l'anteprima in miniatura della barra delle applicazioni sta scomparendo rapidamente. Windows 11 dispone di un'utilità integrata che esegue la scansione dei file di sistema corrotti, danneggiati o mancanti e li sostituisce o li corregge. Ecco come eseguire una scansione dei file con l'utilità Controllo file di sistema.
Passo 1: Premi la scorciatoia da tastiera Windows + R per aprire la finestra di dialogo Esegui.
Passo 2: Digita cmd e premi Control + Maiusc + Invio scorciatoia da tastiera per aprire un prompt dei comandi con privilegi di amministratore.
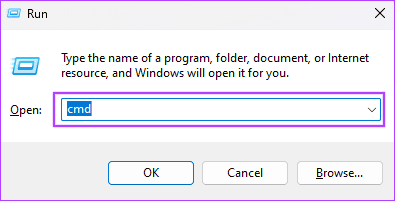
Passaggio 3: Inserisci lo script qui sotto e premi Invio:
sfc /scannow

Passaggio 4: Riavvia il tuo computer. Controlla se le anteprime delle miniature della barra delle applicazioni scompaiono ancora rapidamente.
3. Reinstallare il pacchetto dell'app Shellexperiencehost
Su un computer Windows 11, il pacchetto dell'app Shellexperiencehost controlla la barra delle applicazioni, il menu Start e altri elementi dell'interfaccia utente. Quindi, quando il pacchetto dell'app manca o è danneggiato, noterai alcune irregolarità tra gli elementi che controlla. A volte, ciò si manifesterà come tempi di visualizzazione irregolari per la funzione di anteprima in miniatura. La soluzione migliore sarà reinstallarlo.
Passo 1: Fare clic sull'icona di Windows Search (lente di ingrandimento) sulla barra delle applicazioni e digitare powershelle fai clic sull'opzione "Esegui come amministratore" di PowerShell.

Passo 2: Digita lo script seguente e premi Invio per reinstallare il pacchetto dell'app Shellexperiencehost.
Get-AppxPackage Microsoft.Windows.ShellExperienceHost | foreach {Add-AppxPackage -register "$($_.InstallLocation)\appxmanifest.xml" -DisableDevelopmentMode}

Passaggio 3: Riavviare il computer dopo l'esecuzione completa del comando.
4. Aggiorna il tempo di ritardo al passaggio del mouse
È possibile che il tempo di ritardo sia impostato troppo breve; quindi, continuerà a scomparire rapidamente. Windows viene fornito con un editor del Registro di sistema che può essere utilizzato per configurare alcune impostazioni e comportamenti vitali del computer. Utilizza i passaggi seguenti per aumentare il tempo di ritardo del passaggio del mouse sull'anteprima della miniatura sulla barra delle applicazioni, ma prima, creare un backup del registro nel caso in cui sia necessario ripristinare la configurazione.
Passo 1: Premi la scorciatoia da tastiera Windows + R per aprire la finestra di dialogo Esegui.
Passo 2: Tipo regedit e premi Invio per aprire l'editor del Registro di sistema.
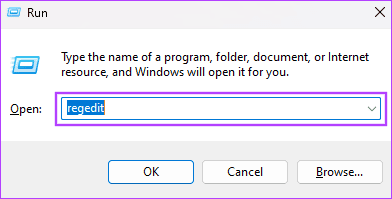
Passaggio 3: Passare al percorso seguente:
Computer\HKEY_CURRENT_USER\Software\Microsoft\Windows\CurrentVersion\Explorer\Advanced
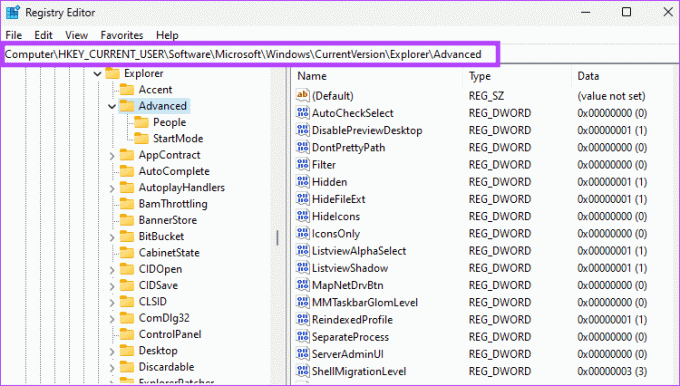
Passaggio 4: Fare doppio clic sul valore ThumbnailLivePreviewHoverTime nel riquadro di destra, aumentare la voce Dati valore, modificare Base in Decimale e fare clic su OK. Le voci sono in millisecondi, quindi puoi provare 1000 o 1200. Se ThumbnailLivePreviewHoverTime non esiste, vai al passaggio 5.

Passaggio 5: Fare clic con il pulsante destro del mouse su qualsiasi spazio vuoto nel riquadro di destra, selezionare Nuovo, quindi "Valore DWORD (32 bit)". Assegna un nome al nuovo valore ThumbnailLivePreviewHoverTime e assegnagli un valore di 1000 o 1200, come spiegato nel passaggio 4.

5. Crea un nuovo profilo utente
La creazione di un nuovo profilo utente crea nuove copie delle impostazioni della barra delle applicazioni, inclusa una nuova cache delle miniature. Ciò significa che se la vecchia cache o specifiche impostazioni correlate sono danneggiate, verranno sostituite e il problema dell'anteprima delle miniature verrà risolto. Ecco come creare un nuovo profilo utente.
Passo 1: Premi la scorciatoia da tastiera Windows + I per aprire l'app Impostazioni.
Passo 2: Fai clic su Account nella barra laterale di sinistra, quindi su Altri utenti nel riquadro di destra.
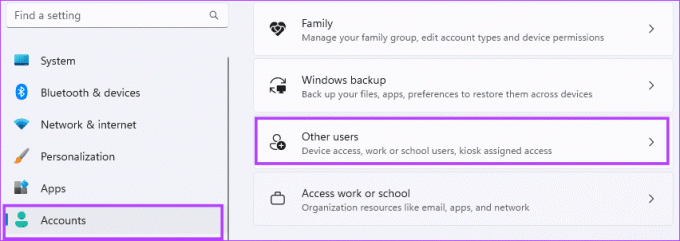
Passaggio 3: Fare clic sul pulsante Aggiungi account.

Passaggio 4: Fai clic su "Non ho le informazioni di accesso di questa persona".
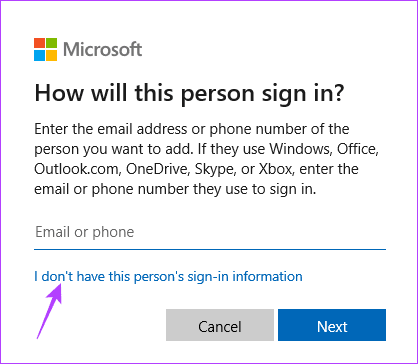
Passaggio 5: Fai clic sull'opzione "Aggiungi un utente senza un account Microsoft".

Passaggio 6: Inserisci i tuoi dati e fai clic su Avanti.
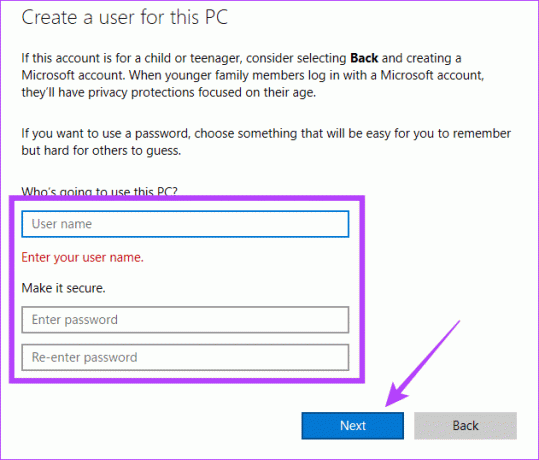
Passaggio 7: Espandi l'utente appena creato e fai clic su "Cambia tipo di account".
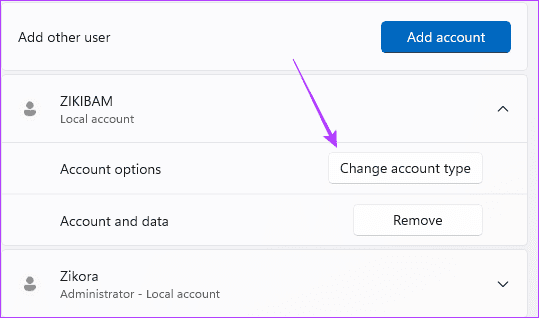
Passaggio 8: Seleziona Amministratore dal menu a discesa Tipo di account, quindi fai clic su OK.
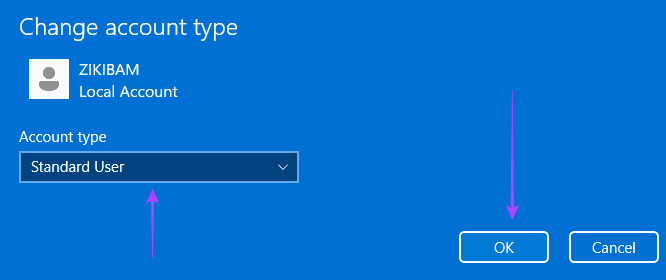
Passaggio 9: Esci e accedi all'account appena creato e verifica che il problema relativo alla rapida scomparsa delle anteprime delle miniature sia stato risolto.
Goditi di nuovo l'esperienza completa dell'interfaccia utente di Windows 11
A volte, questo problema significa che non è possibile selezionare o visualizzare le anteprime, il che smorza l'esperienza dell'utente. Tuttavia, se segui le soluzioni presenti in questa guida, le tue miniature funzioneranno di nuovo perfettamente. Questo è quanto condividiamo in questa guida.
Ultimo aggiornamento il 22 settembre 2023
L'articolo di cui sopra può contenere link di affiliazione che aiutano a supportare Guiding Tech. Tuttavia, ciò non pregiudica la nostra integrità editoriale. Il contenuto rimane imparziale e autentico.



