Come cambiare il nome del MacBook con semplici passaggi
Varie / / September 25, 2023
Il tuo computer Mac ha un nome che è più di un identificatore. Fa parte della tua identità digitale e ti aiuta a distinguere il tuo dispositivo e a personalizzare la tua esperienza informatica. Ma ti sei mai chiesto come cambiare il nome del tuo MacBook? Se sì, questa guida fa per te.
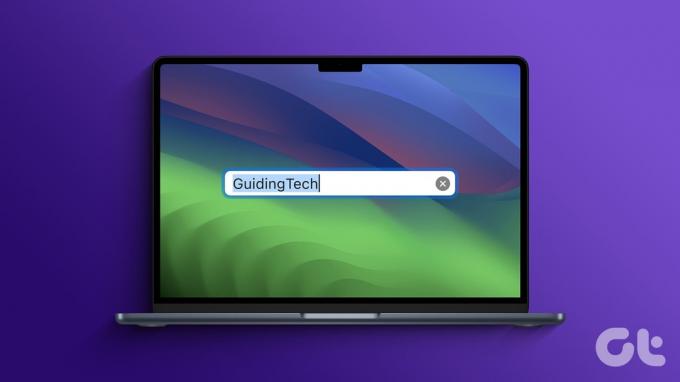
Il nome del tuo Mac non è solo un'etichetta tecnica; è una scelta pratica e personale. Esistono diversi motivi convincenti per rinominare il tuo Mac. Ma uno dei motivi più importanti è che il nome predefinito assegnato al tuo Mac potrebbe rivelare informazioni sensibili, come il nome del proprietario o il modello del tuo computer. Pertanto, puoi modificare il nome per proteggere le tue informazioni personali.
Cose da sapere prima di cambiare il nome del computer su Mac
Prima di procedere con la modifica del nome del tuo computer su un Mac, ecco alcune cose essenziali da sapere:
- Avrai bisogno dell'accesso amministrativo per modificare il nome del computer. Assicurati di disporre delle autorizzazioni necessarie.
- Se il tuo Mac ha effettuato l'accesso con un ID Apple e utilizza i servizi iCloud, la modifica del nome del computer potrebbe influire su questi servizi. È una buona idea uscire dal tuo ID Apple, cambiare il nome e accedere nuovamente per garantire un'integrazione perfetta.

- La modifica del nome del computer richiede in genere il riavvio del sistema per applicare completamente le modifiche. Pianificare un momento opportuno per eseguire questo riavvio per evitare interruzioni del flusso di lavoro.
Considerando questi fattori, puoi modificare il nome del computer del tuo Mac riducendo al minimo eventuali complicazioni o interruzioni del flusso di lavoro.
Leggi anche: macOS Sonoma vs. macOS Ventura: qual è la differenza
Metodo 1. Trova e modifica il nome del tuo MacBook utilizzando le Impostazioni
Cambiare il nome del tuo MacBook o di qualsiasi altro dispositivo macOS è semplice. Iniziamo con i passaggi per gli utenti che utilizzano la versione più recente di macOS.
Su macOS Ventura e versioni successive
Passo 1: fai clic sull'icona Apple nell'angolo in alto a sinistra e dal menu a discesa seleziona Impostazioni di sistema.

Passo 2: nella modalità Impostazioni di sistema, vai su Generale.

Passaggio 3: in Generale, scegli Informazioni.
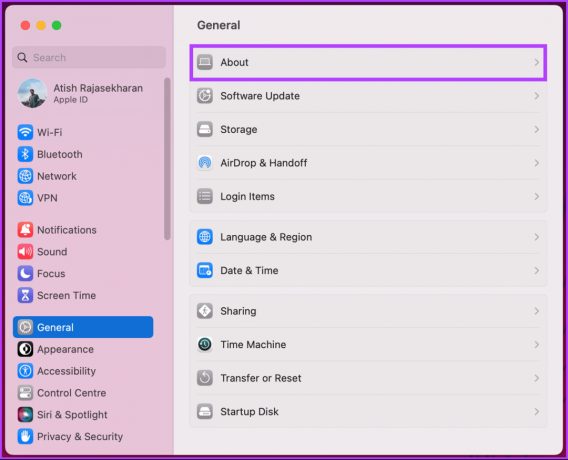
Questo ti porterà alla pagina Informazioni del tuo Mac. Qui vedrai alcuni interessanti dettagli sulle specifiche interne del tuo Mac e altri dettagli, incluso il nome del dispositivo.
Passaggio 4: fare clic sul nome.
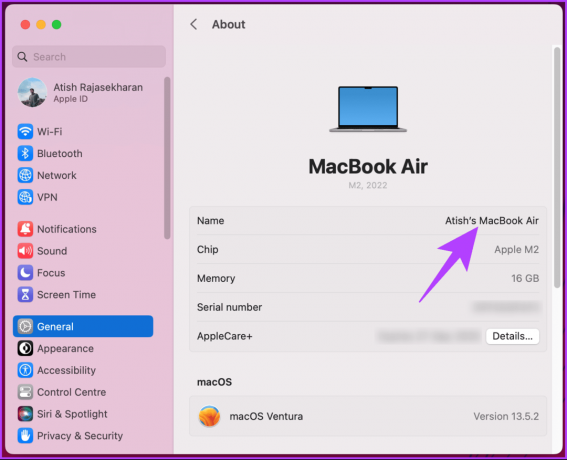
Passaggio 5: quando vedi il cursore, modifica il nome o digitane uno nuovo. Una volta terminato, premi il tasto Invio sulla tastiera per salvare.

Passaggio 6: Infine, esci dalle Impostazioni di sistema.
Questo è tutto. Il nuovo nome si rifletterà ovunque sul tuo Mac. In caso di problemi, prova a riavviare il Mac una volta; dovrebbe risolvere il problema. Tuttavia, se utilizzi una versione macOS precedente, continua a leggere.
Su macOS Monterey o versioni precedenti
Passo 1: fai clic sull'icona Apple nell'angolo in alto a sinistra e dal menu a discesa seleziona Preferenze di Sistema.
Passo 2: nella modalità Impostazioni di sistema, vai su Condivisione.
Passaggio 3: fare clic sulla casella di testo in alto, accanto a Nome computer, e modificare o digitare il nuovo nome.
Una volta modificato il nome del computer, puoi uscire dalle Preferenze di Sistema e continuare con il tuo lavoro. Se non vuoi eseguire una lunga serie di passaggi ma un semplice processo in un unico passaggio per modificare il nome del computer su un MacBook o su qualsiasi altro dispositivo Mac, controlla il seguente metodo.
Leggi anche: Come invertire la direzione di scorrimento su Mac
Metodo 2. Cambia il nome del computer su Mac con il terminale
Se hai dimestichezza con l'utilizzo della riga di comando, puoi utilizzare l'app Terminale del Mac per impostare o modificare il nome del tuo computer in macOS. Seguire le istruzioni riportate di seguito.
Passo 1: premi il tasto "Comando + Spazio" sulla tastiera, digita terminalee premi il tasto Invio.
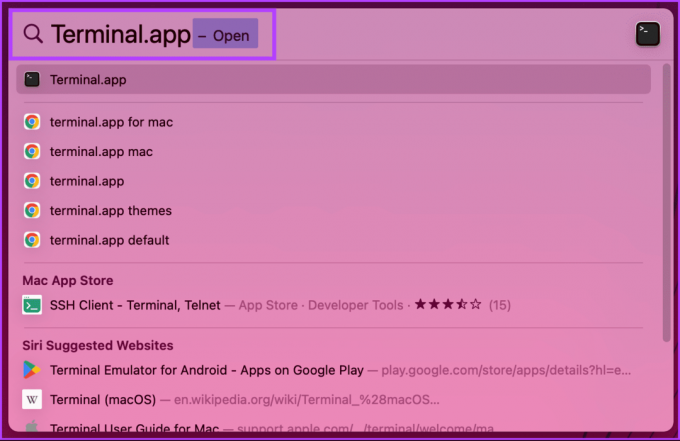
Passo 2: una volta aperto Terminale, digita il comando seguente e premi il tasto Invio sulla tastiera.
Nota: Sostituire IltuoNuovoNomeComputer con il nome che desideri impostare.
sudo scutil –set ComputerName "YourNewComputerName"
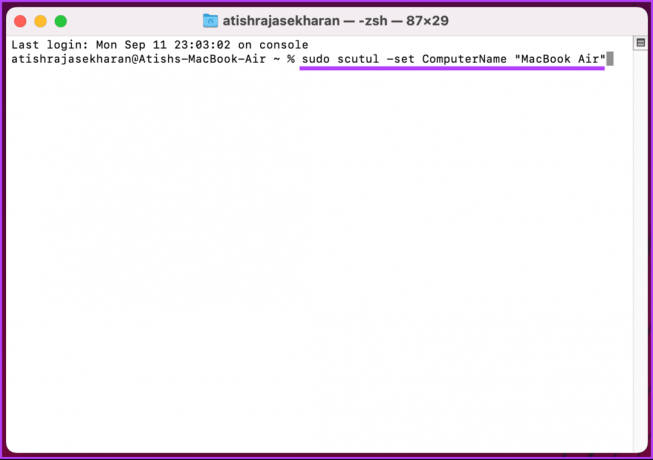
Ti verrà richiesto di digitare il passcode del tuo Mac e il gioco è fatto. Il nome del tuo computer è stato cambiato con successo. Continua a leggere se desideri modificare il nome utente del tuo Mac.
Come cambiare il nome di un utente su Mac
Questo metodo è simile al cambio del nome del computer su MacBook o, meglio, su macOS. Tuttavia, tieni presente che il nome visualizzato di un utente Mac può essere modificato, ma il nome utente che identifica tale utente rimane lo stesso.
Iniziamo con i passaggi per i Mac con macOS Ventura o versioni successive.
Su macOS Ventura o versioni successive
Passo 1: fai clic sull'icona Apple nell'angolo in alto a sinistra e seleziona Impostazioni di sistema dal menu a discesa.

Passo 2: nella modalità Impostazioni di sistema, vai su "Utenti e gruppi".
Vedrai un elenco di utenti con un account sul dispositivo macOS.
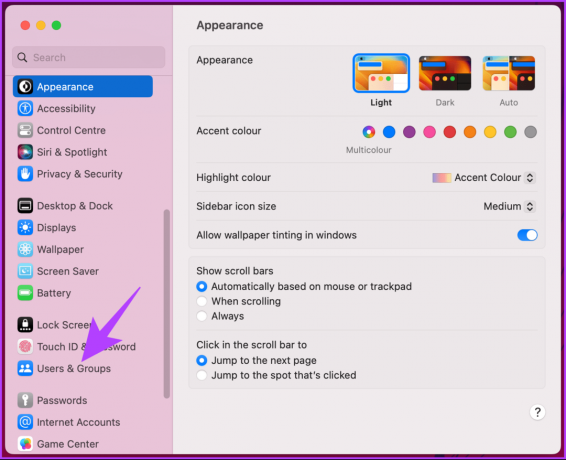
Passaggio 3: fai clic con il pulsante destro del mouse sull'utente di cui desideri modificare il nome e scegli Opzioni avanzate.

Passaggio 4: nel popup, inserisci la password dell'amministratore e fai clic sul pulsante Sblocca.
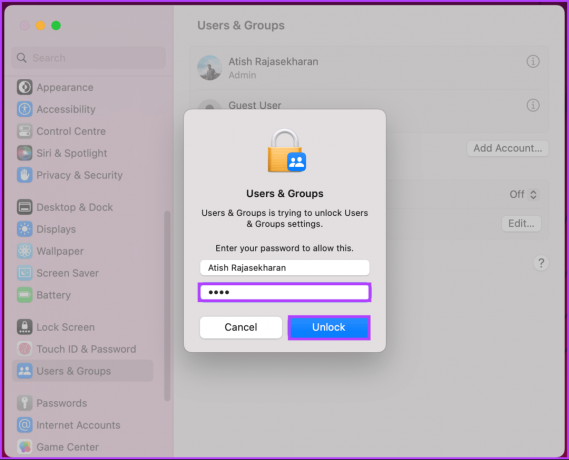
Prima di passare al passaggio successivo, è fondamentale notare che modificare le cose senza saperlo può impedirti di accedere al tuo PC.
Passaggio 5: nella modalità, fare clic sulla casella di testo accanto a Nome completo e inserire o modificare il nuovo nome.
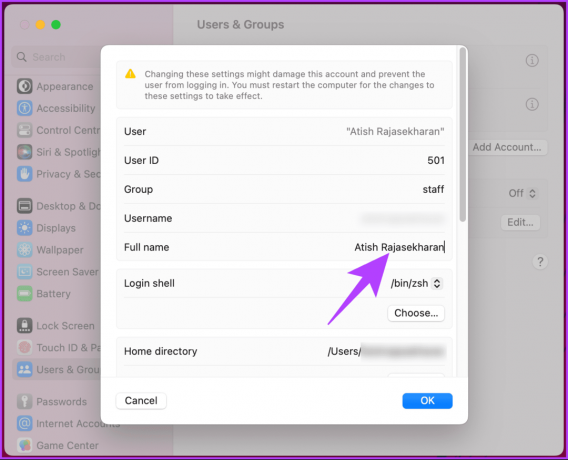
Ecco qua. Il nome dell'utente che hai modificato si rifletterà su tutto il Mac.
Leggi anche: Scarica gli sfondi ufficiali di macOS Sonoma (4K)
Su macOS Monterey o versioni precedenti
Passo 1: fai clic sull'icona Apple nell'angolo in alto a sinistra e dal menu a discesa seleziona Preferenze di Sistema.
Passo 2: nella modalità Impostazioni di sistema, vai su "Utenti e gruppi".
Passaggio 3: fare clic sul lucchetto in basso e digitare la password dell'amministratore per cambiare le cose.
Qui puoi vedere i nomi degli utenti con un account sul dispositivo macOS.
Passaggio 4: fai clic con il pulsante destro del mouse sull'utente di cui desideri modificare il nome e scegli Opzioni avanzate.
Passaggio 5: fare clic sulla casella di testo adiacente a Nome completo, immettere o modificare il nuovo nome e fare clic su OK.
Ecco qua. Hai cambiato con successo il nome dell'utente che desideri sul tuo Mac. Controlla il seguente metodo se desideri modificare il nome host del tuo Mac.
Come cambiare il nome host del tuo Mac
La modifica del nome host del tuo Mac cambia il modo in cui il tuo Mac viene identificato su una rete locale, che è leggermente diverso dal nome del computer. Fondamentalmente, puoi avere un nome computer e un nome host diversi.
Iniziamo con i passaggi per i Mac con macOS Ventura e versioni successive.
Su macOS Ventura e versioni successive
Passo 1: fai clic sull'icona Apple nell'angolo in alto a sinistra e dal menu a discesa seleziona Impostazioni di sistema.

Passo 2: nella modalità Impostazioni di sistema, vai su Generale.

Passaggio 3: in Generale, scegli Condivisione.
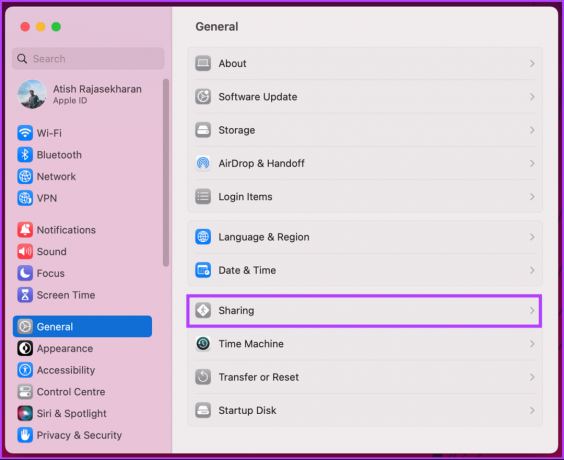
Passaggio 4: scorri verso il basso fino a Nome host locale e fai clic su Modifica.

Passaggio 5: nel popup, digitare il nuovo nome host o modificare quello esistente e fare clic su OK.
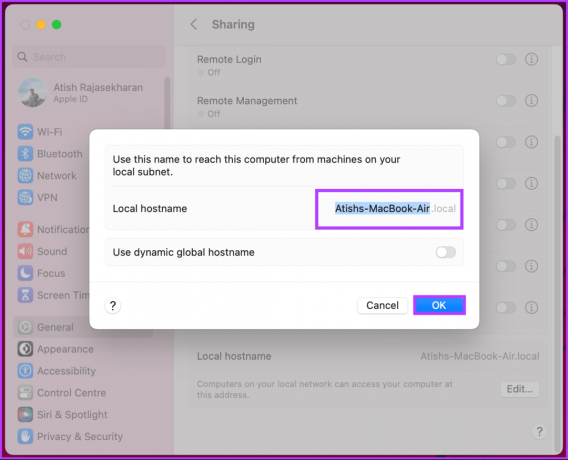
Questo è tutto. Hai cambiato con successo il nome host del tuo Mac.
Su macOS Monterey o versioni precedenti
Passo 1: fai clic sull'icona Apple nell'angolo in alto a sinistra e dal menu a discesa seleziona Preferenze di Sistema.
Passo 2: scegli Condivisione.
Passaggio 3: nella modalità, fare clic su Modifica.
Passaggio 4: digita il tuo nuovo nome host o modifica quello esistente e fai clic su OK per salvare.
Ecco qua. Hai cambiato il nome host del tuo Mac senza intoppi. Se non riesci a modificare il nome, prova a riavviare o a contattare supporto macOS per risolvere il problema.
Domande frequenti su come rinominare il tuo MacBook
No, la modifica del nome del computer non influisce sui tuoi file o dati. È un cambiamento estetico che altera solo il nome con cui il tuo Mac viene identificato sulle reti.
Si consiglia di utilizzare lettere, numeri e trattini senza spazi o caratteri speciali nel nome del computer per evitare potenziali problemi con la compatibilità di rete.
Sì, puoi cambiare il nome del tuo computer tutte le volte che vuoi. Tuttavia, è una buona idea scegliere un nome con cui ti sentirai a tuo agio per un po’, poiché i frequenti cambiamenti possono creare confusione.
Sì, puoi ripristinare il nome originale del computer del tuo Mac seguendo la stessa procedura e inserendo il nome originale.
Personalizza il tuo Mac
Ora che sai come cambiare il nome del tuo MacBook, puoi facilmente rinominare il tuo Mac per motivi di sicurezza, comodità di rete o semplicemente per il piacere della personalizzazione. Potresti anche voler leggere come abilitare Night Shift su Mac.



