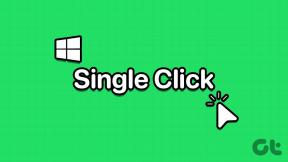I 19 principali messaggi di iOS 17 e funzionalità e suggerimenti di FaceTime
Varie / / September 26, 2023
iOS 17 ha introdotto molte funzionalità interessanti come la creazione di adesivi da qualsiasi foto, la modalità StandBy, la voce personale e altro ancora. Ancora più interessante, ottieni funzionalità nascoste nelle app Messaggi e FaceTime. Se usi frequentemente queste due app, preparati per un viaggio emozionante. In questo post tratteremo le migliori funzionalità e suggerimenti per Messaggi e FaceTime di iOS 17.

Ad esempio, puoi reagire ai messaggi con adesivi, utilizzare le reazioni nelle chiamate FaceTime, eliminare automaticamente i messaggi OTP, visualizzare la trascrizione dei messaggi e altro ancora. Iniziamo.
1. Personalizza il pannello Nuove app
iOS17 organizza tutto il app iMessage in uno spazio consolidato e li inserisce sotto l'icona (+). Anche se ad alcuni potrebbe piacere e ad altri potrebbe odiarlo, entrambi i tipi di utenti dovrebbero sapere che possono personalizzare il pannello. Cioè, puoi riorganizzare le app iMessage in base alla tua scelta.
Per fare ciò, tocca l'icona (+) in iMessage per aprire il pannello dell'app. Quindi, premi a lungo sull'app che desideri spostare. Trascinarlo nella posizione richiesta. Puoi mantenere le app utilizzate più frequentemente nella prima metà del pannello.

2. Apri rapidamente le foto nei messaggi
Invii molte foto in iMessage? Invece di seguire il lungo percorso premendo l'icona + in iOS 17, seguita dalla selezione dell'opzione Foto, premi a lungo l'icona + per vedere le tue foto recenti.

3. Scorri per rispondere
Un'altra caratteristica interessante di iMessage è quella di citare i messaggi con gesti, proprio come puoi fare su WhatsApp. Vai al messaggio a cui vuoi rispondere e scorri verso destra sul messaggio. Quindi, inserisci la tua risposta e premi il pulsante Invia.

4. Crea e usa adesivi
Innanzitutto, tutti i tipi di adesivi (Live Stickers, Memoji, Animoji, adesivi emoji e pacchetti di adesivi di terze parti) sono ora disponibili in un unico posto sotto Adesivi nel nuovo pannello (+). Inoltre, puoi creare adesivi da qualsiasi foto sul tuo iPhone e inviarli a iMessage o qualsiasi altra app supportata.
Per fare ciò, segui questi passaggi:
Passo 1: Apri l'app Messaggi.
Passo 2: Tocca l'icona (+) e seleziona Adesivi.

Passaggio 3: Qui troverai tutti i tipi di adesivi. Tocca l'icona (+) nella scheda Adesivi e seleziona la foto da cui desideri creare un adesivo.

Passaggio 4: Premi a lungo sull'oggetto che desideri convertire in un adesivo. Il tuo iPhone rileverà automaticamente l'oggetto e ne nasconderà lo sfondo. Tocca Aggiungi adesivo.

Passaggio 5: L'adesivo verrà aggiunto alla galleria degli adesivi. Tocca l'adesivo dalla galleria degli adesivi e premi il pulsante Invia per inviarlo in un messaggio.

Mancia: Impara come modificare gli adesivi.
5. Reagisci con adesivi o emoji
La cosa più interessante è che puoi reagire agli iMessage con adesivi o emoji. Premi a lungo l'adesivo o qualsiasi emoji dalla tastiera e trascinalo sul messaggio. I tuoi amici saranno sorpresi di come hai fatto.

Mancia: Impara come correggi le reazioni ai messaggi che non funzionano sull'iPhone.
6. Cerca messaggi
iOS 17 ha introdotto anche filtri di ricerca per i messaggi. Ora puoi trovare il messaggio esatto combinando parole chiave o filtri di ricerca come collegamenti, foto, posizioni, documenti e nomi di contatti.
Ad esempio, se desideri effettuare una ricerca all'interno di un contatto, digita il nome del contatto e seleziona Messaggi nell'elenco di ricerca. Quindi, inserisci il termine di ricerca. Allo stesso modo, supponiamo che tu stia cercando una foto particolare di quella persona. Innanzitutto, digita il nome della persona, seleziona il filtro Messaggi con, quindi seleziona un altro filtro dall'elenco.

Nota: non puoi cercare i messaggi di testo sul tuo iPhone per data.
7. Passa al primo messaggio non letto
Se hai ricevuto un lungo elenco di messaggi, puoi passare al primo messaggio non letto in quella conversazione toccando la freccia Su a destra.
8. Metti in pausa e continua a registrare messaggi audio
Prima di iOS 17, non potevi mettere in pausa durante la registrazione dei messaggi audio. Ciò è cambiato con iOS 17. Ecco come mettere in pausa e registrare messaggi audio:
Passo 1: Tocca l'icona (+) e seleziona Audio nell'app Messaggi.

Passo 2: L'audio inizierà a registrare. Tocca l'icona Interrompi.
Passaggio 3: Ora, se vuoi continuare la registrazione, tocca l'icona + nella registrazione invece di premere il pulsante Invia. L'audio continuerà a registrare.

9. Riproduci messaggi audio a una velocità fino a 2x
Un'altra utile funzionalità Messaggi introdotta in iOS 17 è la possibilità di riprodurre messaggi audio fino a 2 volte la velocità. Quando ricevi un messaggio audio, premi a lungo sull'icona Riproduci e seleziona la velocità preferita.

Mancia: Puoi continuare ad ascoltare i messaggi audio anche se esci dall'app Messaggi.
10. Visualizza la trascrizione del messaggio
Hai qualcuno nelle vicinanze o non hai tempo per ascoltare il messaggio audio? Presentazione della trascrizione dei messaggi audio in iOS 17. Il tuo iPhone ti mostrerà automaticamente una versione testuale del messaggio audio sotto il messaggio audio.

11. Condividi la posizione direttamente dai messaggi
Con iOS 17, ora puoi condividere direttamente la tua posizione o richiedere la posizione di qualcun altro direttamente dall'app Messaggi. Tocca l'icona (+) seguita da Posizione.

Quindi, premi l'icona Condividi per inviare la tua posizione.

Mancia: Guardare Oltre 20 suggerimenti per utilizzare l'app Messaggi
12. Invia qualsiasi posizione fissata
Inoltre, puoi condividere qualsiasi posizione appuntata con un contatto sull'app Messaggi in iOS 17. Ad esempio, supponiamo che tu stia incontrando il tuo amico in un bar vicino. Ora puoi selezionare la posizione del bar sulla mappa nell'app Messaggi e inviare quella posizione al tuo amico senza uscire dall'app Messaggi.
Per fare ciò, segui questi passaggi
Passo 1: Premi l'icona (+) seguita da Posizione nell'app Messaggi.

Passo 2: Tocca l'icona Segnaposto sulla mappa. Trascina il segnaposto nella posizione e premi il pulsante Invia segnaposto.

13. Eliminazione automatica OTP
La tua app Messaggi è piena di messaggi OTP? Con iOS 17 puoi farli eliminare automaticamente dal tuo iPhone.
A OTP con eliminazione automatica, vai su Impostazioni > Password > Opzioni password. Abilita l'interruttore accanto a Pulisci automaticamente. Tuttavia, utilizza la funzione di compilazione automatica della tastiera per inserire l'OTP. Se inserisci manualmente l'OTP, non verrà eliminato.

Mancia: Con iOS 17, le impostazioni dei messaggi come gli account di invio e ricezione, i filtri SMS e l'inoltro dei messaggi di testo vengono sincronizzati su tutti i dispositivi Apple quando abiliti Messaggi in iCloud.
14. Ordina i messaggi Dual DIM
Se usi due SIM sul tuo iPhone, iOS 17 ora semplifica l'ordinamento e la ricerca dei messaggi da ciascuna scheda SIM. Tocca l'icona a tre punti nell'app Messaggi e seleziona la SIM di cui desideri vedere i messaggi.

iOS 17 mostra un po' di amore anche sul widget Contatti. Ora puoi chiamare o inviare messaggi a un contatto direttamente dalla schermata iniziale utilizzando il widget Contatti. Questo perché il widget Contatti ora mostra i pulsanti Chiama e Messaggio. In precedenza, dovevi prima toccare il widget e quindi selezionare l'opzione se desideri inviare un messaggio o chiamare la persona.

Innanzitutto, aggiungi il widget dei contatti sulla schermata iniziale del tuo iPhone. Quindi, premi a lungo il widget dei contatti e seleziona il widget Modifica dal menu. Abilita l'interruttore accanto a Mostra pulsanti.

Mancia: Impara come creare una pila di widget su iPhone
16. Check-in per una destinazione
iOS 17 introduce una funzionalità interessante e utile che consente ai tuoi familiari o a un amico di sapere quando hai raggiunto una destinazione particolare. Il tuo iPhone informerà automaticamente il contatto dopo il tuo arrivo a destinazione. Consulta la nostra guida su come farlo utilizzare Check-in su iPhone.
17. Effetti video FaceTime
Proprio come puoi aggiungi effetti speciali ai tuoi messaggi nell'app Messaggi, ora puoi aggiungere effetti simili Videochiamate FaceTime. Gli effetti possono essere attivati premendo a lungo la tua immagine, seguita dalla selezione della reazione, o tramite gesti.
Hai le seguenti reazioni FaceTime:
- Amore
- Come
- Antipatia
- Fuochi d'artificio
- Pioggia tempestosa
- Coriandoli
- Palloncini
- Raggi laser
Questi sono i nuovi gesti FaceTime di iOS 17 per attivare reazioni video:
- Segno di pace con una mano: Palloncini galleggianti
- Segno di pace con due mani: Esplosione di coriandoli
- Roccia sul cartello con due mani: Effetto raggio laser
- Segno del cuore: Effetto cuore
- Pollice su: sullo schermo vengono visualizzate le emoji Pollice in su
- Pollice giù: viene visualizzata l'emoji del pollice giù.
- Doppio pollice in alto usando entrambe le mani: Fuochi d'artificio
- Doppio pollice verso usando entrambe le mani: Piovere
Mancia: Impara come ottimizzare le impostazioni audio e video di FaceTime
18. Lascia un videomessaggio FaceTime
Hai provato a chiamare qualcuno, ma non ha risposto alla tua chiamata FaceTime? Con iOS 17, puoi lasciare l'audio o videomessaggi se qualcuno non risponde alla tua chiamata.
Quando chiami qualcuno e non risponde, vedrai un pulsante Registra video. Toccalo per registrare un videomessaggio. Allo stesso modo, puoi lasciare un messaggio vocale nelle chiamate audio FaceTime.

19. Regola l'illuminazione dello studio e l'effetto della modalità ritratto
In iOS 17, puoi regolare l'intensità della sfocatura dello sfondo e gli effetti di illuminazione da studio nelle videochiamate FaceTime. Innanzitutto, attiva l'effetto desiderato nella videochiamata FaceTime. Quindi, apri Centro di controllo e tocca Effetti. Tocca l'icona a tre punti accanto a Ritratto o altro effetto.

Utilizza il cursore per regolare l'intensità dell'effetto.
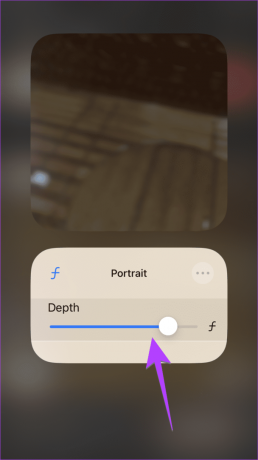
Mancia: Sapere come sfocare lo sfondo nelle chiamate WhatsApp
È ora di utilizzare queste nuove funzionalità
Quelle erano alcune delle migliori funzionalità Messaggi e FaceTime di iOS 17. Oltre a quanto sopra, puoi creare poster di contatti in iOS 17 e utilizzare FaceTime su Apple TV. Tuttavia, non puoi ancora modificare lo sfondo di iMessage. Si spera che Apple lo introdurrà nella sua prossima iterazione iOS.