I 4 modi principali per eseguire il backup dell'Editor criteri di gruppo locale su Windows 11
Varie / / September 27, 2023
Su computer Windows 11, il file Criteri di gruppo locale consente di effettuare configurazioni di impostazioni specifiche per utenti e computer. Questa utility può aumentare le prestazioni, migliorare la sicurezza e creare esperienze personalizzate per account diversi. Tieni presente che l'Editor Criteri di gruppo locali è disponibile solo nelle edizioni Windows 11 Professional, Enterprise ed Education.

Quando esegui il backup dei Criteri di gruppo locali, puoi proteggere il tuo PC da modifiche accidentali che possono causare arresti anomali o lentezza generale. Ti forniremo diversi metodi per eseguire il backup delle impostazioni dell'Editor criteri di gruppo locali.
1. Backup manuale dell'Editor criteri di gruppo utilizzando Esplora file
Su Windows 11, Esplora file è un'utilità per la gestione dei file sul computer. Con questa utility è possibile aprire file, sfogliare cartelle e file, copiare e spostare file o creare nuove cartelle. È inoltre possibile utilizzare Esplora file per eseguire il backup o esportare le impostazioni dei Criteri di gruppo locali.
Passo 1: Premi la scorciatoia da tastiera Windows + E sulla tastiera per aprire File Manager.
Passo 2: Passare al percorso seguente:
C:\Windows\System32\GroupPolicy

Passaggio 3: Seleziona tutti i file in questa cartella, fai clic con il pulsante destro del mouse su di essi e fai clic sull'icona di copia.
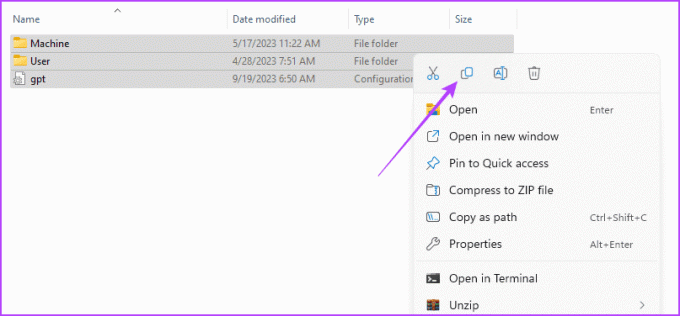
Passaggio 4: È possibile salvare i file copiati in una posizione o unità diversa.
Puoi esportare ed eseguire il backup delle tue impostazioni utilizzando lo stesso Editor criteri di gruppo. Ciò è possibile perché l'utilità fornisce una funzione di esportazione. Lascia che ti mostriamo come usarlo.
Passo 1: Premi la scorciatoia da tastiera Windows + R sulla tastiera.
Passo 2: Tipo gpedit.msc e premi Invio per aprire l'editor.
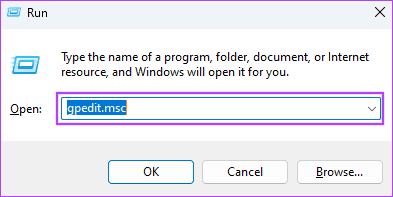
Passaggio 3: Fare clic sull'opzione del menu Azione e selezionare Esporta elenco.
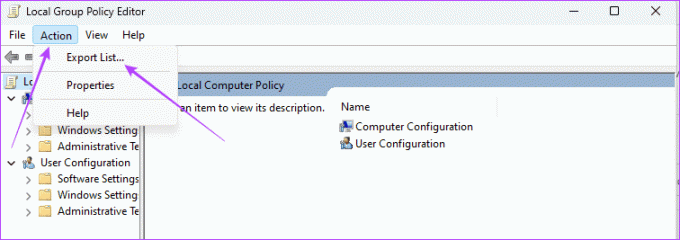
Passaggio 4: Seleziona una posizione, inserisci il nome del file desiderato e fai clic su Salva.
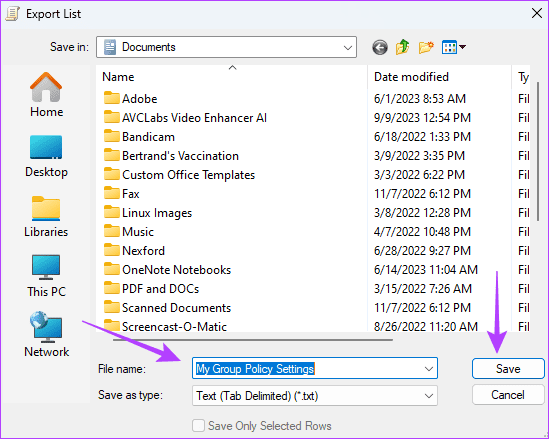
Lo strumento Editor Criteri di gruppo locali (LGPO.exe) è un eseguibile per automatizzare la gestione dei Criteri di gruppo locali. Questo strumento sostituisce lo strumento LocalGPO fuori produzione integrato in Security Compliance Manager (SCM) e gli strumenti Apply_LGPO_Delta e ImportRegPol. Potresti ottenerlo da Pagina di download LGPO sul sito Web Microsoft e utilizzarlo come mostrato di seguito.
Passo 1: Passare alla pagina di download ufficiale e fare clic su Download.

Passo 2: Seleziona LGPO.zip e fai clic sul pulsante Download in fondo all'elenco.
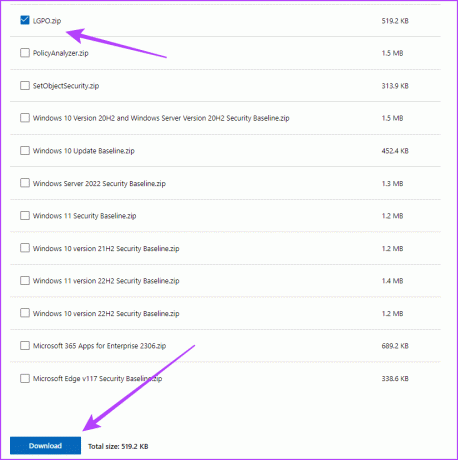
Passaggio 3: Fare clic con il tasto destro sulla cartella scaricata e selezionare Estrai tutto.

Passaggio 4: Fare clic su Estrai.
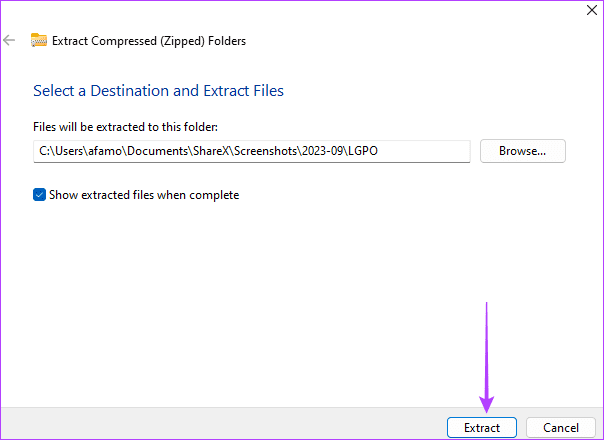
Passaggio 5: Vai alla cartella in cui l'hai estratto e copia l'eseguibile LGPO.
Passaggio 6: Premi la scorciatoia da tastiera Windows + E per aprire Esplora file, vai al percorso sottostante e incolla l'eseguibile.
C:\WINDOWS\System32
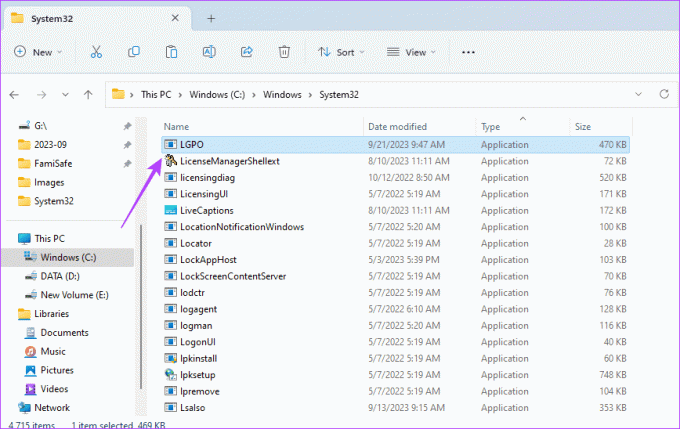
Passaggio 7: Premi la scorciatoia da tastiera Windows + R per aprire la finestra di dialogo Esegui, digita cmqe premi Ctrl + Maiusc + Invio per aprire il prompt dei comandi con diritti di amministratore.
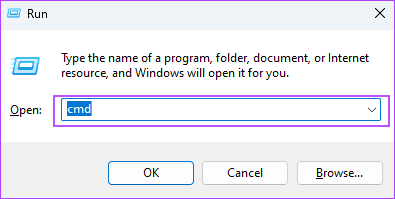
Passaggio 8: Digita lo script seguente sostituendo backup_folder_location con un percorso di backup effettivo, quindi premi Invio:
LGPO.exe /b [backup_folder_location]

4. Backup dell'editor dei criteri di gruppo locali utilizzando VBS
Visual Basic Scripting (VBS) è un linguaggio di scripting attivo di Microsoft leggero e interpretato. Puoi usarlo per automatizzare le attività di Windows, eseguire programmi, gestire cartelle o configurare le impostazioni. Potrebbe anche salvare le impostazioni dei criteri del gruppo locale, come mostrato di seguito.
Passo 1: Fare clic sulla finestra di ricerca sulla barra delle applicazioni, digitare bloc notese fare clic sul Blocco note.

Passo 2: Incolla lo script seguente nel tuo blocco note, sostituendo C:\Backup\LocalGPO con il percorso della cartella in cui desideri conservare il backup:
' VBScript to backup Local Group Policy Editor settings
Option Explicit
Dim strBackupFolder, objGPO, objRSOP
' Specify the folder where you want to store the backup
strBackupFolder = "C:\Backup\LocalGPO"
' Create a shell object for file system operations
Set objShell = CreateObject("WScript.Shell")
' Create the backup folder if it doesn't exist
If Not objShell.FolderExists(strBackupFolder) Then
objShell.CreateFolder(strBackupFolder)
End If
' Create an instance of the RSOP_GroupPolicyObject class
Set objRSOP = CreateObject("GPEDIT.GPEdit")
' Get a reference to the Local Group Policy Object
Set objGPO = objRSOP.GetLocalGPO()
' Backup the Local Group Policy
objGPO.BackupLocalGPO strBackupFolder
' Display a message indicating the backup is complete
WScript.Echo "Local Group Policy settings have been backed up to: " & strBackupFolder
' Clean up
Set objGPO = Nothing
Set objRSOP = Nothing
Set objShell = Nothing
Passaggio 3: Fare clic sul menu File nell'angolo in alto a destra e selezionare Salva con nome.
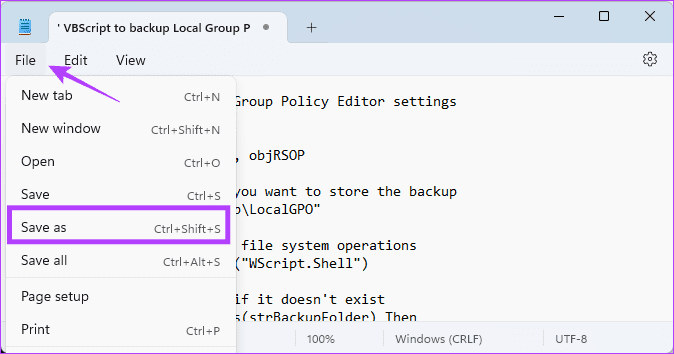
Passaggio 4: Assegna un nome al file, aggiungendo .VBS alla fine del nome, quindi fai clic su Salva.
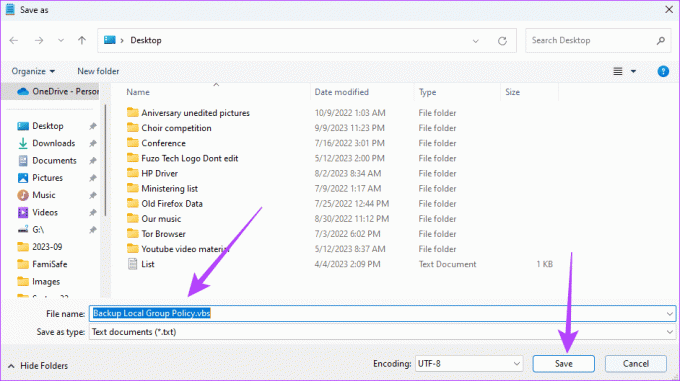
Passaggio 5: Fai doppio clic sul file salvato e lo script dovrebbe essere eseguito, salvando i criteri di gruppo locale nella posizione predefinita.
Ripristinare le impostazioni dell'editor dei criteri di gruppo locali
Le impostazioni dell'Editor Criteri di gruppo locali su Windows 11 vengono salvate nella cartella system32. Pertanto, indipendentemente dal mezzo utilizzato per eseguire il backup di queste impostazioni, è possibile ripristinarle copiandole in questa cartella come mostrato di seguito.
Passo 1: Copia i file di backup negli appunti.
Passo 2: Premi la scorciatoia da tastiera Windows + E per aprire Esplora file e passare al percorso seguente:
C:\Windows\System32\GroupPolicy
Passaggio 3: Incolla i file di backup per ripristinare correttamente le impostazioni dei Criteri di gruppo locali.
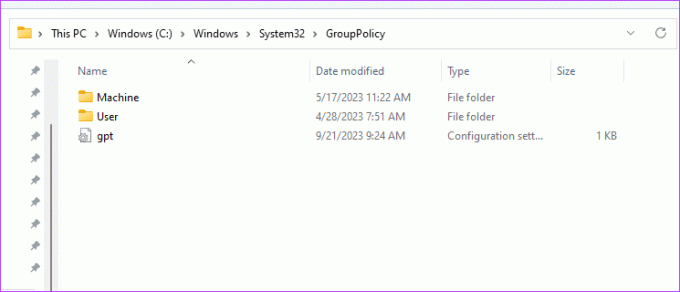
Non perdere mai le impostazioni dei criteri di gruppo su Windows 11
È essenziale creare un backup per le impostazioni dei Criteri di gruppo locali in modo da continuare a utilizzare il computer anche dopo un arresto anomalo. Inoltre, se dovessi reinstallare Windows, potresti voler riapplicare alcune impostazioni alla volta invece di modificarle individualmente.
Su Windows 11 troverai molto utili tutte le soluzioni che abbiamo proposto in questa guida. Tuttavia, ci piace ascoltare i tuoi preferiti, quindi comunicacelo nella sezione commenti qui sotto.
Ultimo aggiornamento il 22 settembre 2023
L'articolo di cui sopra può contenere link di affiliazione che aiutano a supportare Guiding Tech. Tuttavia, ciò non pregiudica la nostra integrità editoriale. Il contenuto rimane imparziale e autentico.


