7 modi per correggere la velocità Ethernet limitata a 100 Mbps su Windows 11
Varie / / September 27, 2023
Che si tratti di partecipare a una riunione importante da casa o di guardare l'ultimo episodio di Attack on Titan, hai bisogno di una connessione Internet buona e stabile. Tuttavia, cosa succede quando sei pronto per partire, ma la velocità Ethernet viene limitata a 100 Mbps? Se anche tu affronti questo problema, questa guida ti mostra 7 modi per risolverlo sul tuo dispositivo Windows.

Il più popolare dei due, il Wi-Fi, utilizza segnali wireless per trasmettere dati a uno o più dispositivi contemporaneamente. D'altra parte, Ethernet utilizza cavi Ethernet per ottenere la stessa impresa. Sebbene, alla volta, sia possibile collegare un solo dispositivo a una singola porta Ethernet.
Anche se questo può essere limitante, poiché è necessario stare vicino al router, incoraggia velocità dei dati più elevate quando il dispositivo stabilisce una connessione diretta. Tuttavia, diventa un problema quando la velocità Ethernet viene improvvisamente limitata a 100 Mbps. Quindi, proviamo a risolvere questo problema.
1. Controlla il tuo piano Internet
Anche se hai il router o il cavo Ethernet giusti, non ha senso se il tuo attuale piano Internet è di 100 Mbps o meno. Per verificare se è così, prova connettendo il tuo dispositivo a una rete Wi-Fi ed esegui un test di velocità tramite siti Web come Veloce. Se le velocità sono superiori a 100 Mbps, continuare con la risoluzione dei problemi.
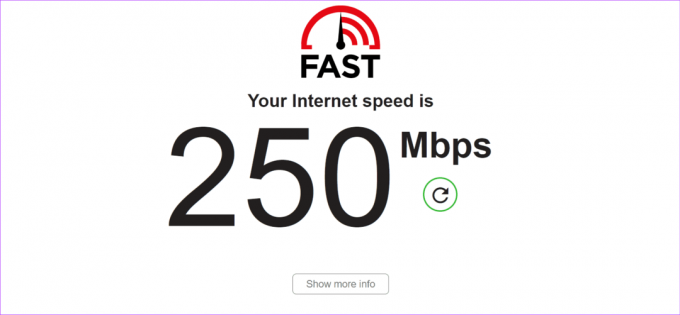
In alternativa, puoi contattare il tuo provider Internet e chiedere informazioni sui dettagli del tuo piano Internet. Inoltre, verifica se i servizi Internet funzionano come previsto nella tua zona. Per alcuni provider, puoi anche controllare i dettagli del tuo piano Internet tramite l'app ufficiale, il sito Web o sulla fattura Internet.
2. Controlla il cavo Ethernet
Poiché Ethernet utilizza un cavo per stabilire una connessione con il tuo dispositivo, ogni volta che si verificano problemi, dobbiamo verificare attentamente se viene utilizzato il cavo corretto. I cavi Ethernet Cat5e, Cat6 o superiori sono sufficienti per supportare velocità gigabit fino a 100 Mbps. Quindi, controlla e vedi il cavo che stai utilizzando. Se è inferiore a questo, potrebbe essere necessario un nuovo cavo Ethernet.

Inoltre, assicurarsi che il cavo stesso sia in buone condizioni. Porte allentate e cavi sfilacciati possono causare cali significativi della velocità di Internet, quindi assicurati di utilizzare il tipo di cavo giusto e di collegarlo in modo sicuro al tuo dispositivo Windows.
3. Riavvia il router e Windows 11
A volte, spegnere e riaccendere può essere la soluzione migliore per risolvere problemi tecnici. Questo può aiutare a ricaricare le funzioni del dispositivo e risolvere eventuali problemi temporanei. Pertanto, se riscontri problemi Ethernet, riavvia il router e il dispositivo Windows per risolverli.
Nota: Assicurarsi di scollegare il cavo Ethernet e quindi iniziare con i passaggi indicati di seguito.
Passo 1: Vai alla barra delle applicazioni e fai clic su Start.
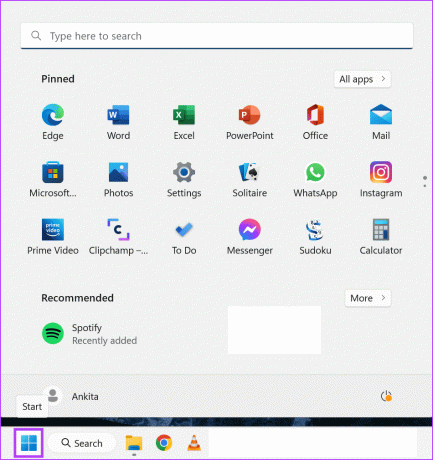
Passo 2: Qui, fai clic su Alimentazione.
Passaggio 3: Quindi, fare clic su Riavvia.
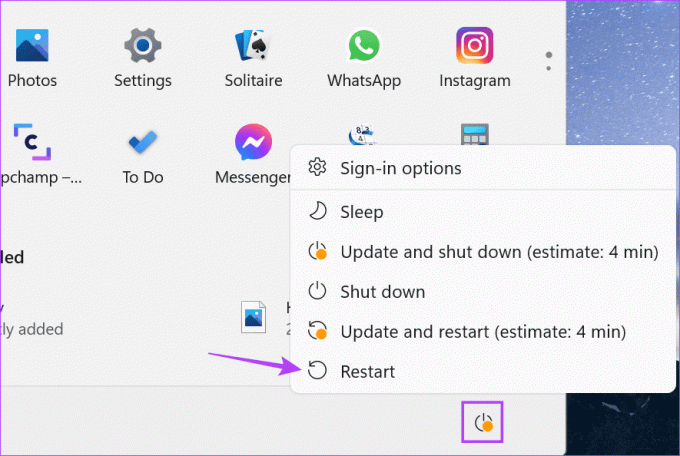
Allo stesso tempo, spegni il pulsante di accensione del router o rimuovi il cavo di alimentazione. Dopo alcuni secondi, fare clic sul pulsante di accensione o ricollegare nuovamente il cavo di alimentazione. Attendi il riavvio di entrambi i dispositivi. Quindi, ricollegare il cavo Ethernet e controllare di nuovo. Se Ethernet è ancora limitata a 100Mbps, passa alla correzione successiva.
4. Controlla le impostazioni dell'adattatore
Se il tuo hardware è a posto e il tuo piano Internet è più che sufficiente, controlla se il tuo dispositivo Windows è il colpevole. Alcune impostazioni dell'adattatore possono limitare la velocità di Internet in base all'impostazione configurata.
Per risolvere questo problema, puoi impostare le proprietà dell'adattatore per negoziare automaticamente la velocità di Internet e garantire l'assenza di interferenze dal tuo PC. Ecco come.
Passo 1: Fare clic con il tasto destro su Start e fare clic su Gestione dispositivi.
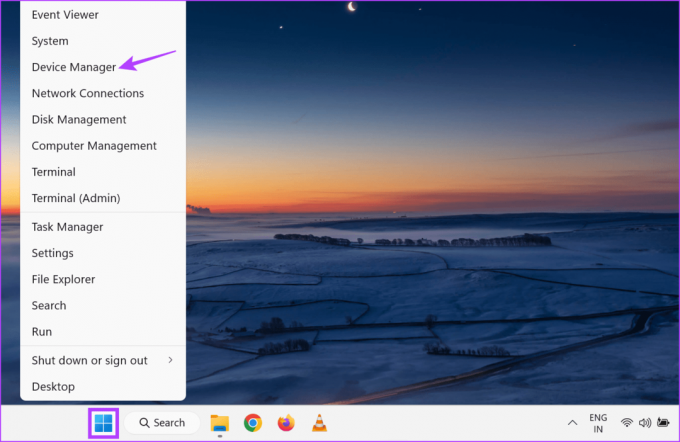
Passo 2: Fare clic su Adattatori di rete e, una volta espanse le opzioni, fare clic con il pulsante destro del mouse sull'adattatore Internet pertinente.
Passaggio 3: Qui, fai clic su Proprietà.
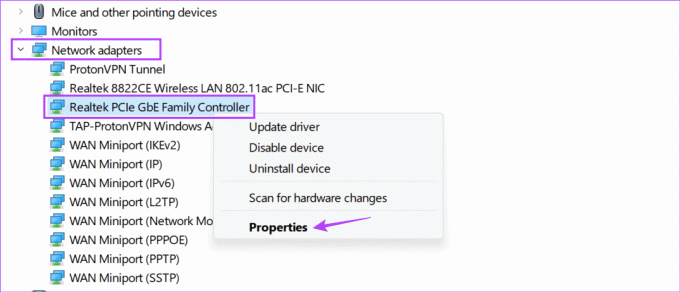
Passaggio 4: Dalle opzioni del menu, apri la scheda Avanzate.
Passaggio 5: Scorri verso il basso e fai clic su "Velocità e duplex".
Passaggio 6: Quindi, utilizza il menu a discesa Valore e seleziona Negoziazione automatica.
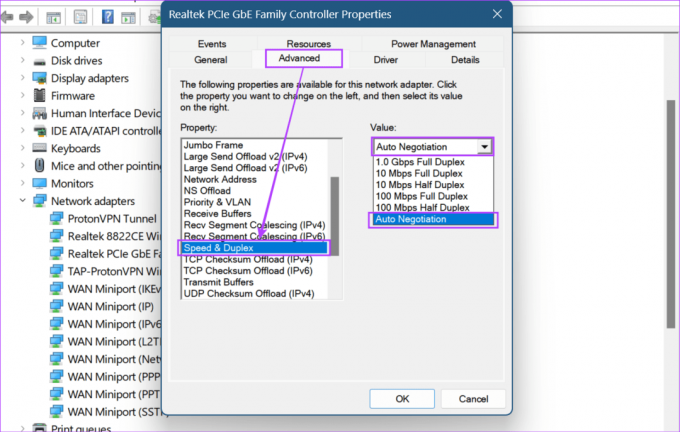
Passaggio 7: Una volta terminato, fare clic su OK.

Ciò garantirà che il tuo sistema negozi la massima velocità possibile per il tuo dispositivo, a seconda del piano Internet, del router e del cavo Ethernet.
5. Esegui lo strumento di risoluzione dei problemi di rete
Puoi autodiagnosticare la maggior parte dei problemi eseguendo lo strumento di risoluzione dei problemi di rete sul tuo dispositivo Windows 11 per verificare eventuali problemi comuni che potrebbero interferire con le impostazioni Ethernet del tuo dispositivo. Utilizzalo se la velocità del collegamento Ethernet è ancora limitata a 100 Mbps.
Segui i passaggi seguenti per farlo.
Passo 1: Usa il tasto Windows + I per aprire Impostazioni.
Passo 2: Dal menu della barra laterale, seleziona Sistema.
Passaggio 3: Quindi scorrere verso il basso e fare clic su Risoluzione dei problemi.

Passaggio 4: Fare clic su Altri strumenti per la risoluzione dei problemi.

Passaggio 5: Qui, vai su “Rete e Internet” e fai clic su Esegui.

Una volta che lo strumento di risoluzione dei problemi ha terminato la diagnosi, segui le istruzioni visualizzate sullo schermo per risolvere il problema e ripristinare la velocità Ethernet. Se il problema persiste, continua con la correzione successiva.
6. Controlla gli aggiornamenti dei driver
I driver aggiornati aiutano il tuo dispositivo a stare al passo con l'hardware in continua evoluzione collegato al tuo dispositivo. Pertanto, non sorprende che un driver obsoleto possa causare problemi come il limite della velocità sul tuo dispositivo anche quando l'hardware funziona come previsto.
E mentre Windows installa automaticamente gli aggiornamenti dei driver, puoi verificarli manualmente. Puoi farlo anche se lo hai già fatto in precedenza disattivato gli aggiornamenti automatici dei driver. Ecco come.
Passo 1: Fare clic con il tasto destro su Start e fare clic su Gestione dispositivi dalle opzioni.
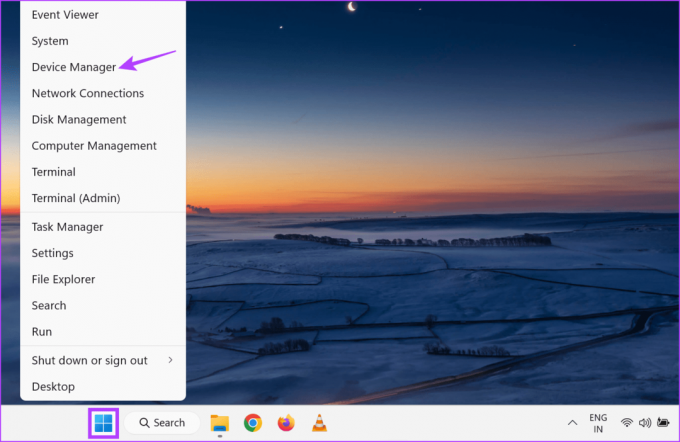
Passo 2: Qui, fai clic su Adattatori di rete.
Passaggio 3: Una volta espanse le opzioni, fai clic con il pulsante destro del mouse sull'adattatore Internet pertinente.
Passaggio 4: Fare clic su Aggiorna driver.
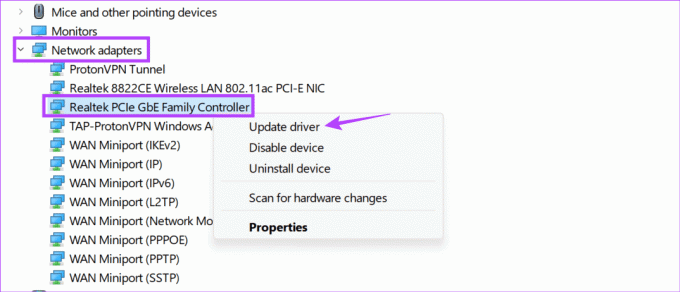
Passaggio 5: Quindi, fai clic su "Cerca automaticamente i conducenti".
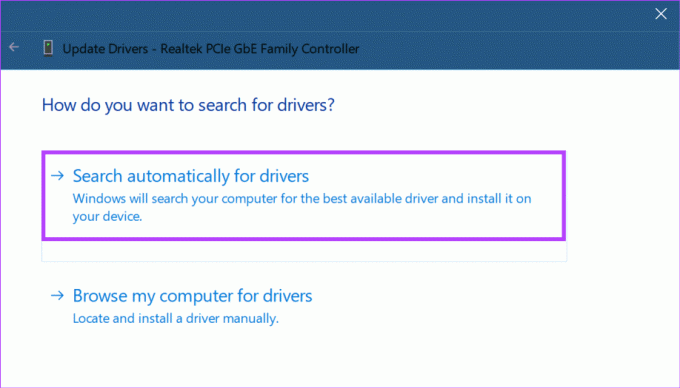
Ciò richiederà a Windows di cercare gli ultimi aggiornamenti dei driver online. Una volta installato, riavvia il dispositivo e controlla di nuovo.
7. Aggiorna Windows 11
Gli aggiornamenti di Windows contengono correzioni cruciali per problemi tecnici che potrebbero causare problemi come la velocità del collegamento Ethernet limitata a 100 Mbps. Aiutano anche a introdurre nuove funzionalità del dispositivo. Ciò può aiutare a risolvere i problemi esistenti e migliorare la compatibilità del tuo dispositivo con altri servizi.
Quindi, se hai rimandato gli aggiornamenti per un po’, è finalmente giunto il momento di scaricarlo e installarlo. Ecco come.
Passo 1: Vai su Cerca, digita Aggiornamento Windows, e fai clic sull'app dai risultati della ricerca.

Passo 2: Qui, fai clic su “Verifica aggiornamenti”.

Se è disponibile un aggiornamento, scaricalo e installalo. Quindi, scollega e ricollega il cavo Ethernet e controlla nuovamente la velocità di Internet.
Domande frequenti sulla correzione di Ethernet limitata a 100 Mbps
La risposta breve a questa domanda è no; tutti i router non supportano velocità superiori a 100 Mbps. Quindi, se ottieni solo 100 Mbps su Ethernet, controlla il tuo router per vedere se può avere velocità più elevate. Puoi anche cercare il numero del modello del router online. Per ulteriori informazioni, consulta la nostra spiegazione su come scegliere il router giusto.
Sebbene non sia comune, alcune impostazioni del router possono limitare la velocità. Per ricontrollarlo, puoi esegui Terminale come amministratore e digitare il ipconfig comando. Quindi, copia e incolla l'indirizzo del gateway predefinito su qualsiasi browser Web per accedere alle impostazioni del router e verificare. Se il problema persiste, prova a contattare il produttore del router.
Ottieni il massimo dalla tua Ethernet
Ottenere velocità più basse, anche quando hai un piano più alto, può essere una seccatura, soprattutto quando lavori o trasmetti qualcosa in streaming. Speriamo quindi che questo articolo abbia contribuito a risolvere il problema della velocità della connessione Ethernet limitata a 100 Mbps sul tuo dispositivo Windows 11.



