Come recuperare l'icona del volume nella barra delle applicazioni di Windows?
Varie / / November 28, 2021
Risolto il problema con l'icona del volume mancante dalla barra delle applicazioni di Windows 10: Mentre navighi casualmente in Internet, ti imbatti improvvisamente in un video molto interessante ma quando lo riproduci devi regolare l'audio sul tuo PC, cosa farai? Bene, cercherai l'icona del volume nella barra delle applicazioni di Windows per regolare il volume, ma cosa succede se non riesci a trovare l'icona del volume? Nell'articolo di oggi, affronteremo questo problema solo quando gli utenti non sono in grado di trovare l'icona del volume sulla barra delle applicazioni di Windows 10 e cercano un modo per recuperare l'icona del volume.
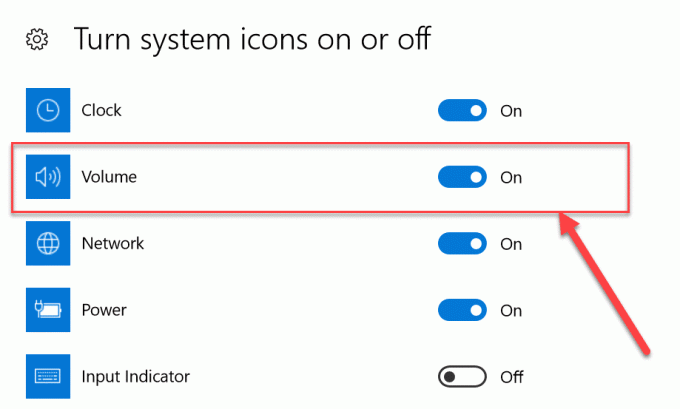
Questo problema si verifica di solito se hai aggiornato o aggiornato di recente a Windows 10 recentemente. È probabile che durante l'aggiornamento il Registro di sistema potrebbe essere danneggiato, le unità sono state danneggiate o obsolete con il sistema operativo più recente, l'icona del volume potrebbe essere disabilitata dalle impostazioni di Windows, ecc. Possono esserci numerose cause, quindi elencheremo diverse soluzioni che devi provare passo dopo passo per recuperare l'icona del volume.
Contenuti
- Come recuperare l'icona del volume nella barra delle applicazioni di Windows?
- Metodo 1: Abilita l'icona del volume tramite Impostazioni
- Metodo 2: se l'impostazione dell'icona del volume è disattivata
- Metodo 3: riavvia Windows Explorer
- Metodo 4: Abilita l'icona del volume dall'Editor criteri di gruppo
- Metodo 5: aggiorna il driver audio
- Metodo 6: reinstallare il driver audio
Come recuperare l'icona del volume nella barra delle applicazioni di Windows?
Assicurati che creare un punto di ripristino nel caso qualcosa vada storto.
Metodo 1: Abilita l'icona del volume tramite Impostazioni
Innanzitutto, controlla che l'icona Volume sia abilitata nella barra delle applicazioni. Di seguito sono riportati i passaggi per nascondere o mostrare l'icona del volume nella barra delle applicazioni.
1.Fare clic con il pulsante destro del mouse sul desktop e scegliere "Personalizzare" opzione.

2.Ora dal menu di sinistra seleziona “Barra delle applicazioni" in Impostazioni di personalizzazione.
3. Ora scorri verso il basso fino all'area di notifica e fai clic su "Attiva o disattiva le icone di sistema" collegamento.

4. Quindi apparirà una schermata, assicurati che l'interruttore accanto a Volume l'icona è impostata su "SU“.

5. Ora torna alla schermata delle impostazioni della barra delle applicazioni e quindi fai clic su "Seleziona quali icone appaiono sulla barra delle applicazioni” sotto l'area di notifica.

6.Ancora una volta assicurati che l'interruttore accanto a Volume sia impostato su "ON". Riavvia il PC per salvare le modifiche.
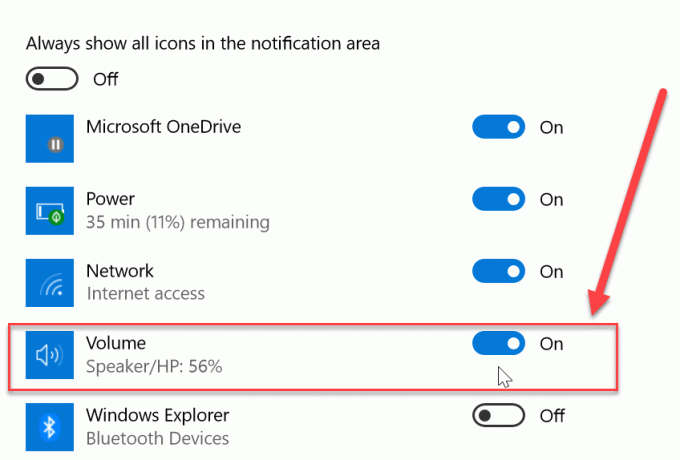
Ora, se hai abilitato l'interruttore per l'icona del volume in entrambi i punti sopra, l'icona del volume dovrebbe apparire di nuovo sul Barra delle applicazioni di Windows ma se stai ancora affrontando il problema e non riesci a trovare l'icona del volume, non preoccuparti, segui il prossimo metodo.
Metodo 2: se l'impostazione dell'icona del volume è disattivata
1.Premere il tasto Windows + R quindi digitare regedit e premi Invio.

2. Passare alla seguente chiave di registro:
HKEY_CURRENT_USER\Software\Classes\Local Settings\Software\Microsoft\Windows\CurrentVersion\TrayNotify
3.Assicurati di selezionare Notifica vassoio poi nella finestra di destra trovi due DWORD e cioè IconStreams e PastIconStream.

4. Fare clic con il pulsante destro del mouse su ciascuno di essi e selezionare Elimina.
5.Chiudi l'editor del registro e riavvia il PC per salvare le modifiche.
Prova di nuovo a utilizzare il Metodo 1 per recuperare l'icona del volume e, se ancora non riesci a risolvere questo problema, segui il metodo successivo.
Metodo 3: Riavvia Esplora risorse
Uno dei motivi per non essere in grado di vedere l'icona del volume nel barra delle applicazioni in Windows Explorer il file potrebbe essere danneggiato o non caricarsi correttamente. Che a sua volta fa sì che la barra delle applicazioni e la barra delle applicazioni non vengano caricate correttamente. Per risolvere questo problema puoi provare a riavviare Windows Explorer utilizzando Task Manager:
1. Innanzitutto, apri il "Task Manager” utilizzando il tasto di scelta rapida “Ctrl+Maiusc+Esc”. Ora scorri verso il basso per trovare "Windows Explorer" nei processi di Task Manager.

2.Ora, una volta trovato il "Windows Explorer", è sufficiente fare clic su di esso e quindi fare clic su "Ricomincia” in basso per riavviare Esplora risorse.
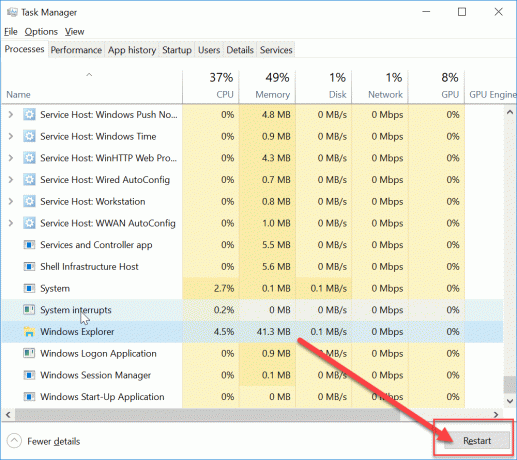
Questo riavvierà Windows Explorer, la barra delle applicazioni e la barra delle applicazioni. Ora controlla di nuovo se sei in grado di recuperare l'icona del volume nella barra delle applicazioni di Windows o meno. In caso contrario, non preoccuparti, segui il metodo successivo per aggiornare i driver audio.
Metodo 4: Abilita l'icona del volume dall'Editor criteri di gruppo
Nota: Questo metodo non funzionerà per gli utenti di Windows 10 Home Edition.
1.Premere il tasto Windows + R quindi digitare gpedit.msc e premi Invio.

2. Navigare al seguente percorso:
Configurazione utente > Modelli amministrativi > Menu Start e barra delle applicazioni
3.Assicurati di selezionare Menu Start e barra delle applicazioni quindi nella finestra di destra fare doppio clic su Rimuovi l'icona del controllo del volume.

4.Segno di spunta Non configurato e fare clic su Applica seguito da OK.

5.Riavvia il PC per salvare le modifiche.
Metodo 5: aggiorna il driver audio
Se i tuoi driver audio non sono aggiornati, è uno dei potenziali motivi alla base del problema della mancanza dell'icona del volume. Quindi, per risolvere il problema, è necessario aggiornare i driver audio del sistema utilizzando i seguenti passaggi:
1.Premere il tasto Windows + R quindi digitare "hdwwiz.cpl" e premi Invio per aprire Gestione dispositivi.
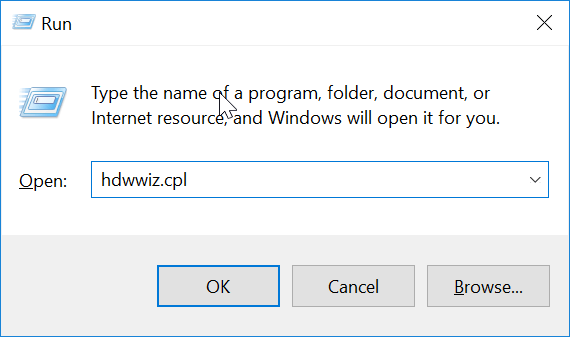
2. Ora fai clic su freccia (>) accanto a "Controller audio, video e giochi” per ampliarlo.

3. Fare clic con il pulsante destro del mouse su "Audio ad alta definizione” dispositivo e selezionare “Aggiorna driver"dal menu di scelta rapida.

4.Seleziona “Cerca automaticamente il software del driver aggiornato" e lascia che installi i driver appropriati.

5.Riavvia il PC e verifica se sei in grado di farlo Risolto il problema con l'icona del volume mancante dalla barra delle applicazioni di Windows 10, in caso contrario, continua.
6. Torna di nuovo a Gestione dispositivi, quindi fai clic con il pulsante destro del mouse su Dispositivo audio ad alta definizione e seleziona Aggiorna driver.
7.Questa volta seleziona “Sfoglia il mio computer per il software del driver.“

8. Quindi, fare clic su "Fammi scegliere da un elenco di driver disponibili sul mio computer.“

9.Selezionare i driver più recenti dall'elenco e quindi fare clic su Avanti.
10.Attendere che il processo finisca, quindi riavviare il PC.
Metodo 6: reinstallare il driver audio
1.Premere il tasto Windows + R quindi digitare devmgmt.msc e premi Invio per aprire Gestione dispositivi.

2. Espandi Controller audio, video e giochi, quindi fai clic con il pulsante destro del mouse su Dispositivo audio (dispositivo audio ad alta definizione) e seleziona Disinstalla.

Nota: Se la scheda audio è disabilitata, fai clic con il pulsante destro del mouse e seleziona Abilitare.

3. Quindi spuntare "Elimina il software del driver per questo dispositivo" e fare clic su Ok per confermare la disinstallazione.

4.Riavvia il PC per salvare le modifiche e Windows installerà automaticamente i driver audio predefiniti.
Questi sono i vari metodi che puoi utilizzare per riportare l'icona del volume mancante nella barra delle applicazioni di Windows. A volte il semplice riavvio del PC può anche risolvere il problema, ma potrebbe non funzionare per tutti, quindi assicurati di seguire ogni metodo.
Consigliato:
- Come trasferire file da Android a PC
- 7 modi per spegnere rapidamente lo schermo di Windows
- 10 modi per liberare spazio su disco rigido su Windows 10
- Come abilitare la presentazione dello sfondo in Windows 10
Spero che questo articolo ti sia stato utile e che ora tu possa facilmente Recupera l'icona del volume nella barra delle applicazioni di Windows, ma se hai ancora domande su questa guida, non esitare a farle nella sezione dei commenti.



