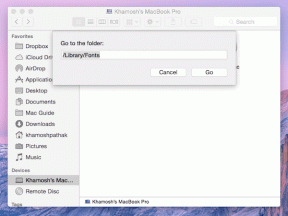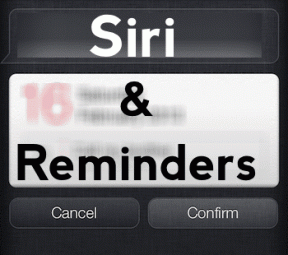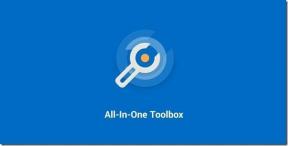3 modi migliori per barrare il testo in Microsoft Excel
Varie / / September 28, 2023
Quando utilizzi un elaboratore di testi come Microsoft Word per collaborare con altri, puoi utilizzare una funzionalità come tenere traccia delle modifiche per tenere traccia delle modifiche sul documento. Tuttavia, Microsoft Excel non ha una funzionalità simile. Puoi provare altre alternative per assicurarti di tenere traccia delle modifiche all'interno della cartella di lavoro di Excel. Una di queste alternative è la barratura.

Una barrata è una linea tracciata attraverso il centro delle parole per indicare un testo errato o da rimuovere. A differenza di Microsoft Word, Microsoft Excel non dispone della funzionalità barrata sulla barra multifunzione. Ecco come puoi accedere alla funzione barrato per barrare il testo in Excel.
Come barrare il testo in Microsoft Excel utilizzando la scorciatoia da tastiera
Sebbene la funzionalità barrata non sia inclusa per impostazione predefinita nella barra multifunzione di Microsoft Excel, dispone di una scorciatoia da tastiera. Ecco come utilizzare la scorciatoia da tastiera:
Passo 1: Fare clic sul pulsante Start sulla barra delle applicazioni per aprire il menu Start e digitare eccellere per cercare l'app.

Passo 2: Dai risultati, fai clic sull'app o sulla cartella di lavoro di Microsoft Excel per aprirla.

Passaggio 3: Nella cartella di lavoro di Excel, evidenzia la cella che desideri barrare. Per selezionare più celle, tieni premuto il tasto Control sulla tastiera, quindi fai clic sulle celle che desideri selezionare.

Passaggio 4: Sulla tastiera, tieni premuta la scorciatoia da tastiera Control + 5. Il testo all'interno delle celle selezionate sarà barrato.
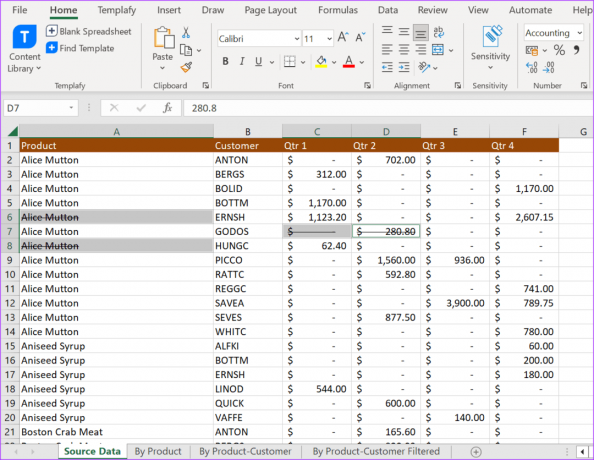
Per annullare la barratura, puoi seguire gli stessi passaggi di cui sopra.
Come barrare il testo in Microsoft Excel dal menu Carattere
La funzione barrato fa parte degli strumenti di formattazione del testo di Excel. La maggior parte degli strumenti di formattazione del testo in Excel si trova nel menu Carattere. Tuttavia, non tutti vengono visualizzati sulla barra multifunzione di Excel. Per accedere alla funzione barrato e ad altri strumenti di formattazione del testo nascosto, ecco cosa devi fare:
Passo 1: Fare clic sul pulsante Start sulla barra delle applicazioni per aprire il menu Start e digitare eccellere per cercare l'app.

Passo 2: Dai risultati, fai clic sull'app o sulla cartella di lavoro di Microsoft Excel per aprirla.

Passaggio 3: Sulla barra multifunzione di Excel fare clic sulla scheda Home.

Passaggio 4: Nella cartella di lavoro di Excel, evidenzia la cella che desideri barrare. Per selezionare più celle, tieni premuto il tasto Ctrl sulla tastiera, quindi fai clic sulle celle che desideri selezionare.

Passaggio 5: Sulla barra multifunzione di Excel, fare clic sul pulsante di avvio della finestra di dialogo accanto al menu Carattere.

Passaggio 6: Nel gruppo Effetti, seleziona la casella accanto a Barrato.
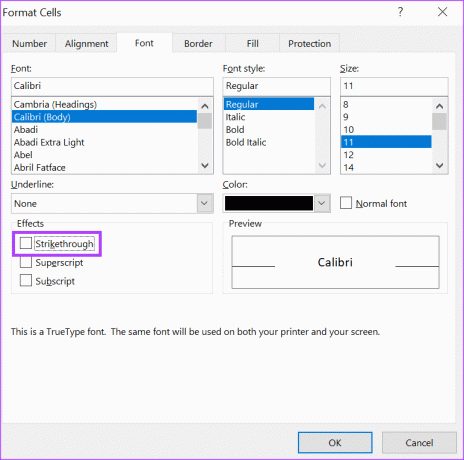
Passaggio 7: Fai clic su OK e il testo all'interno delle celle selezionate sarà barrato.

Per annullare la barratura, puoi seguire gli stessi passaggi di cui sopra.
Come barrare il testo in Microsoft Excel dalla barra multifunzione
Esistono diverse scorciatoie da tastiera in Microsoft Excel e ricordare la scorciatoia barrata quando ne hai bisogno potrebbe essere difficile. Un modo per garantire che la funzione barrata sia facilmente accessibile è aggiungerla alla barra multifunzione. Ecco come farlo:
Passo 1: Fare clic sul pulsante Start sulla barra delle applicazioni per aprire il menu Start e digitare eccellere per cercare l'app.

Passo 2: Dai risultati, fai clic sull'app o sulla cartella di lavoro di Microsoft Excel per aprirla.

Passaggio 3: Fare clic con il pulsante destro del mouse sulla barra multifunzione di Excel e selezionare Personalizza la barra multifunzione per avviare la finestra di dialogo Opzioni di Excel.
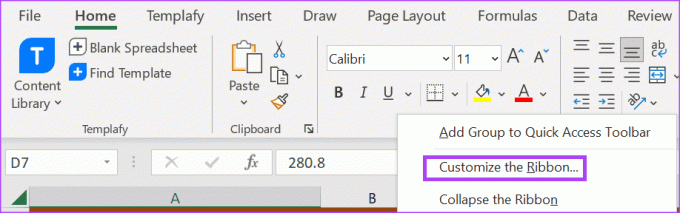
Passaggio 4: Fare clic su Personalizza barra multifunzione nel menu della finestra di dialogo Opzioni di Excel.

Passaggio 5: Fai clic sul menu a discesa nel gruppo "Scegli comandi da".

Passaggio 6: Seleziona Tutti i comandi.
Passaggio 7: Scorri verso il basso la casella sotto Tutti i comandi e seleziona Barrato.

Passaggio 8: Nella casella Personalizza barra multifunzione, fare clic sul menu a discesa e selezionare Schede principali.

Passaggio 9: Fai clic su Nuovo gruppo sotto la casella.

Passaggio 10: Fare clic sul pulsante Aggiungi per spostare il pulsante Barrato nel Nuovo gruppo.

Passaggio 11: Fare clic su OK per salvare le modifiche e il pulsante barrato si troverà sulla barra multifunzione.
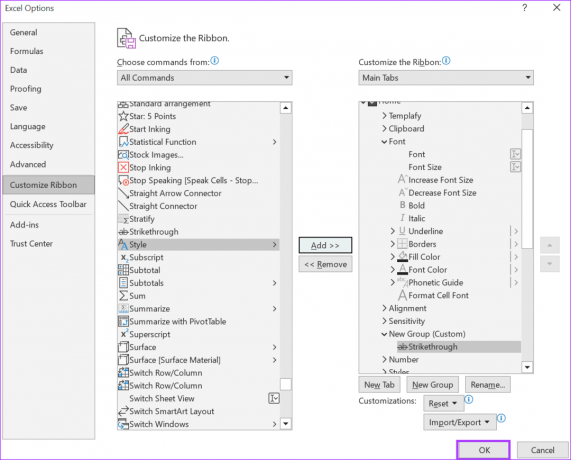
Passaggio 12: Evidenzia le celle che desideri barrare e fai clic sul pulsante barrato.

Con la barratura puoi tenere traccia del testo all'interno del foglio di calcolo Excel che subisce modifiche. Tuttavia, ciò potrebbe confondere il lettore medio se non vengono aggiunte note per spiegare il motivo della barratura. Per evitare ciò, è possibile utilizzare il file strumento di commento in Microsoft Excel lasciare appunti per altri collaboratori.
Ultimo aggiornamento il 25 settembre 2023
L'articolo di cui sopra può contenere link di affiliazione che aiutano a supportare Guiding Tech. Tuttavia, ciò non pregiudica la nostra integrità editoriale. Il contenuto rimane imparziale e autentico.