Errore 0x41303 nell'Utilità di pianificazione di Windows? 9 modi per risolverlo senza sforzo – TechCult
Varie / / September 30, 2023
Cosa potrebbe esserci di più sfortunato quando hai un colloquio in programma il giorno successivo e l'allarme diventa disonesto? L'Utilità di pianificazione di Windows è il cronometrista personale per automatizzare varie attività sul PC come l'esecuzione di script di manutenzione, la pianificazione dei backup o l'avvio di app in orari specifici. Tuttavia, come nessun altro programma, anche questo non è immune da errori. Discuteremo il significato di uno di questi problemi affrontati dagli utenti nell'Utilità di pianificazione di Windows, errore 0x41303, e ti guideremo su come risolverlo.

Sommario
Che cos'è l'errore 0x41303 dell'Utilità di pianificazione di Windows? Quali sono le sue cause?
L'errore 0x41303 nell'Utilità di pianificazione di Windows indica che: L'attività non è stata ancora eseguita. Sebbene possa verificarsi per diversi motivi, il più comune è una data programmata nel passato. Altre possibili cause includono:
- Impostazioni errate
- Registro di sistema danneggiato
- Problemi di autorizzazione
Ora che sappiamo cosa rappresenta l'errore 0x41303, esaminiamo i metodi per risolverlo.
Mancia: A volte, accidentalmente, gli utenti pianificano un'attività in una data e un'ora passate. Qualsiasi attività programmata sul PC non può essere eseguita nel passato. Pertanto, assicurati che quando pianifichi una nuova attività, la data di inizio sia nel futuro. Puoi leggere la nostra guida su Pianificare lo spegnimento del computer utilizzando l'Utilità di pianificazione come referenza.
Risposta rapida
Abilita l'attività pianificata e impostala per eseguirla con i privilegi più elevati seguendo i passaggi seguenti:
1. Aprire Agenda, fare clic con il pulsante destro del mouse sull'attività problematica e selezionare Proprietà dal menu contestuale.
2. Spostati in Generale scheda e nel Opzioni di sicurezza sezione, selezionare Esegui indipendentemente dal fatto che l'utente sia connesso o meno.
3. Seleziona la casella accanto a Esegui con i privilegi più elevati.
Metodo 1: aggiorna Windows
Un sistema operativo obsoleto può spesso causare tali errori con i suoi programmi e applicazioni. Quindi, la prima cosa che puoi fare è aggiornare il PC e verificare se questo risolve già l'errore. Segui la nostra guida su Come scaricare e installare gli aggiornamenti di Windows 11.

Metodo 2: abilitare attività pianificate e test con un trigger diverso
È necessario verificare se l'attività pianificata è abilitata o meno. In caso contrario, puoi farlo manualmente per evitare l'errore. Inoltre, è possibile che l'errore possa essere causato da qualche trigger in conflitto. Puoi provarne uno nuovo e vedere se aiuta. Segui i passi:
1. Aprire Agenda e fai clic sulla rispettiva attività nella barra laterale sinistra.
2. Selezionare Proprietà dal riquadro di destra.

3. Spostati in Trigger scheda e controlla se l'attività è già abilitata. In caso contrario, fare clic su Modificare in fondo.

4. Sotto Impostazioni, selezionare una frequenza diversa e modificare il Data e ora di inizio.
5. Seleziona la casella accanto a Abilitato e fare clic su OK.
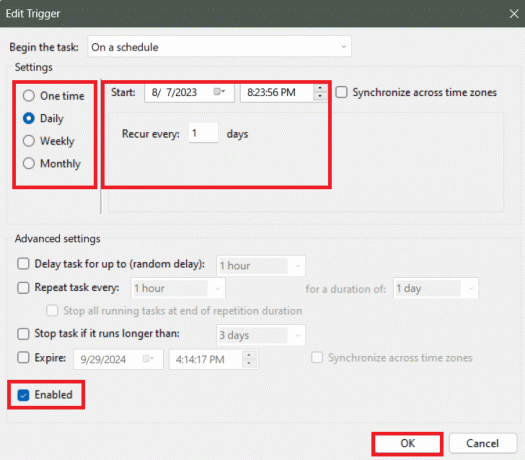
Metodo 3: regolare le condizioni di rete
I problemi con il rilevamento della connessione di rete appropriata possono causare problemi con le attività pianificate. Puoi comunque risolverlo configurando manualmente la condizione. Segui i passi:
1. Aprire Agenda, fare clic con il pulsante destro del mouse sull'attività problematica e selezionare Proprietà dal menu contestuale.
2. Spostati in Condizioni scheda.
3. In Rete, abilita Avvia solo se è disponibile la seguente connessione di rete.
4. Scegliere Qualsiasi connessione dal menu a discesa.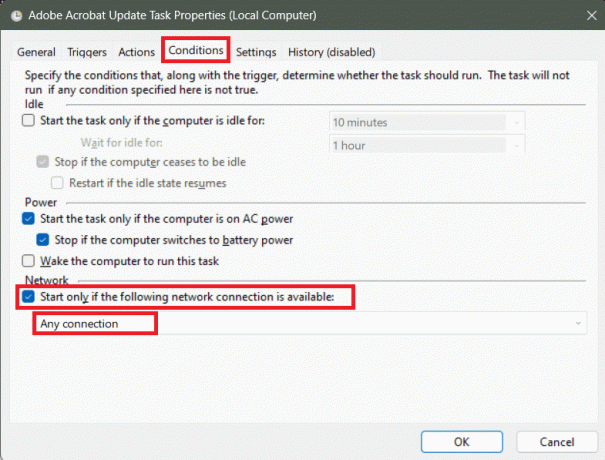
5. Clicca su OK per salvare le modifiche.
Leggi anche: Correggi l'Utilità di pianificazione non in esecuzione in Windows 10
Metodo 4: modificare i privilegi dell'attività e le impostazioni di configurazione
Le attività che richiedono privilegi amministrativi possono riscontrare l'errore 0x41303 nell'Utilità di pianificazione se non è consentita o non è stata configurata correttamente. Seguire i passaggi seguenti:
1. In Agenda, fare clic con il pulsante destro del mouse su un'attività e selezionare Proprietà dal menu contestuale.
2. Ora nel Generale scheda, selezionare Esegui indipendentemente dal fatto che l'utente sia connesso o meno nel Opzioni di sicurezza sezione.
3. Seleziona la casella accanto a Esegui con i privilegi più elevati e scegli la versione Windows corretta da Configura per menu a discesa.
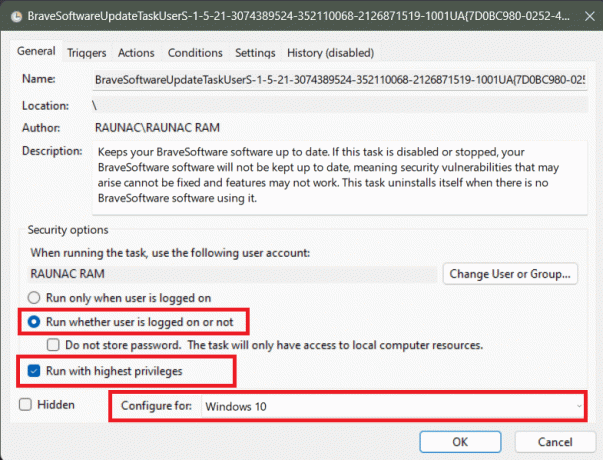
4. Clicca su OK per salvare le modifiche.
Metodo 5: impostare il tipo di avvio dell'Utilità di pianificazione su Automatico
L'impostazione dell'avvio dell'Utilità di pianificazione su Automatico può potenzialmente risolvere il problema. Garantisce che il programma venga avviato con Windows non appena il PC si avvia. Segui i passi:
1. premi il Tasto Windows + R per lanciare il Correre la finestra di dialogo.
2. Tipo services.msc nel campo di testo e premere accedere.

3. Fare clic con il tasto destro su Agenda e seleziona Proprietà.
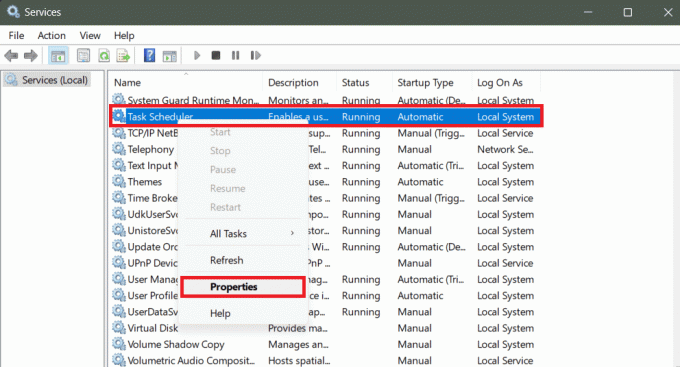
4. Assicurarsi che il Tipo di avvio è impostato per Automatico E Stato del servizio È Corsa.
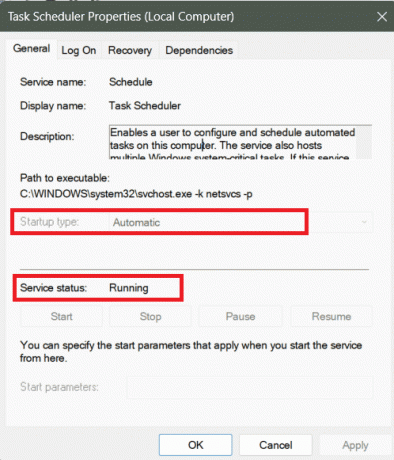
5. Clicca su OK salvare.
Leggi anche: Come programmare un Tweet su iPhone
Metodo 6: modifica la configurazione del servizio
Anche la modifica della configurazione del servizio per l'Utilità di pianificazione può risolvere il problema. Segui i passaggi sotto indicati:
1. premi il Tasto Windows e cercare Prompt dei comandi.
2. Selezionare Esegui come amministratore.
3. Digitare il comando nel terminale: e premere accedere.
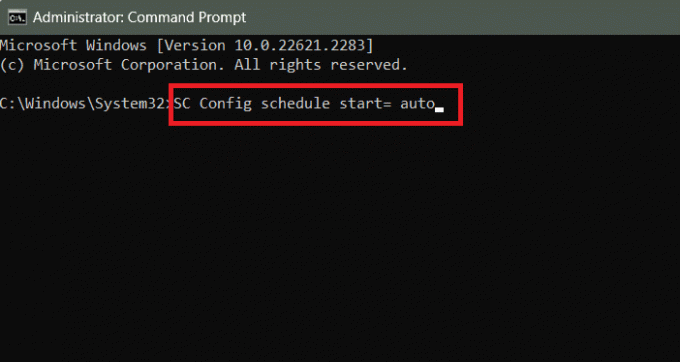
4. Uscire dal prompt dei comandi e Ricomincia il computer.
Metodo 7: avviare l'Utilità di pianificazione utilizzando il prompt dei comandi
Esiste un altro modo in cui è possibile risolvere i problemi con l'Utilità di pianificazione di Windows direttamente dal prompt dei comandi. Seguire i passaggi seguenti:
1. Corri il Prompt dei comandi in modalità amministrativa.
2. Esegui il seguente comando: pianificatore di attività net start.
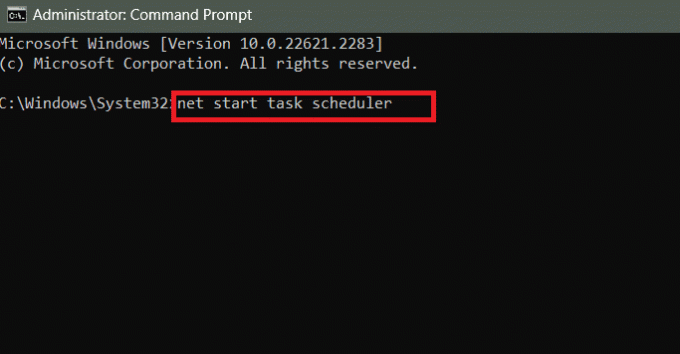
3. Ricomincia il computer.
Leggi anche: Come utilizzare Trello per le attività quotidiane
Metodo 8: riparare i file di registro
I file di registro danneggiati possono causare l'errore 0x41303 nell'Utilità di pianificazione di Windows. Fortunatamente puoi riparare i file per risolvere il problema. Seguire i passaggi seguenti:
1. premi il Tasto Windows + R insieme per lanciare il Correre la finestra di dialogo.
2. Tipo regedit nel campo di testo e premi accedere.

3. Copia e incolla il percorso nella barra degli indirizzi e premi accedere:
HKEY_LOCAL_MACHINE\SYSTEM\CurrentControlSet\Services\Schedule
4. Fare clic con il pulsante destro del mouse sullo spazio vuoto nel riquadro sinistro, posizionare il cursore su Nuovoe selezionare Valore DWORD (32 bit). dal menù.

5. Rinominarlo in Inizio e impostare il Dati valore A 2. Clicca su OK salvare.
Se esiste già un file con il nome Start, controlla che i suoi dati valore siano impostati su 2.
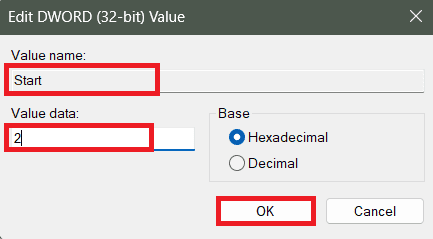
6. Ricomincia il computer.
Metodo 9: configurare le impostazioni dell'azione
Talvolta l'Utilità di pianificazione non determina con precisione la directory di lavoro per un'attività, soprattutto quando il programma si basa su file o risorse all'interno di una particolare cartella, portando così a l'errore. È possibile definire Start in per risolvere questo problema.
1. In Agenda, fare clic con il pulsante destro del mouse sull'attività problematica e selezionare Proprietà dal menu contestuale.
2. Spostati in Azioni scheda e fare clic su Modificare in fondo.
3. Dal menu a discesa accanto a Azione, Selezionare Inizia unprogramma.
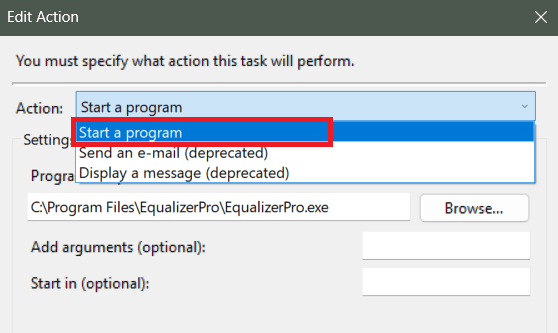
4. Adesso sotto Programma/copione, specificare il percorso della directory nel file Inizia tra (facoltativo) sezione.
Ad esempio, se il campo Programma/Script contiene C:\Programmi\BlueStacks_nxt\BlueStacksHelper.exe, accedere C:\Programmi\BlueStacks_nxt nel campo Inizia da (facoltativo).
Nota: A volte potresti trovare virgolette attorno ai campi Programma/Script e Inizia in (facoltativo). Assicurati di rimuovere queste virgolette.
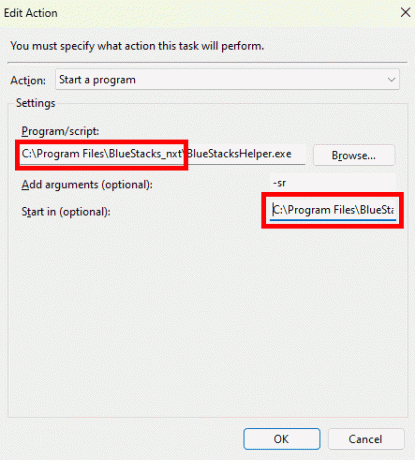
6. Clicca su OK salvare.
Consigliato: 41 migliori strumenti gratuiti per la gestione dei progetti
Ci auguriamo che la nostra guida ti abbia aiutato a risolvere errore 0x41303 nell'Utilità di pianificazione di Windows. Se avete domande o suggerimenti per noi, fatecelo sapere nella casella dei commenti qui sotto. Resta sintonizzato su TechCult per soluzioni ad altri problemi legati alla tecnologia.
Henry è uno scrittore tecnologico esperto con la passione di rendere accessibili ai lettori di tutti i giorni argomenti tecnologici complessi. Con oltre un decennio di esperienza nel settore tecnologico, Henry è diventato una fonte di informazioni affidabile per i suoi lettori.



