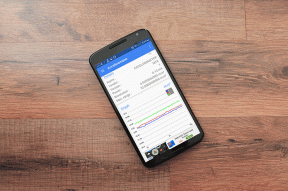Come confrontare due file in Notepad++
Varie / / October 03, 2023
Notepad++ è un editor di testo versatile e ricco di funzionalità che soddisfa le esigenze di programmatori, scrittori e chiunque si occupi di file di testo. Una caratteristica preziosa che offre è la possibilità di confrontare due file affiancati. Ma prima di discutere su come confrontare due file in Notepad++, comprendiamo il plug-in di confronto di Notepad e perché è così utile.

Il plug-in Confronta per Notepad++ è un'estensione essenziale che migliora la funzionalità dell'editor rendendo il confronto dei file un gioco da ragazzi. Questo plugin ti consente di evidenziare le disparità tra due file di testo: un codice, una parola o un file con dati o numeri.
Con questa comprensione, procediamo con l'articolo per imparare come utilizzare in modo efficace questo potente strumento per confrontare due file in Notepad++.
Nota: Supponiamo che tu abbia già installato Notepad++ sul tuo computer Windows. In caso contrario, vai al sito ufficiale di Notepad++ e scaricalo.
Scarica Blocco note++
Installa e configura il plug-in di confronto in Notepad++
Installare e configurare il plugin per confrontare due file di Blocco note in Notepad++ è semplice. Seguire le istruzioni riportate di seguito.
Passo 1: apri l'app Notepad++ sul tuo computer Windows.
Passo 2: Una volta avviato, vai su Plugin nella barra degli strumenti e scegli Amministrazione plugin dal menu a discesa.

Passaggio 3: nella finestra Amministrazione plugin, scorri o cerca il plugin Confronta in Disponibile.
Passaggio 4: seleziona la casella accanto al plug-in Confronta e fai clic sul pulsante Installa.
Nota: Puoi anche installare ComparePlus se lo desideri. La funzionalità è la stessa.
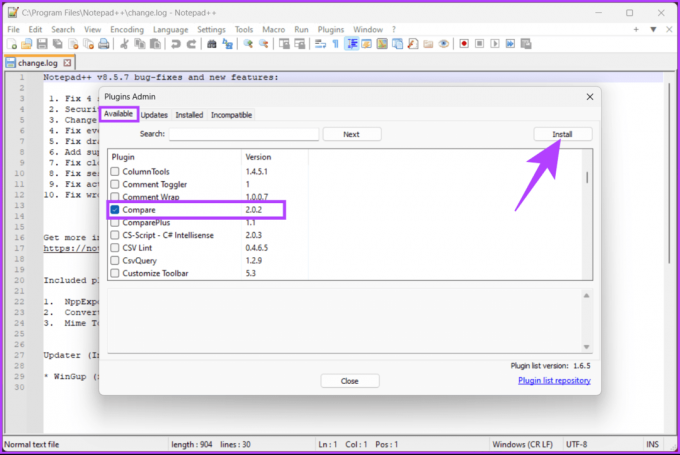
Passaggio 5: nel popup, Notepad++ ti chiede di riavviare l'app per scaricare e installare il plug-in. Fare clic su Sì.
Nella richiesta, seleziona Sì.

Non appena il plugin sarà installato, Notepad++ si riaprirà e potrai accedervi tramite il menu Plugin. Se desideri ricontrollare, continua con i passaggi seguenti.
Passaggio 6: seleziona Amministrazione plugin dal menu a discesa sotto il menu Plugin nella barra degli strumenti.

Passaggio 7: fare clic su Installato nella finestra Amministrazione plug-in per verificare se il plug-in Confronta è stato installato correttamente.
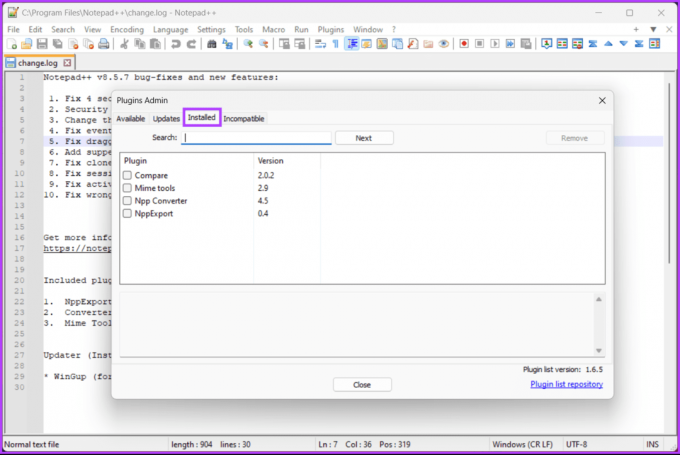
Questo è tutto. Il plugin è stato installato con successo. Ora non resta che usarlo. Passiamo al confronto di due file di Blocco note in Notepad++.
Leggi anche: Come risolvere il blocco note che non si apre su Windows 11
Come confrontare due file in Notepad++
Prima di iniziare con i passaggi per confrontare due file in Notepad++, è necessario comprendere il sistema di codifica dei colori e i simboli. Esistono tre tipi principali di differenze: righe aggiunte, righe eliminate e modifiche alle righe.
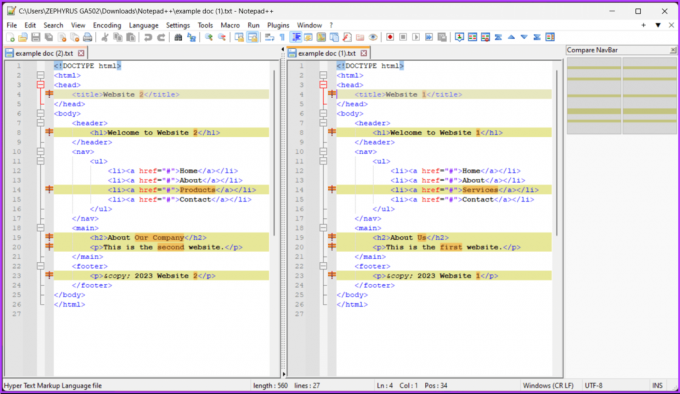
- Colore verde e simbolo + – Indica l'aggiunta di linee.
- Colore rosso e simbolo – – Indica la cancellazione delle righe.
- ≠ simbolo – Indica le modifiche all'interno delle righe e sono evidenziate in rosso o verde a seconda della loro eliminazione o aggiunta.
Puoi modificare tutte queste opzioni nelle impostazioni del plugin.
Con questa comprensione, iniziamo con i passaggi.
Passo 1: Innanzitutto, seleziona i due file che intendi confrontare in Notepad++ dalla finestra Esplora file, fai clic con il pulsante destro del mouse su di essi e scegli "Modifica con Notepad++".

Passo 2: dopo aver aperto entrambi i file, vai al menu Plugin, scegli Confronta dal menu a discesa e seleziona Confronta.
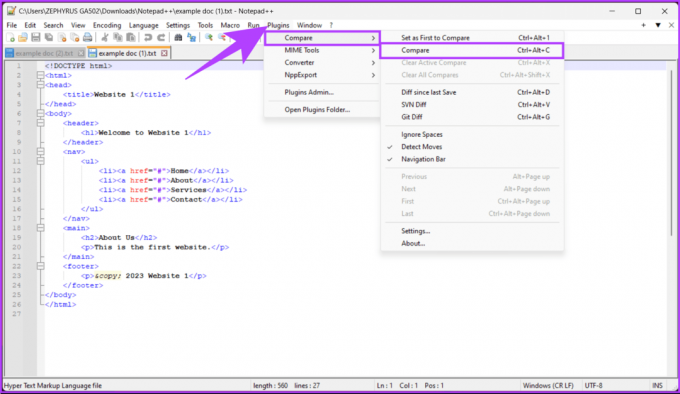
Passaggio 3: questo passaggio visualizza e confronta due file affiancati con le differenze evidenziate. È qui che puoi analizzare le differenze e modificarle.
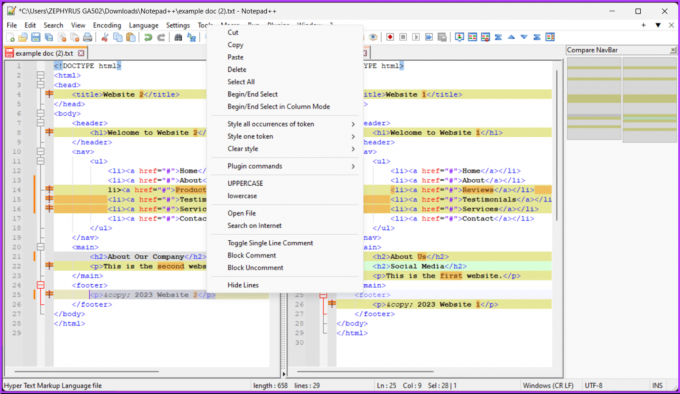
Ecco qua. Abbiamo analizzato e modificato i file selezionati per il confronto in base alle tue preferenze.
Puoi interrompere il confronto di due file o documenti del blocco note selezionando Plugin, quindi Confronta e "Cancella confronto attivo" per chiudere la finestra contenente il cursore lampeggiante e cancellare il confronto. Per cancellare tutti i documenti che sono stati confrontati in Notepad++, fai clic su "Cancella tutti i confronti".
Come creare differenze tra due file con Notepad++ (SVN Diff e Git Diff)
Se sei uno sviluppatore e desideri differenziare due file archiviati in un repository locale utilizzando Notepad++, segui i passaggi seguenti.
Nota: Il plugin Confronta supporta solo Git e SVN come sistemi di controllo delle versioni.
Passo 1: Innanzitutto, seleziona i file che intendi confrontare in Notepad++ dalla finestra Esplora file, fai clic con il pulsante destro del mouse su di essi e scegli "Modifica con Notepad++".

Passo 2: dopo aver aperto entrambi i file, vai al menu Plugin, scegli Confronta e seleziona Git Diff dal menu a discesa.
Nota: In alternativa, premi Ctrl + Alt + G per eseguire Git Diff.
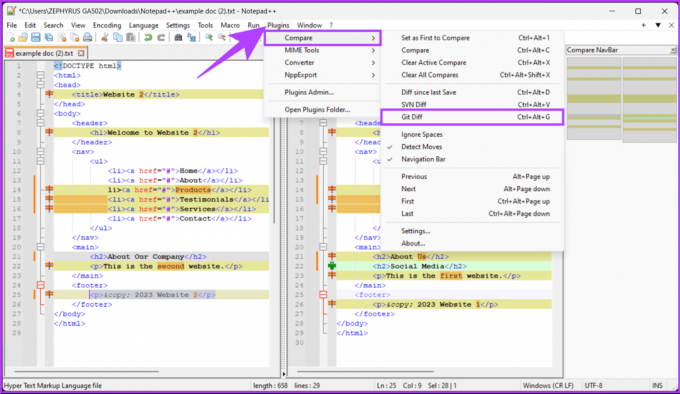
Ecco qua. Dovresti essere in grado di vedere in che modo il file corrente differisce da quello che hai nel repository Git. Se non vuoi Git Diff ma vuoi creare differenze tra due file SVN utilizzando Notepad++, continua con i passaggi.
Passaggio 3: poiché i file sono già aperti, vai al menu Plugin, scegli Confronta e seleziona SVN Diff dal menu a discesa.
Nota: puoi anche eseguire le differenze SVN premendo Control + Alt + V su Windows.

Ecco qua. Hai ottenuto il diff SVN per i file selezionati. Cosa succede se non desideri utilizzare alcun plug-in di confronto ma desideri comunque confrontare i documenti su Notepad++? Continua a leggere.
Leggi anche: Le migliori alternative al Blocco note di Windows
Come confrontare due file in Notepad++ senza plug-in
Se vuoi evitare il fastidio di installare il plug-in di confronto file di Notepad++, segui i passaggi seguenti per confrontare due file affiancati.
Passo 1: seleziona i file che intendi confrontare in Notepad++ dalla finestra Esplora file, fai clic con il pulsante destro del mouse su di essi e seleziona "Modifica con Notepad++".

Passo 2: Dopo aver aperto entrambi i file, fai clic con il pulsante destro del mouse su uno dei file e scegli Sposta documento dal menu a discesa.
Passaggio 3: Ora seleziona "Sposta in un'altra vista".

I file dovrebbero ora trovarsi uno accanto all'altro per confrontarli fianco a fianco. L'unico inconveniente di questo metodo manuale è che confrontare o scremare due file di grandi dimensioni è complicato.
Domande frequenti sul confronto di due file in Notepad++
Sì, puoi salvare il file confrontato come documento separato. Fare clic sulla scheda del file confrontato, fare clic con il pulsante destro del mouse e selezionare Salva con nome per salvarlo con un nome o una posizione diversa.
Notepad++ non ha una funzionalità integrata per unire le differenze. Tuttavia, puoi copiare e incollare manualmente le modifiche da un file a un altro per unirli.
Analizzare la differenza
Ora che sai come confrontare due file in Notepad++, puoi farlo senza sforzo, rendendo più efficienti attività come il controllo della versione, il debug, la modifica dei documenti e l'analisi dei dati. Potresti anche voler leggere informazioni su i migliori plugin di Notepad++ per scrittori e programmatori.
Ultimo aggiornamento il 27 settembre 2023
L'articolo di cui sopra può contenere link di affiliazione che aiutano a supportare Guiding Tech. Tuttavia, ciò non pregiudica la nostra integrità editoriale. Il contenuto rimane imparziale e autentico.