Come sfocare lo sfondo in Adobe Lightroom
Varie / / October 03, 2023
Apple ha aperto la strada alla modalità ritratto sui telefoni cellulari con il lancio dell'iPhone 7 Plus. Aggiunge una sfocatura dello sfondo per separare il soggetto principale dalla scena. È un trucco veloce per scattare fotografie dall'aspetto professionale mentre sei in movimento. Tuttavia, potresti avere vecchie foto o ricordi casuali in cui lo sfondo distrae i soggetti principali. Se usi Lightroom come immagine preferita e strumento di editing video, utilizza la guida di seguito per applicare una sfocatura dello sfondo.
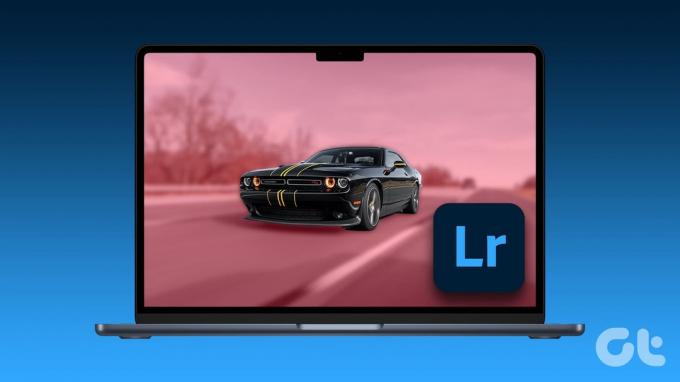
Gli ultimi strumenti AI di Adobe sono abbastanza intelligenti da rilevare automaticamente (mascherare) lo sfondo. Accelera il processo di modifica e lo rende molto più conveniente per i principianti. Trasformiamo le tue immagini noiose in immagini affascinanti.
Crea sfocatura dello sfondo in Lightroom
Adobe Lightroom non offre alcuna funzionalità diretta "Portrait Blue". Devi essere creativo e utilizzare la funzione Maschera per regolare lo sfondo in una foto.
Utilizzeremo l'app desktop Lightroom in bundle con il piano Fotografia di Adobe. È un servizio in abbonamento che offre Lightroom e Photoshop per $ 9,99 al mese. Alcune funzionalità possono variare se si utilizza il
Lightroom Classico. Detto questo, cominciamo.Crea nuova maschera
Il mascheramento è un ottimo modo per apportare modifiche a un'area specifica della foto. Puoi utilizzare una varietà di strumenti per definire e perfezionare l'area di modifica. Gli strumenti AI di Adobe effettuano rapidamente selezioni complesse.
Innanzitutto, devi creare una nuova maschera in Lightroom per separare il soggetto principale dallo sfondo. Adobe offriva uno strumento pennello e oggetto per svolgere il lavoro. Tuttavia, con gli ultimi progressi di Adobe, il software è in grado di rilevare automaticamente lo sfondo, il cielo e il soggetto. Puoi selezionare e apportare modifiche in pochissimo tempo. Esportiamo una foto in Lightroom e sfuochiamo lo sfondo.
Passo 1: Trova una foto nel Finder o in Esplora file e apri la stessa in Adobe Lightroom.

Passo 2: Fare clic sullo strumento Maschera dal lato destro.
Passaggio 3: Seleziona Sfondo e controlla la magia dell'intelligenza artificiale di Adobe in azione. Controlla la sovrapposizione dello sfondo rilevata.
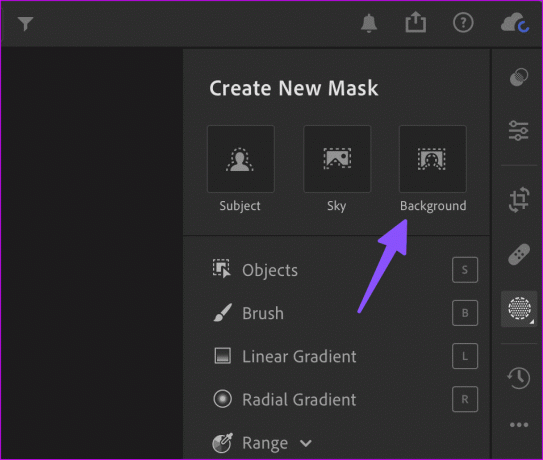
Come puoi vedere dall'esempio sopra, Adobe ha fatto un lavoro encomiabile con l'opzione per diversi oggetti, persone, ombre e altro. Se desideri includerlo in background, utilizza i passaggi seguenti.
Aggiungi o sottrai oggetti
La funzionalità di rilevamento automatico di Adobe a volte può essere una mancanza. Utilizza i passaggi seguenti se desideri aggiungere o sottrarre oggetti in una scena. Continuiamo con il nostro esempio.
Passo 1: Seleziona Aggiungi dallo stesso strumento Maschera.

Passo 2: Fare clic su Oggetti.

Passaggio 3: Puoi dipingere su un oggetto per selezionarlo o disegnare un riquadro attorno ad esso. Se usi uno strumento di pittura, puoi modificarne le dimensioni.
Passaggio 4: Scegli qualsiasi opzione in base al tipo di oggetto che desideri selezionare.
Modifica la scena di sfondo in Lightroom
Dopo che sei soddisfatto del risultato finale, modifica la scena di sfondo per applicare un effetto sfocato.
Passo 1: Rimani nello stesso menu Maschera ed espandi la scheda Dettagli.
Passo 2: Diminuire il cursore Nitidezza.
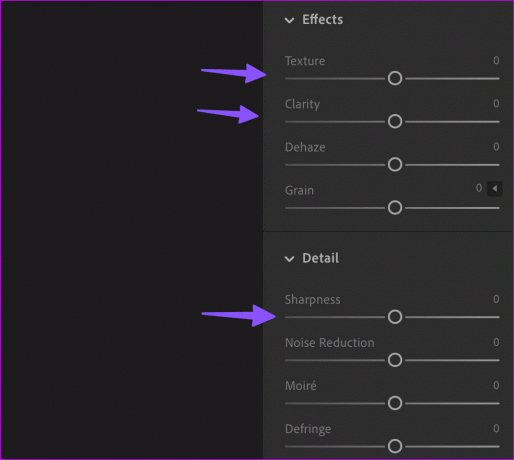
Passaggio 3: Espandi Effetti e riduci la texture e la chiarezza della maschera in base alle tue preferenze. Entrambe le opzioni ammorbidiscono la maschera di sfondo.
Passaggio 4: Puoi anche utilizzare il cursore Quantità in alto per applicare lo stesso effetto sfocato in modo aggressivo. Aumenta l'intensità e controlla l'anteprima dal vivo in azione.
Passaggio 5: Premi la scorciatoia da tastiera Control + E (Windows) o la scorciatoia da tastiera Command + E (macOS) per esportare la foto. Puoi modificare il tipo, le dimensioni e la qualità dell'immagine, includere i metadati della filigrana e fare clic su Esporta nell'angolo in alto a destra.

Puoi controllare i confronti prima e dopo ed essere tu stesso il giudice.


Sfocatura dello sfondo in Adobe Lightroom su iPad
Il mascheramento dello sfondo abilitato per l'intelligenza artificiale non è disponibile su Lightroom per iPad. È necessario selezionare il soggetto principale e invertirlo per applicare un effetto di sfocatura dello sfondo.
Passo 1: Avvia l'app Lightroom sul tuo iPad e importa qualsiasi foto.
Scarica Lightroom per iPad
Passo 2: Tocca lo strumento maschera dal lato destro.
Passaggio 3: Tocca + in basso e seleziona l'oggetto.

Passaggio 4: Seleziona il soggetto in basso e tocca "Inverti maschera 1". Lightroom inverte la maschera per evidenziare lo sfondo.

Passaggio 5: In Mascheratura, utilizza gli stessi dispositivi di scorrimento (Nitidezza, Trama e Chiarezza) per applicare una sfocatura dello sfondo.

Passaggio 6: Tocca Fine e premi l'icona Condividi in alto.

Passaggio 7: Seleziona Esporta e si apre il menu Condividi predefinito.

Passaggio 8: Salva la foto modificata sul tuo iPad.
Crea splendide foto in Lightroom
Puoi sempre utilizzare le app mobili di fotoritocco per sfocare lo sfondo. Tuttavia, l'intera esperienza è migliore sul desktop e niente batte un ampio elenco di opzioni di modifica delle immagini in Adobe Lightroom. Come valuti la tua esperienza con la sfocatura dello sfondo in Lightroom? Mostra la tua creatività nei commenti qui sotto.
Ultimo aggiornamento il 29 agosto 2023
L'articolo di cui sopra può contenere link di affiliazione che aiutano a supportare Guiding Tech. Tuttavia, ciò non pregiudica la nostra integrità editoriale. Il contenuto rimane imparziale e autentico.

Scritto da
Parth ha precedentemente lavorato presso EOTO.tech occupandosi di notizie tecnologiche. Attualmente lavora come freelance presso Guiding Tech e scrive di confronti di app, tutorial, suggerimenti e trucchi sul software e approfondisce le piattaforme iOS, Android, macOS e Windows.



