Scopri chi ha effettuato l'accesso al tuo computer Windows
Varie / / October 03, 2023
Ti chiedi quali account utente sono attualmente attivi sul tuo computer Windows? Che tu sia un professionista IT che gestisce una rete di computer o un utente curioso che vuole sapere chi lo è attualmente utilizzando un sistema condiviso, esistono diversi modi per vedere chi ha effettuato l'accesso a un computer remoto o a un computer Windows locale.
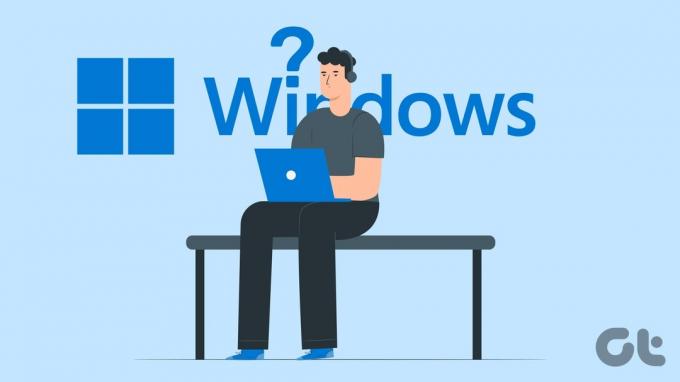
Puoi determinare chi è attualmente connesso al tuo computer utilizzando il menu Start, Task Manager o Prompt dei comandi. Questa guida ti guiderà attraverso ciascuno di questi metodi in dettaglio. Quindi, senza ulteriori indugi, andiamo subito al sodo.
1. Utilizza il menu Start
Il metodo più semplice e veloce per visualizzare tutti gli utenti attualmente connessi a Windows è tramite il menu Start. Quindi, cominciamo con quello.
Passo 1: Fare clic sull'icona Start o premere il tasto Windows per aprire il menu Start.
Passo 2: Clicca sulla tua immagine del profilo in basso. Dovresti vedere il tag Accesso effettuato sotto gli account utente attualmente attivi sul tuo computer.

Oltre a quanto sopra, il menu Start ti consente anche di uscire o passare da un account utente all'altro su Windows.
2. Utilizzare il Task Manager
Task Manager è un'utilità utile su Windows che ti consente di gestire le app di avvio, monitorare i processi di sistema e forzare la chiusura di app e programmi che non rispondono. Sapevi però che puoi utilizzarlo anche per visualizzare l'elenco degli utenti che hanno effettuato l'accesso su Windows? Ti mostreremo come.
Passo 1: Fare clic con il tasto destro sull'icona Start e selezionare Task Manager dall'elenco. In alternativa, puoi anche utilizzare la scorciatoia da tastiera Ctrl + Maiusc + Esc per aprire rapidamente Task Manager.

Passo 2: Nella finestra Task Manager, seleziona la scheda Utenti dalla barra laterale sinistra. Dovresti vedere tutti gli utenti che hanno effettuato l'accesso nella colonna Utenti nel riquadro di destra.
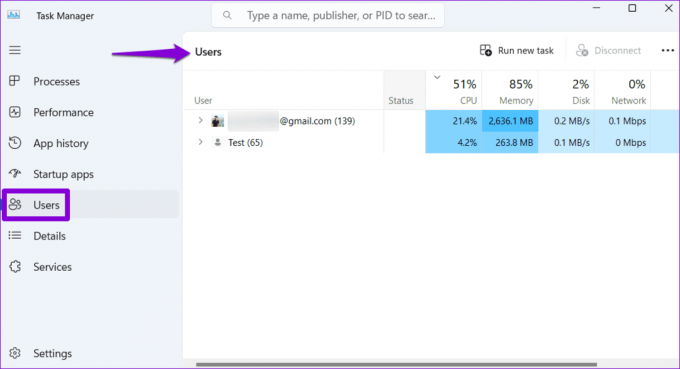
3. Utilizzare il comando Interroga utente
Non sei un fan della GUI? Nessun problema. Puoi anche utilizzare uno strumento da riga di comando come Prompt dei comandi o Windows PowerShell per vedere chi è attualmente connesso su un computer locale o remoto. Questo metodo mostra anche l'ora esatta in cui hanno effettuato l'accesso.
È importante notare che il comando query user non è disponibile su Windows Home. È disponibile solo nelle edizioni Windows Pro ed Enterprise. Se non sei sicuro, puoi scopri quale edizione è in esecuzione sul tuo PC utilizzando il comando winver. Se sul tuo PC è installato Windows Home, devi utilizzare uno degli altri metodi descritti in questa guida.
Per scoprire chi ha effettuato l'accesso al tuo computer utilizzando il comando query user, procedi nel seguente modo:
Passo 1: Premi il tasto Windows + S scorciatoia da tastiera per accedere al menu di ricerca. Tipo powershell nella casella di ricerca e seleziona il primo risultato visualizzato.

Passo 2: Nella console digitare interrogare l'utente e premi Invio per visualizzare tutti gli utenti che hanno effettuato l'accesso.
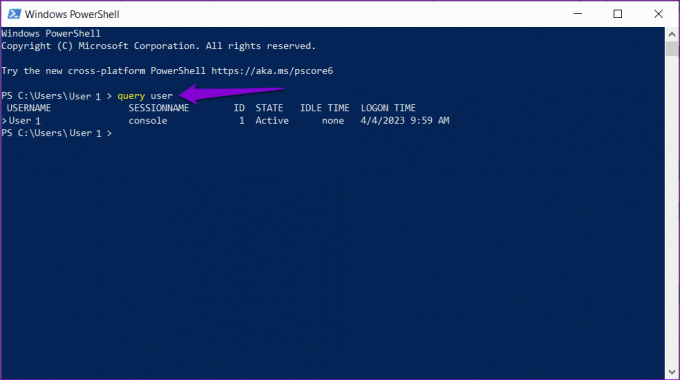
Se vuoi vedere chi ha effettuato l'accesso a un computer remoto, digita il seguente comando e premi Invio.
query user /server: computername
Assicurati di sostituire nomecomputer nel comando precedente con il file nome effettivo del computer stai interrogando. Puoi utilizzare gli stessi comandi menzionati sopra anche nel Prompt dei comandi.
4. Utilizzare l'utilità WMIC
Il comando di Strumentazione gestione Windows (WMIC) è un potente strumento che può aiutarti a gestire una varietà di funzionalità di Windows, inclusi gli account utente. Ecco come puoi utilizzare WMIC per determinare chi è attualmente connesso al tuo computer Windows.
Passo 1: Premi il tasto Windows + R per aprire la finestra di dialogo Esegui. Tipo cmq nella casella di testo e premere Invio.
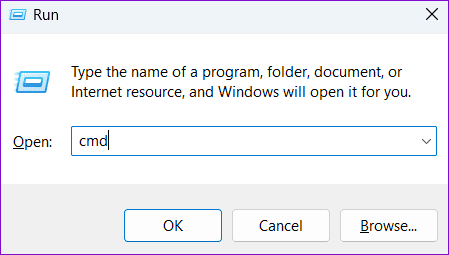
Passo 2: Digita il seguente comando nella console e premi Invio.
WMIC /NODE:"ComputerName" COMPUTERSYSTEM GET USERNAME
Sostituisci ComputerName con il nome effettivo del computer del sistema che stai interrogando. In alternativa è anche possibile sostituire NomeComputer con l'indirizzo IP del sistema.
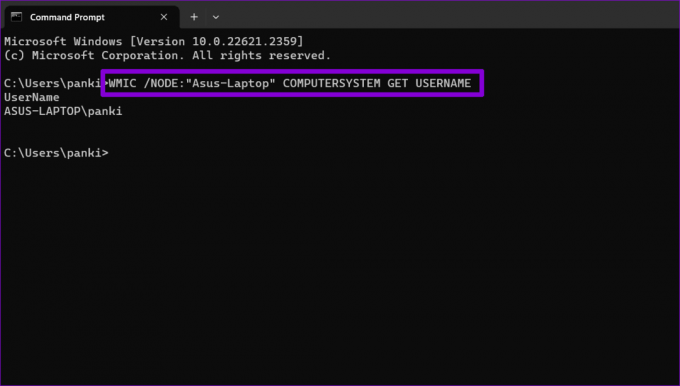
Passaggio 3: Una volta eseguito il comando precedente, dovresti vedere un elenco di utenti attivi nella colonna UserName.
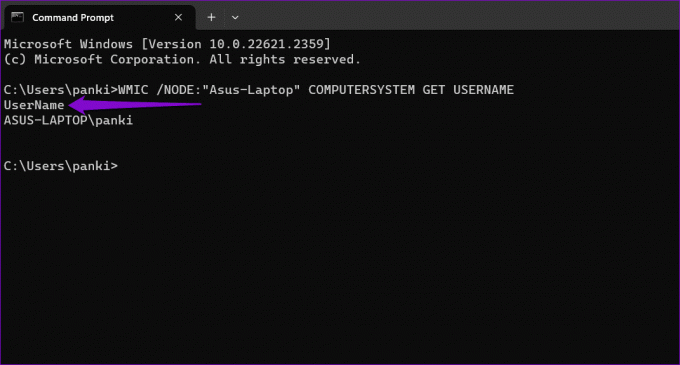
Oltre a quanto sopra, puoi utilizzare il prompt dei comandi per controllare l'elenco di tutti gli account utente su Windows.
Scopri chi ha effettuato l'accesso
Sapere come verificare quali account utente sono attualmente attivi sul tuo computer Windows può tornare utile quando risolvi problemi di accesso o mantieni la sicurezza del sistema. Puoi utilizzare uno qualsiasi dei metodi sopra indicati per scoprirlo in pochi semplici passaggi. Come sempre, fateci sapere quale metodo trovate più conveniente nei commenti qui sotto.
Ultimo aggiornamento il 04 ottobre 2023
L'articolo di cui sopra può contenere link di affiliazione che aiutano a supportare Guiding Tech. Tuttavia, ciò non pregiudica la nostra integrità editoriale. Il contenuto rimane imparziale e autentico.



