Perché il mio Chromebook continua a spegnersi
Varie / / October 05, 2023
I Chromebook sono alternative economiche ai MacBook e ai laptop Windows. Sebbene il sistema operativo Chrome di Google offra un'esperienza solida per la maggior parte del tempo, i problemi simili Chromebook non si connette alla rete Wi-Fi, Google Meet non funzionae lo spegnimento del dispositivo senza motivo può confonderti. Quest'ultimo è piuttosto irritante e potrebbe interrompere il flusso di lavoro. Ecco i modi migliori per risolvere il problema dello spegnimento del Chromebook senza preavviso.
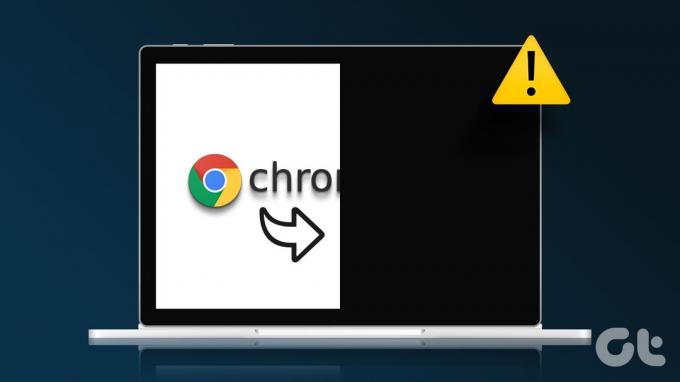
"Perché il mio Chromebook continua a spegnersi?" È una delle domande più frequenti degli utenti di Chrome OS. Prima che interrompa le ore di lavoro o di studio, utilizza i passaggi seguenti per impedire che il Chromebook si spenga in modo casuale.
1. Chromebook surriscaldato
Hai guardato senza sosta l'intera serie Netflix sul tuo Chromebook? Il tuo dispositivo a basso consumo potrebbe surriscaldarsi notevolmente a causa delle lunghe ore di utilizzo. Anche le temperature del Chromebook diventano eccessivamente elevate a causa dell'editing batch di immagini o video.
Il Chromebook potrebbe spegnersi automaticamente per evitare danni significativi ai componenti interni del laptop. Dovresti attendere un po' di tempo, lasciare che la temperatura del Chromebook scenda e provare a utilizzare nuovamente il dispositivo.
2. Ripristino hardware del Chromebook
Se il tuo Chromebook funziona male, potresti ripristinarlo a fondo. Ciò potrebbe eliminare i file dalla cartella Download. È uno dei modi migliori per risolvere i problemi comuni del Chromebook.
Passo 1: Premi l'icona dell'orologio nell'angolo in basso a destra e premi il pulsante di accensione per spegnere il Chromebook.
Passo 2: Tieni premuto il pulsante Aggiorna e premi il pulsante di accensione.
Passaggio 3: Tieni premuti entrambi i pulsanti finché il Chromebook non si avvia.
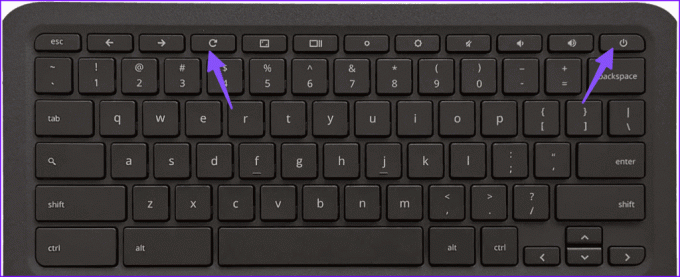
Rilascia entrambi i tasti quando vedi il logo Chrome.
3. Controlla la durata della batteria
Se la batteria del Chromebook è quasi scarica, potrebbe spegnersi in pochissimo tempo. Dovresti collegare il Chromebook a una fonte di alimentazione, attendere un po' e riprovare.
Quando colleghi un caricabatterie al Chromebook, controlla l'indicatore LED per confermare lo stato attivo.
4. Prova un altro alimentatore
Se l'alimentatore del Chromebook è danneggiato, non può caricarsi. Il tuo laptop potrebbe spegnersi in modo casuale a causa della mancanza di alimentazione. Prova un altro alimentatore per caricare il Chromebook.
5. Controlla lo stato della batteria e i conteggi dei cicli
La batteria del tuo Chromebook è in cattive condizioni? La batteria del Chromebook viene fornita con cicli di ricarica fissi. Lo stesso vale per le batterie di tutti i tuoi dispositivi intelligenti. Con il passare del tempo, la salute della batteria diminuisce gradualmente. Puoi controllare lo stato della batteria del Chromebook e il conteggio dei cicli seguendo i passaggi seguenti.
Passo 1: Fai clic sull'area di notifica sul Chromebook e apri Impostazioni.
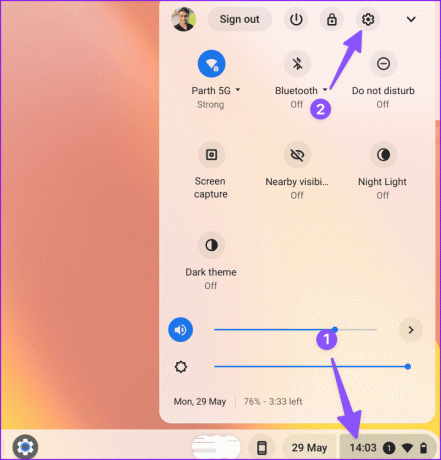
Passo 2: Seleziona "Informazioni su Chrome OS" dalla barra laterale e apri il menu Diagnostica.
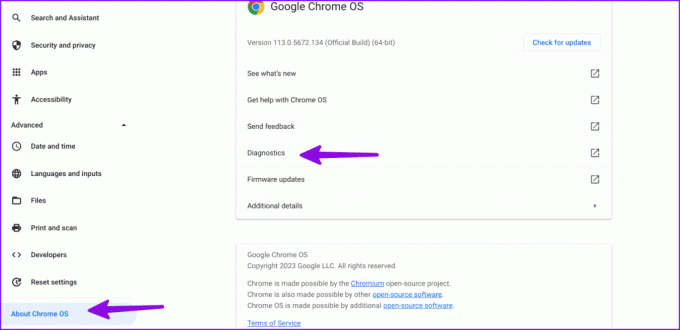
Passaggio 3: Seleziona Sistema e controlla il menu Batteria.
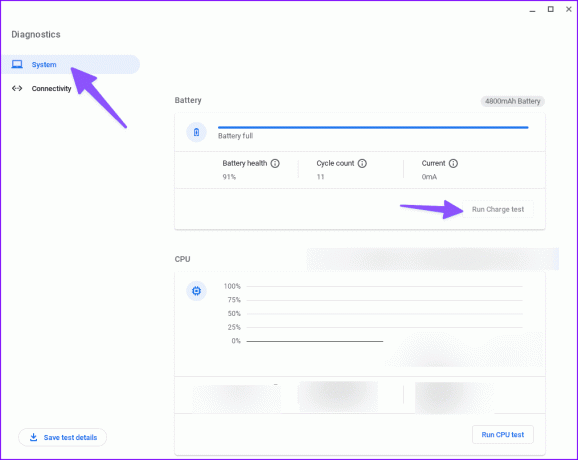
Puoi controllare lo stato della batteria e il conteggio dei cicli e persino eseguire il test di carica. Se lo stato della batteria è inferiore al 60% o il conteggio dei cicli è vicino a 1000, è ora di sostituire la batteria del Chromebook.
6. Controlla le temperature della CPU
Se la temperatura della CPU del Chromebook è elevata, il dispositivo potrebbe spegnersi senza il tuo consenso. È possibile controllare le temperature della CPU utilizzando i passaggi seguenti.
Passo 1: Apri il menu Diagnostica nelle Impostazioni di Chrome OS (controlla i passaggi precedenti).
Passo 2: Fai clic su Sistema nella barra laterale di sinistra e controlla l'utilizzo e la temperatura della CPU.
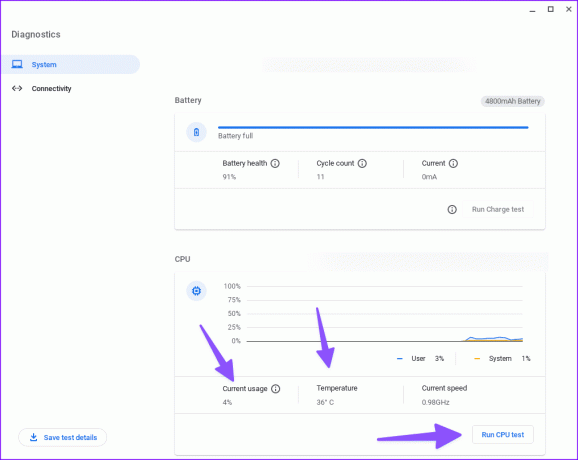
Supponiamo che l'utilizzo e le temperature della CPU siano elevati; chiudi le app non necessarie e riprova. Puoi anche spegnere il Chromebook e utilizzarlo dopo un po' di tempo.
Puoi anche eseguire il test della CPU dallo stesso menu e assicurarti che funzioni correttamente.
7. Controlla la RAM del tuo Chromebook
La memoria del tuo Chromebook è esaurita? Potrebbe spegnersi dal nulla. Dovresti controllare l'utilizzo della RAM sul tuo dispositivo.
Passo 1: Vai al menu Diagnostica nelle Impostazioni di Chrome OS (controlla i passaggi precedenti).
Passo 2: Seleziona Sistema dalla barra laterale sinistra e controlla l'utilizzo della memoria.
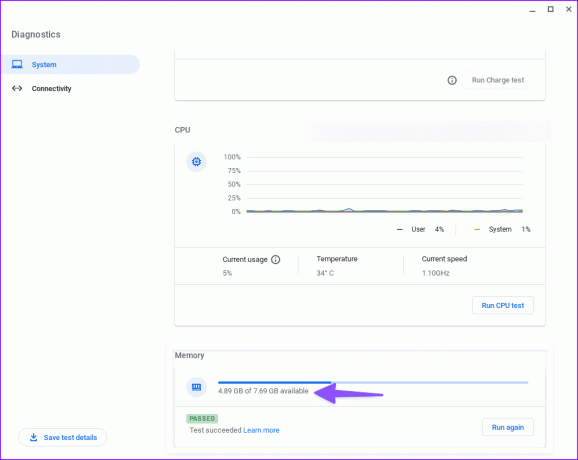
8. Disinstallare le app irrilevanti
Una delle app Chromebook corrotte o difettose potrebbe essere il principale colpevole qui. Dovresti disinstallare le app irrilevanti dal tuo Chromebook.
Passo 1: Vai alle impostazioni di Chrome OS (fai riferimento ai passaggi precedenti).
Passo 2: Seleziona App e trova un'app sconosciuta.
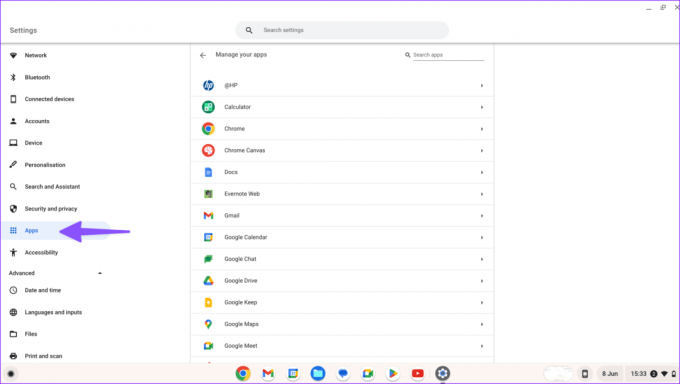
Passaggio 3: Seleziona un'app e premi Disinstalla.
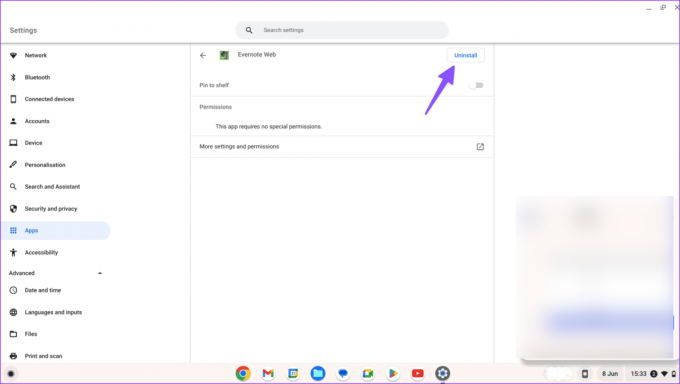
Ripeti lo stesso per tutte le app non necessarie e inizia a utilizzare il tuo Chromebook.
9. Aggiorna il sistema operativo Chrome
Google rilascia spesso build di Chrome OS per aggiungere nuove funzionalità e correzioni di bug.
Passo 1: Vai alle Impostazioni di Chrome OS (controlla i passaggi sopra).
Passo 2: Seleziona Informazioni su Chrome OS e verifica la presenza di aggiornamenti.
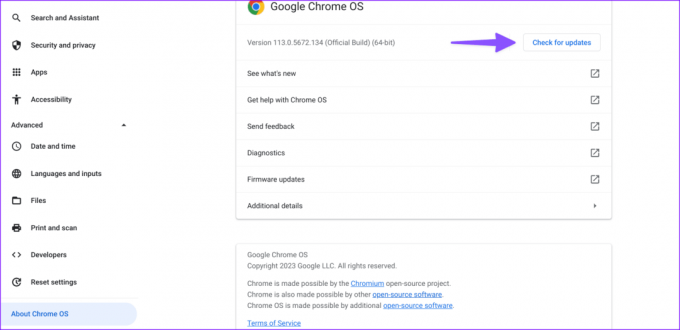
Scarica e installa l'ultimo aggiornamento di sistema.
10. Powerwash Chromebook
Quando nessuno dei trucchi funziona, ripristina il Chromebook e ricomincia da zero.
Passo 1: Vai alle Impostazioni del sistema operativo Chrome (fai riferimento ai passaggi precedenti).
Passo 2: Seleziona Ripristina impostazioni e premi Ripristina.
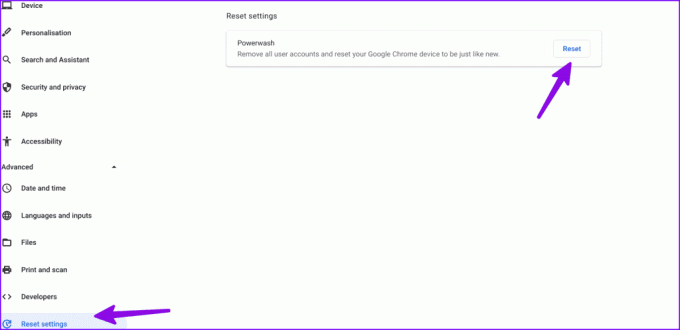
Segui le istruzioni visualizzate sullo schermo e configura nuovamente il Chromebook.
Correggi le irregolarità del Chromebook
Il Chromebook continua a spegnersi non è mai una situazione ideale. Prima di passare a un altro dispositivo per portare a termine il lavoro, utilizza i trucchi sopra riportati per risolvere il problema. Se il tuo dispositivo è in garanzia, contatta il produttore e richiedi una sostituzione.
Sei riuscito a risolvere il problema? Facci sapere il trucco che ha funzionato per te nei commenti qui sotto.
Ultimo aggiornamento il 30 agosto 2023
L'articolo di cui sopra può contenere link di affiliazione che aiutano a supportare Guiding Tech. Tuttavia, ciò non pregiudica la nostra integrità editoriale. Il contenuto rimane imparziale e autentico.

Scritto da
Parth ha precedentemente lavorato presso EOTO.tech occupandosi di notizie tecnologiche. Attualmente lavora come freelance presso Guiding Tech e scrive di confronti di app, tutorial, suggerimenti e trucchi sul software e approfondisce le piattaforme iOS, Android, macOS e Windows.



