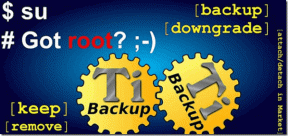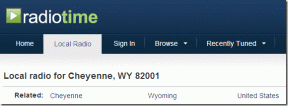3 modi migliori per evidenziare e rimuovere i duplicati in Fogli Google
Varie / / October 05, 2023
Essendo una delle più popolari applicazioni per fogli di calcolo, puoi utilizzare Fogli Google per varie attività, dall'immissione dei dati all'analisi dei dati. Puoi anche avvalerti dell'aiuto di Fogli Google per la pulizia dei dati. Un esempio è quando disponi di duplicati di un set di dati, puoi utilizzare le funzioni di pulizia dei dati di Google Sheet per pulire il set di dati.
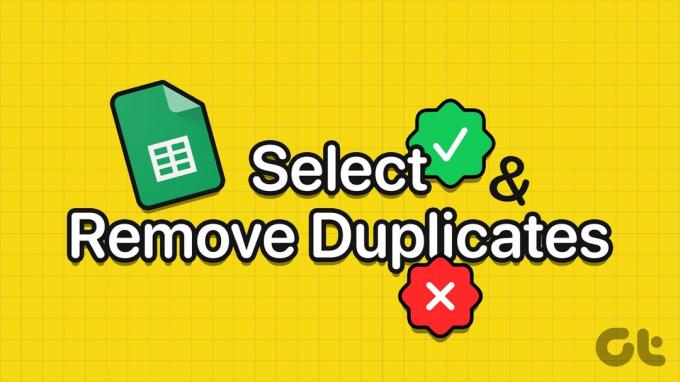
Fogli Google ha diverse funzioni per identificare i duplicati o eliminare i duplicati. Puoi utilizzarne uno qualsiasi a seconda delle tue preferenze. Ecco i diversi modi in cui puoi evidenziare e rimuovere i duplicati dai tuoi Fogli Google:
Come evidenziare i duplicati in Fogli Google utilizzando la formattazione condizionale
Se desideri identificare solo i duplicati dei dati nel tuo foglio di lavoro, la formattazione condizionale in Fogli Google è l'opzione migliore. La maggior parte delle altre funzioni di pulizia dei dati in Fogli Google rimuovono direttamente i duplicati senza lasciare la possibilità di rimozione all'utente. Ecco come puoi evidenziare i duplicati in Fogli Google con la formattazione condizionale.
Passo 1: Apri Fogli Google sul tuo browser web preferito.
Apri Fogli Google
Passo 2: Crea un nuovo foglio di calcolo e inserisci il set di dati o apri il foglio di calcolo esistente con il set di dati.
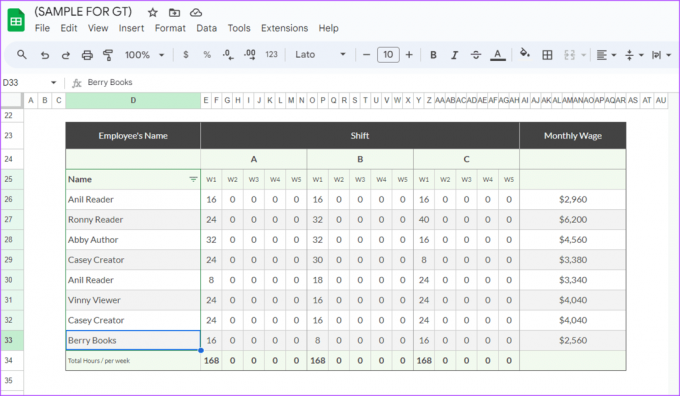
Passaggio 3: Seleziona il set di dati da cui desideri evidenziare i duplicati.

Passaggio 4: Sulla barra multifunzione fare clic sulla scheda Formato.

Passaggio 5: Fare clic sull'opzione Formattazione condizionale per avviare un pannello laterale.
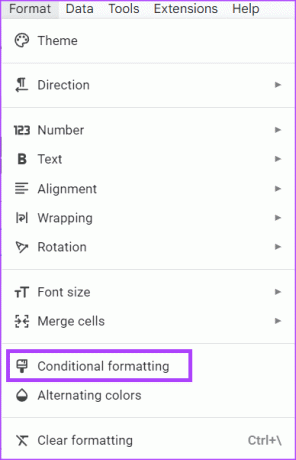
Passaggio 6: Nel pannello laterale, fai clic sul menu a discesa "Formatta celle se".

Passaggio 7: Seleziona "La formula personalizzata è".

Passaggio 8: Inserisci la seguente formula nel campo Valore o formula:
=COUNTIF(intervallo, criterio)>1

Dove Intervallo si riferisce al set di dati in cui desideri che Fogli esegua la ricerca e Criterio è il modello o il test da applicare al set di dati. La tua formula dovrebbe essere simile alla seguente:
=CONTA.SE(D26:D33,D26)>1
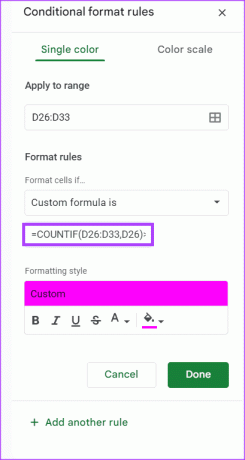
Passaggio 9: Nel campo Stile di formattazione, seleziona il tuo formato preferito.
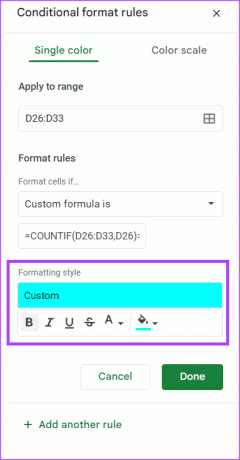
Passaggio 10: Fare clic su Fine per salvare le modifiche.
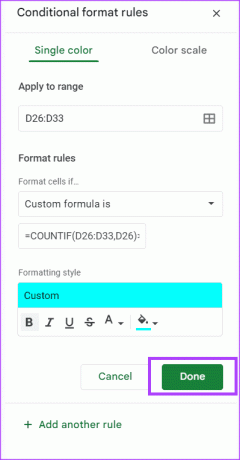
Ora dovresti vedere i duplicati nel tuo set di dati evidenziati e rimuoverli.
Controlla i duplicati in Fogli Google utilizzando UNIQUE
Un altro modo per verificare la presenza di duplicati in Fogli Google è utilizzare la formula UNICA. La formula UNICA non evidenzia i duplicati nel tuo foglio di calcolo, ma identificherà i set di dati distinti nel tuo foglio di calcolo e li riprodurrà. Ecco come funziona:
Passo 1: Apri Fogli Google sul tuo browser web preferito.
Passo 2: Crea un nuovo foglio di calcolo e inserisci il set di dati o apri il foglio di calcolo esistente con il set di dati.
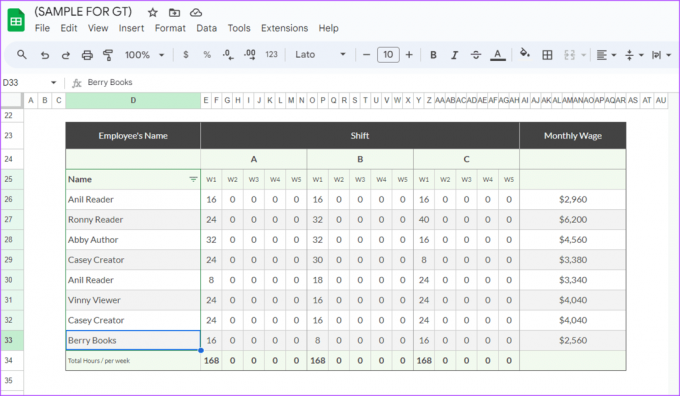
Passaggio 3: Seleziona una cella vuota nel foglio di calcolo e digita:
=UNICO
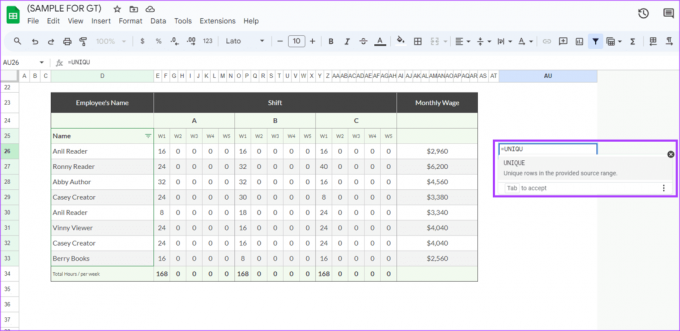
Passaggio 4: Trascina sulle celle o inserisci l'intervallo di celle per il quale desideri verificare i dati univoci. Dovresti avere qualcosa come di seguito:
=UNICO(D26:D33)

Passaggio 5: Premi Invio e la formula dovrebbe restituire i dati univoci nel tuo set di dati.

Questo metodo è preferibile quando si ha a che fare con un set di dati più piccolo.
Quando lavori con un set di dati di grandi dimensioni, puoi utilizzare lo strumento Rimuovi duplicati in Fogli Google per eliminare i duplicati. Ecco come farlo.
Passo 1: Apri Fogli Google sul tuo browser web preferito.
Passo 2: Crea un nuovo foglio di calcolo e inserisci il set di dati o apri il foglio di calcolo esistente con il set di dati.
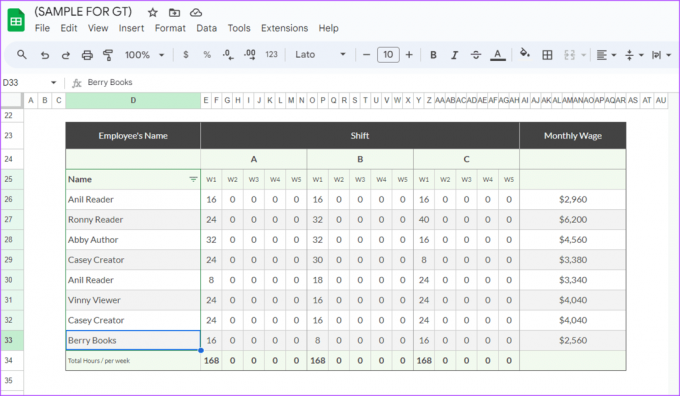
Passaggio 3: Seleziona il set di dati da cui desideri rimuovere i duplicati.

Passaggio 4: Sulla barra multifunzione fare clic sulla scheda Dati.

Passaggio 5: Fare clic sull'opzione Pulizia dati.
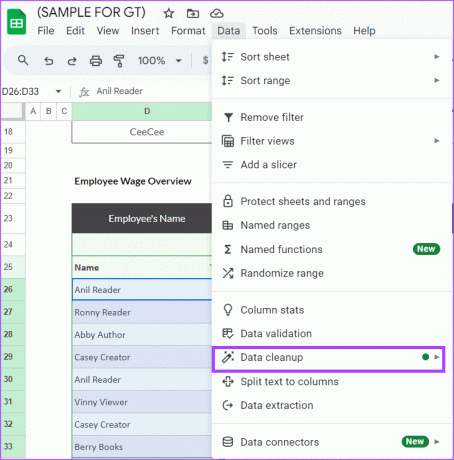
Passaggio 6: Seleziona Rimuovi duplicati. Verrà avviata la finestra di dialogo Rimuovi duplicati.
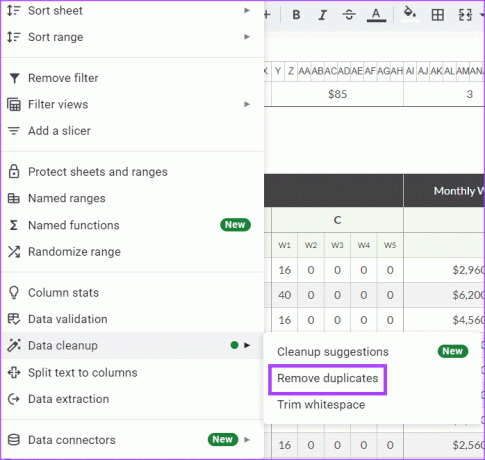
Passaggio 7: Seleziona quali colonne includere e se i dati hanno o meno intestazioni.

Passaggio 8: Fai clic su Rimuovi duplicati.
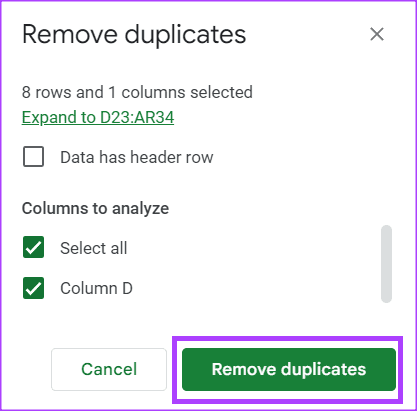
Fogli Google rimuoverà i duplicati e fornirà un riepilogo di ciò che è stato rimosso.
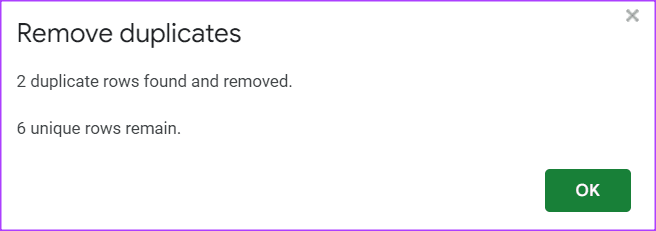
Conversione di fogli di calcolo Microsoft Excel in Fogli Google
Se devi collaborare su un foglio di calcolo con altri utenti all'interno della tua organizzazione, puoi condividere con loro un collegamento dal tuo OneDrive in modo che possano accedervi. Tuttavia, se devi collaborare con utenti esterni alla tua organizzazione e senza un account Office, puoi utilizzare Fogli Google. Puoi cConverti il tuo foglio di calcolo Excel in Fogli Google e viceversa.
Ultimo aggiornamento il 03 ottobre 2023
L'articolo di cui sopra può contenere link di affiliazione che aiutano a supportare Guiding Tech. Tuttavia, ciò non pregiudica la nostra integrità editoriale. Il contenuto rimane imparziale e autentico.