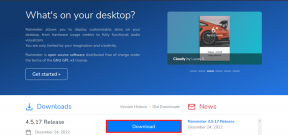Come ripristinare le impostazioni di rete su Windows 11
Varie / / October 05, 2023
Se riscontri problemi con Wi-Fi, Bluetooth, VPN e altri problemi relativi alla rete sul tuo sistema, ripristinare le impostazioni di rete su Windows 11 è il modo migliore per risolverlo. Ciò aiuta a correggere eventuali problemi o impostazioni errate. Questo articolo mostra come ripristinare facilmente le impostazioni di rete.
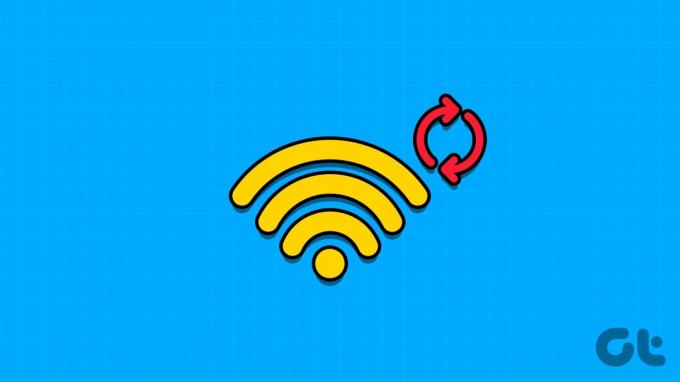
Quando esegui un ripristino della rete Windows, verranno cancellate tutte le informazioni salvate relative alla rete e preferenze, come reti Wi-Fi, profili VPN, dispositivi Bluetooth connessi e firewall personalizzato regole. Se sei d'accordo, procedi con i passaggi seguenti.
Mancia: Puoi anche consultare la nostra spiegazione risolvere i problemi di connessione di rete in Windows prima di ripristinare le impostazioni.
1. Come ripristinare le impostazioni di rete in Windows utilizzando le impostazioni
Il modo più comune per ripristinare il file scheda di rete è utilizzando le Impostazioni sul tuo sistema Windows. Ecco i passaggi da seguire:
Passo 1: Apri Impostazioni e seleziona Rete e Internet.
Passo 2: Scegli "Impostazioni di rete avanzate".
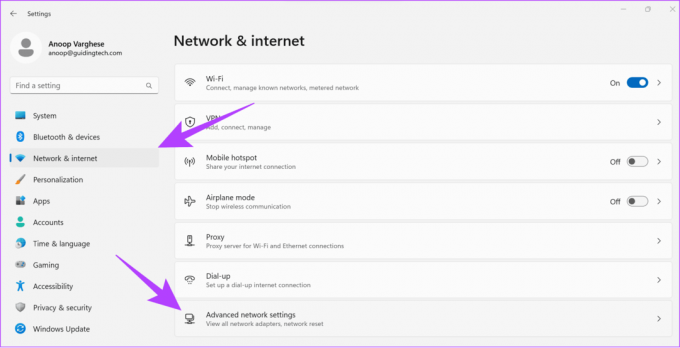
Passaggio 3: Seleziona Ripristino della rete.

Passaggio 4: Fare clic su Ripristina ora.

Passaggio 5: Selezionare Sì per confermare.
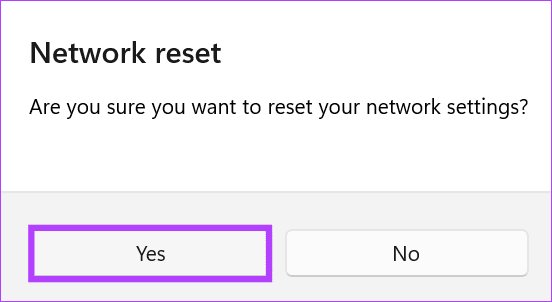
Ora avrà luogo il processo di ripristino e, una volta terminato, riavvierà il computer.
Leggi anche: Come dimenticare una rete su Windows
2. Ripristina le impostazioni di rete di Windows utilizzando il prompt dei comandi
Il prompt dei comandi è uno strumento da riga di comando che consente di eseguire varie operazioni su Windows tramite comandi. Indubbiamente, puoi anche usarlo per ripristinare le impostazioni di rete su Windows 11. Ecco come:
Passo 1: Apri Start e cerca Terminale.
Passo 2: Fare clic con il tasto destro e selezionare "Esegui come amministratore"
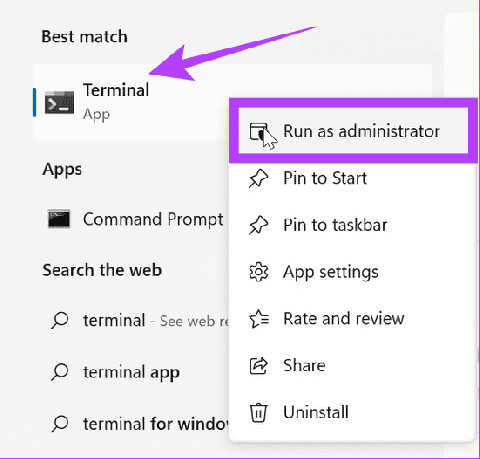
Passaggio 3: Digita o incolla il comando seguente e premi Invio.
netcfg -d
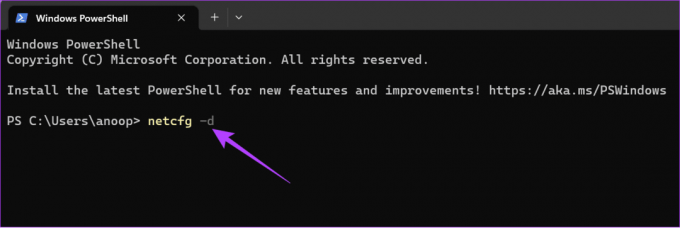
Passaggio 4: Attendi il completamento del processo e, una volta terminato, riavvia il sistema.
Leggi anche: 11 semplici modi per riavviare Windows con o senza tastiera
Cosa fa un ripristino della rete su Windows 11
Come suggerisce il nome, il ripristino della rete su Windows 11 ripristina tutte le impostazioni e i componenti relativi alla rete alle configurazioni predefinite. Il ripristino della rete influisce su vari aspetti delle impostazioni, tra cui:
- Adattatori di rete: rimuove e reinstalla tutti gli adattatori di rete, inclusi gli adattatori Ethernet e wireless (Wi-Fi).
- Impostazioni di rete: tutte le impostazioni relative alla rete, come le configurazioni dell'indirizzo IP, Impostazioni DNSe i profili di rete verranno ripristinati ai valori predefiniti.
- Firewall e politiche di sicurezza: anche eventuali impostazioni personalizzate del firewall o dei criteri di sicurezza verranno ripristinate alle impostazioni predefinite.
- Configurazioni VPN e proxy: tutte le configurazioni VPN e proxy verranno ripristinate ai valori predefiniti.

- Dispositivi Bluetooth: è necessario ricollegare i dispositivi Bluetooth poiché verranno rimossi.
- Unità e stampanti condivise in rete: eventuali unità, stampanti o dispositivi condivisi in rete precedentemente configurati devono essere riconfigurati.
- Reti Wi-Fi: tutti i profili di rete Wi-Fi salvati verranno eliminati. È necessario riconnettersi alle reti Wi-Fi e inserire nuovamente le password.
Leggi anche: Come visualizzare le password Wi-Fi salvate su Windows
Tuttavia, un ripristino della rete non influisce sui file, sui documenti o sulle applicazioni salvati nel sistema. È necessario riconfigurare tutte le impostazioni relative alla rete.
Suggerimenti per prevenire problemi di rete in Windows
Anche dopo un ripristino della rete, se riscontri ancora problemi con la rete, ecco alcune cose che puoi fare:
- Riavvia il tuo computer: riavviare occasionalmente il sistema può aiutarti a eliminare i file temporanei associati agli errori di rete.
- Controlla le connessioni hardware: Se usi Ethernet, assicurati che i cavi siano collegati saldamente. Per i dispositivi Bluetooth, assicurati che funzionino correttamente collegandosi ad altri dispositivi.
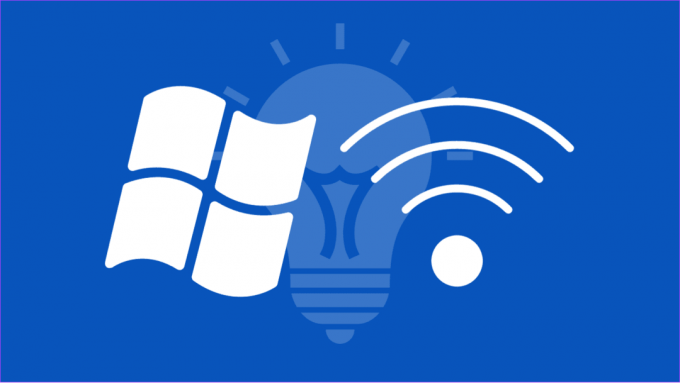
- Riavvia il modem e il router: È meglio scollegare occasionalmente il modem e il router per garantire una connessione Internet stabile. Basta scollegarli per circa 30 secondi e ricollegarli.
- Controlla se il servizio è inattivo: A volte, il problema può essere correlato al servizio a cui accedi. Puoi utilizzare siti Web come Downdetector per vedere se il servizio online è inattivo.
Come eseguire lo strumento di risoluzione dei problemi di rete
Oltre ai suggerimenti di cui sopra, puoi eseguire lo strumento di risoluzione dei problemi di rete per verificare e risolvere eventuali problemi. Ecco i passaggi:
Passo 1: Apri Impostazioni e scegli Sistema.
Passo 2: Scegli Risoluzione dei problemi.

Passaggio 3: Seleziona Altri strumenti per la risoluzione dei problemi.

Passaggio 4: Premi Esegui accanto a "Rete e Internet".
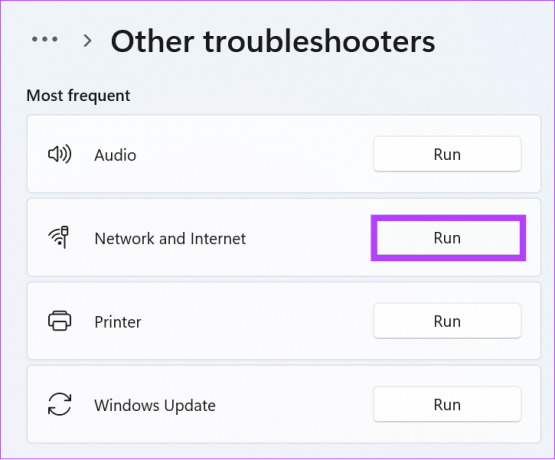
Se vengono rilevati problemi, riceverai una notifica, insieme ai passaggi necessari per risolverli.
Goditi connessioni senza interruzioni
Al giorno d'oggi, l'importanza di una connessione di rete affidabile è elevata. Pertanto, puoi ripristinare le impostazioni di rete su Windows 11 per risolvere eventuali problemi di rete. Ci auguriamo che questa guida ti abbia aiutato a ripristinare le impostazioni di rete di Windows.
Ultimo aggiornamento il 28 settembre 2023
L'articolo di cui sopra può contenere link di affiliazione che aiutano a supportare Guiding Tech. Tuttavia, ciò non pregiudica la nostra integrità editoriale. Il contenuto rimane imparziale e autentico.

Scritto da
Anoop è uno scrittore di contenuti con oltre 3 anni di esperienza. In GT si occupa di Android, Windows e anche dell'ecosistema Apple. I suoi lavori sono apparsi su numerose pubblicazioni tra cui iGeeksBlog, TechPP e 91 mobiles. Quando non scrive, può essere visto su Twitter, dove condivide gli ultimi aggiornamenti su tecnologia, scienza e molto altro.