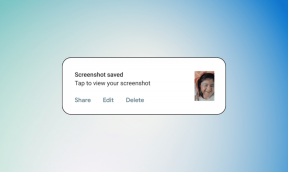9 correzioni per le reti Wi-Fi di Windows 11 che non vengono visualizzate
Varie / / October 05, 2023
Se i laptop sono una necessità, il Wi-Fi è una necessità. Questo perché il tuo laptop perderà la sua funzionalità più importante, Internet, senza una connessione Wi-Fi attiva. Tuttavia, cosa succede quando provi a connetterti a Internet ma Windows non mostra alcuna opzione di rete? Esiste un modo per correggere la mancata visualizzazione delle reti Wi-Fi di Windows 11? Scopriamolo.
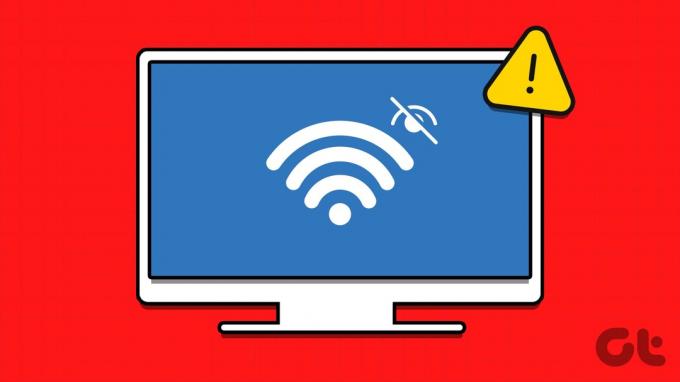
Prima di iniziare a risolvere il problema, assicurati che L'opzione Wi-Fi è abilitata. Inoltre, assicurati che il tuo laptop si trovi nel raggio di portata del router a cui stai tentando di connetterti. Se il problema persiste, utilizza questi 9 modi per risolvere il problema sopra menzionato su Windows 11.
1. Riavvia Windows e il router
Quando si risolve un problema di Windows, è sempre consigliabile riavviare prima il dispositivo. In questo caso, puoi riavviare il dispositivo Windows e il router Wi-Fi. In questo modo, se il problema relativo alla mancata visualizzazione delle reti Wi-Fi è dovuto a un problema temporaneo, questo dovrebbe risolverlo. Ecco come farlo su un dispositivo Windows.
Passo 1: Vai alla barra delle applicazioni e fai clic su Start.
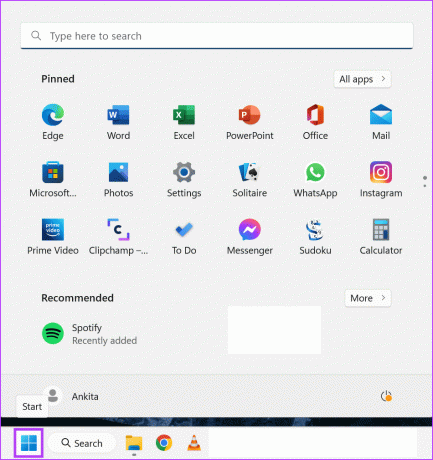
Passo 2: Qui, fai clic sul pulsante di accensione.
Passaggio 3: Fare clic su Riavvia.
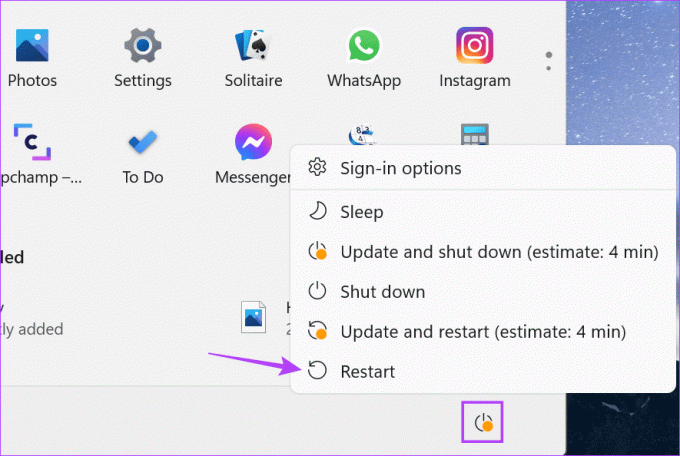
Contemporaneamente, premi a lungo il pulsante di accensione sul router oppure scollega e ricollega il cavo di alimentazione. Una volta riavviati il router Wi-Fi e il dispositivo Windows 11, apri le opzioni Wi-Fi e verifica se il problema è stato risolto. In caso contrario, inizia con la correzione menzionata di seguito.
2. Dimentica e riconnetti la rete
Se hai riscontrato problemi con Windows 11 che non rileva una specifica rete Wi-Fi precedentemente connessa, prova a dimenticarla e a riconnetterti ad essa. Ciò può anche rimuovere qualsiasi rete che in precedenza avrebbe potuto essere conosciuta con un nome diverso. Segui i passaggi seguenti per farlo.
Passo 1: Apri Impostazioni utilizzando il tasto Windows + I.
Passo 2: Quindi, fai clic su “Rete e Internet”.
Passaggio 3: Qui, fai clic su Wi-Fi.
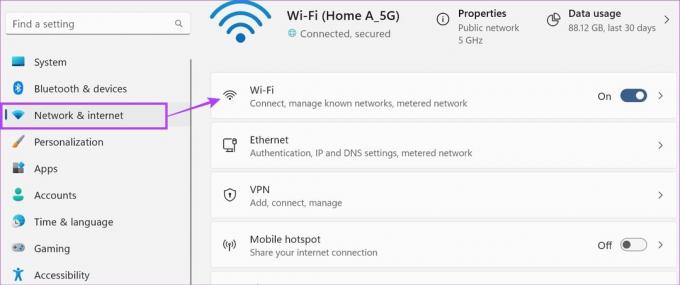
Passaggio 4: Scorri verso il basso e fai clic su "Gestisci reti conosciute".
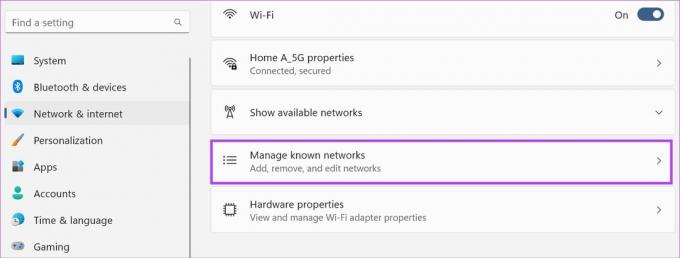
Passaggio 5: Scorri l'elenco e fai clic su Dimentica davanti alle reti pertinenti.

Passaggio 6: Quindi, torna alla pagina Wi-Fi e fai clic su "Mostra reti disponibili".
Passaggio 7: Una volta che l'elenco si espande, vai alla rete pertinente e fai clic su di essa. Quindi, fare clic su Connetti.
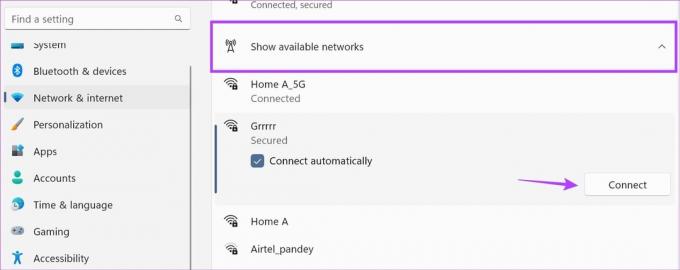
Passaggio 8: Immettere la password Wi-Fi e fare clic su Avanti.
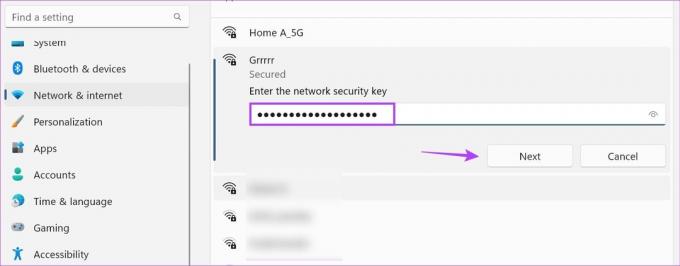
Il tuo dispositivo Windows 11 dovrebbe ora connettersi alla rete Wi-Fi selezionata.
3. Controlla se l'adattatore Wi-Fi è abilitato
Per rilevare le reti Wi-Fi, l'adattatore Wi-Fi del tuo dispositivo Windows 11 deve essere abilitato. Per verificarlo, apri il Pannello di controllo e utilizza l'opzione "Centro connessioni di rete e condivisione". Ecco come farlo.
Passo 1: Vai su Cerca e digita Pannello di controllo. Quindi, apri il Pannello di controllo dai risultati della ricerca.

Passo 2: Qui, fai clic su “Rete e Internet”.
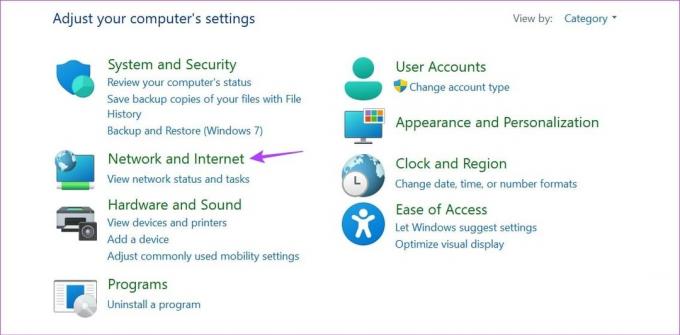
Passaggio 3: Quindi, fai clic su "Centro connessioni di rete e condivisione".
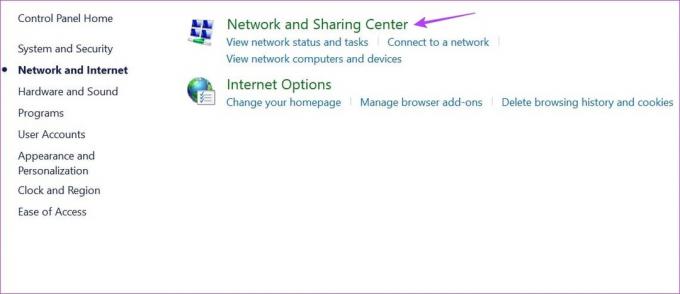
Passaggio 4: Dalle opzioni laterali, fai clic su "Modifica impostazioni adattatore".

Passaggio 5: Fai clic con il pulsante destro del mouse sull'adattatore Wi-Fi e, se disponibile, fai clic su Abilita.
Nota: Se vedi l'opzione Disabilita quando fai clic con il pulsante destro del mouse sull'adattatore Wi-Fi, è già abilitato. In tal caso, continuare con il metodo seguente.

4. Esegui lo strumento di risoluzione dei problemi di rete
In grado di eseguire la scansione e la diagnosi automatica dei problemi, puoi utilizzare lo strumento di risoluzione dei problemi di Windows per correggere eventuali errori relativi alla rete sul tuo dispositivo. Una volta eseguito, lo strumento di risoluzione dei problemi eseguirà la scansione del tuo dispositivo per eventuali modifiche o errori e suggerirà modi per risolverlo. Segui i passaggi seguenti per farlo.
Passo 1: Apri Impostazioni utilizzando il tasto Windows + I.
Passo 2: Dalla barra laterale del menu, fare clic su Sistema.
Passaggio 3: Qui, fai clic su Risoluzione dei problemi.
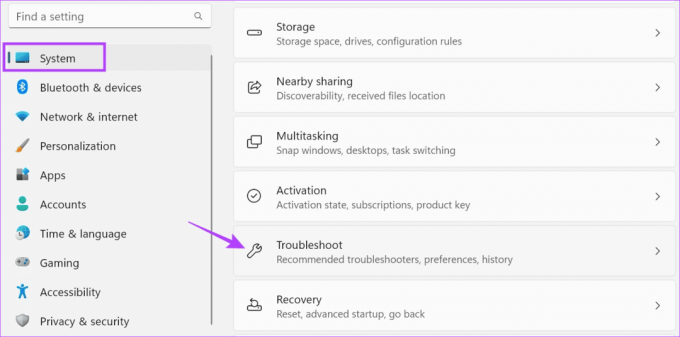
Passaggio 4: Quindi, fai clic su Altri strumenti per la risoluzione dei problemi.

Passaggio 5: Vai su "Rete e Internet" e fai clic su Esegui.
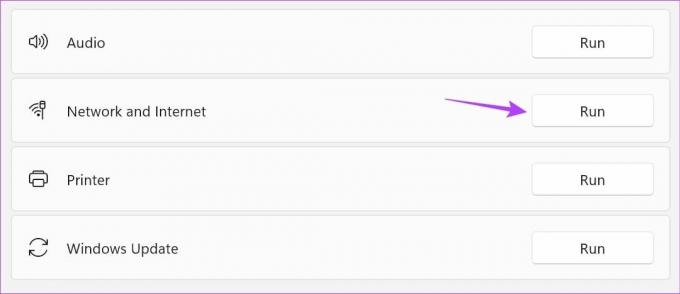
Una volta che lo strumento di risoluzione dei problemi di rete termina la diagnosi del problema, sullo schermo sarà disponibile un elenco di possibili soluzioni. Applica queste correzioni e controlla di nuovo.
5. Controlla gli aggiornamenti dei driver
I driver di rete aiutano a garantire che il tuo dispositivo rimanga compatibile con tutti i dispositivi di rete esterni. E anche se gli aggiornamenti dei driver vengono generalmente installati automaticamente, puoi controllare e installare questi aggiornamenti manualmente. Fallo se il tuo laptop Windows 11 non mostra ancora le reti disponibili. Ecco come.
Passo 1: Fare clic con il tasto destro su Start e fare clic su Gestione dispositivi.
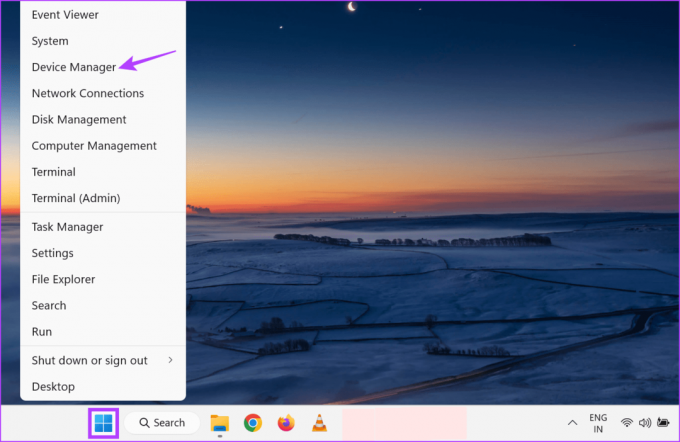
Passo 2: Qui, fai clic su Adattatori di rete.
Passaggio 3: Una volta espanse le opzioni, fai clic con il pulsante destro del mouse sul driver Wi-Fi.
Passaggio 4: Fare clic su Aggiorna driver.
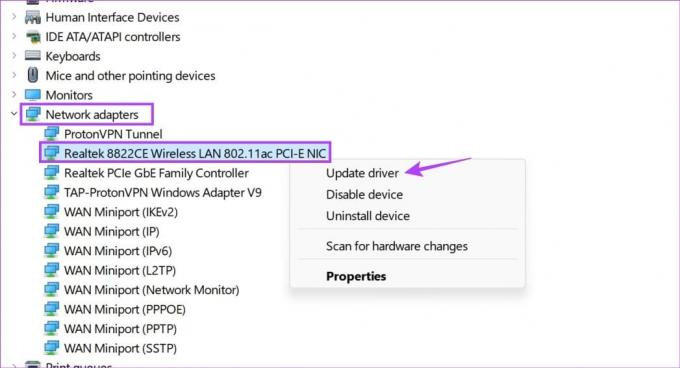
Passaggio 5: Quindi, fai clic su "Cerca automaticamente i conducenti".
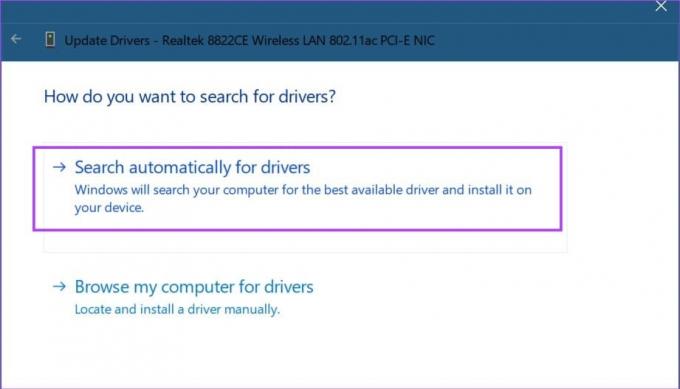
Windows cercherà ora online gli aggiornamenti relativi al driver di rete selezionato. Se è disponibile un aggiornamento, installalo e riavvia Windows. Quindi, controlla e vedi se le reti Wi-Fi sono visibili sul tuo dispositivo.
6. Eseguire un ripristino della rete
Come suggerisce il nome, eseguendo a ripristino della rete sul tuo dispositivo Windows eliminerà tutti i componenti relativi alla rete come adattatori di rete, driver, inclusioni VPN di terze parti, ecc. Quindi, verrà reinstallata una copia predefinita dei driver e degli adattatori di rete. Ciò eliminerà anche qualsiasi app o servizio di terze parti che causa interferenze nel tuo dispositivo Windows 11.
Segui i passaggi seguenti per farlo.
Passo 1: Usa il tasto Windows + I per aprire Impostazioni.
Passo 2: Dalle opzioni del menu, fare clic su "Rete e Internet".
Passaggio 3: Scorri verso il basso e fai clic su "Impostazioni di rete avanzate".
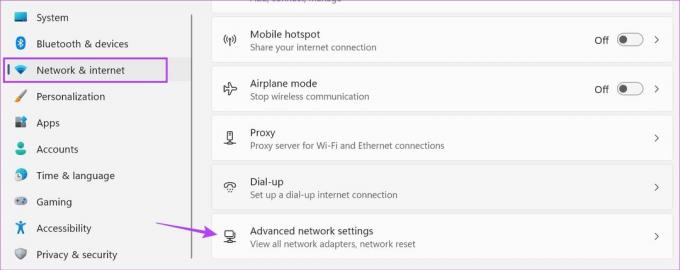
Passaggio 4: Vai su Altre impostazioni e fai clic su Ripristino della rete.
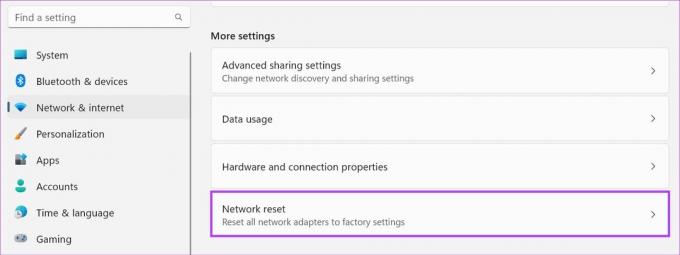
Passaggio 5: Quindi, fai clic su Ripristina ora.
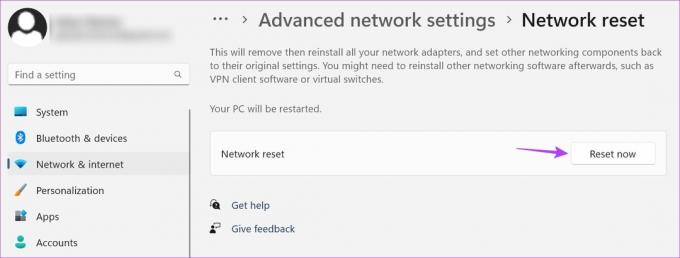
Se richiesto, fare clic su Sì per avviare il processo di ripristino. Una volta terminato, apri le impostazioni Wi-Fi e controlla se le opzioni della rete wireless sono visibili. In caso contrario, vai alla correzione successiva.
7. Imposta Servizi su Automatico
I servizi aiutano a garantire che i processi del tuo dispositivo funzionino bene, anche in background. Sebbene di solito sia impostato per l'esecuzione automatica all'avvio del dispositivo, puoi anche impostare manualmente i Servizi su automatico. Fallo se hai riscontrato problemi con le reti Wi-Fi che non vengono visualizzate su Windows 11. Ecco come.
Passo 1: Vai su Cerca e digita Servizio. Quindi, apri l'app dai risultati della ricerca.
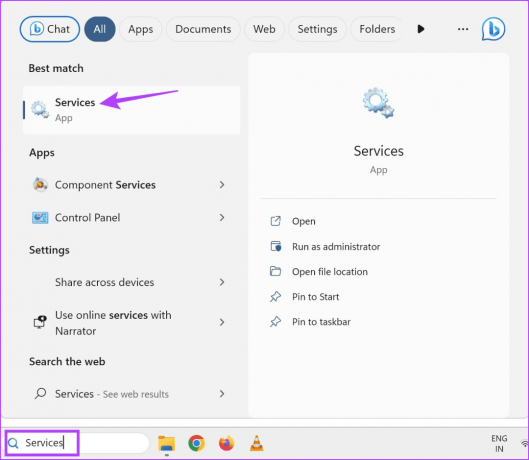
Passo 2: Qui scorri verso il basso e fai doppio clic su WLAN AutoConfig.
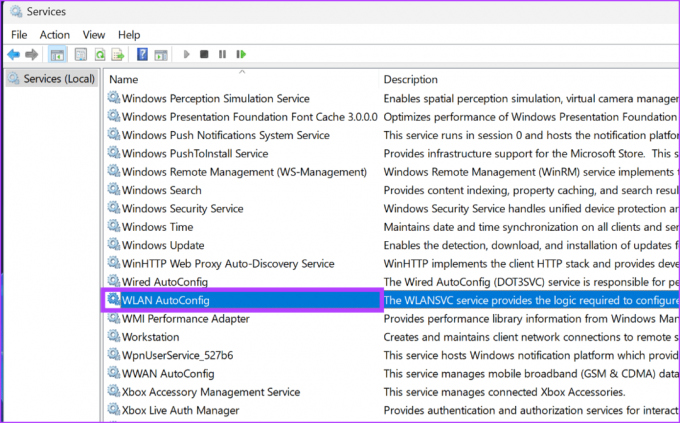
Passaggio 3: Una volta aperta la finestra Proprietà, fare clic sul menu a discesa Tipo di avvio.
Passaggio 4: Qui, seleziona Automatico.
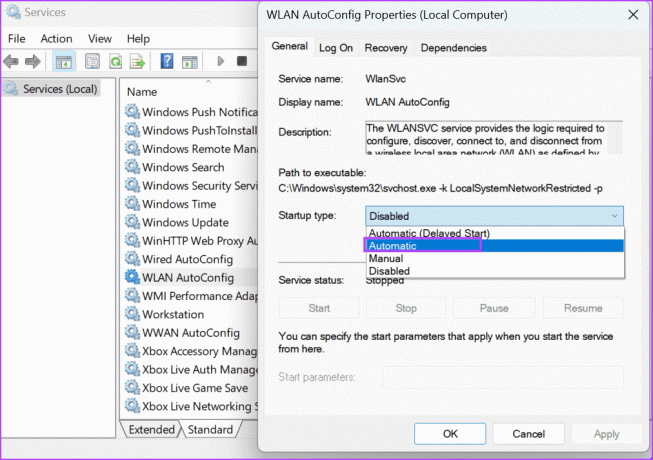
Passaggio 5: Quindi, fare clic su Applica e OK.
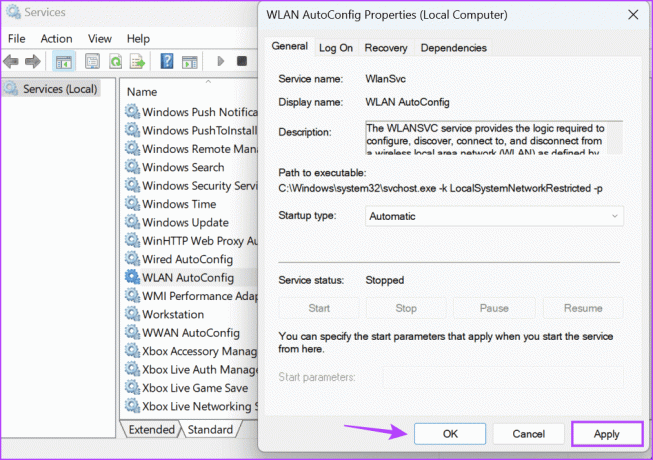
Ciò imposterà il tipo di avvio dei servizi WLAN su Automatico e chiuderà la finestra.
8. Reimposta TCP/IP e svuota la cache DNS
TCP/IP, noto anche come protocollo di controllo della trasmissione/protocollo Internet, aiuta il tuo dispositivo a comunicare con altri dispositivi su Internet. Tuttavia, un'impostazione ribelle o un bug possono impedirne il corretto funzionamento, il che potrebbe causare problemi come la mancata visualizzazione delle reti Wi-Fi su Windows 11. In questo caso, puoi ripristinare le impostazioni predefinite di TCP/IP sul tuo dispositivo Windows 11. Ecco come.
Passo 1: Vai alla barra delle applicazioni e fai clic con il pulsante destro del mouse su Start.
Passo 2: Dalle opzioni, fare clic su Terminale (Amministratore). Se richiesto, fare clic su Sì.
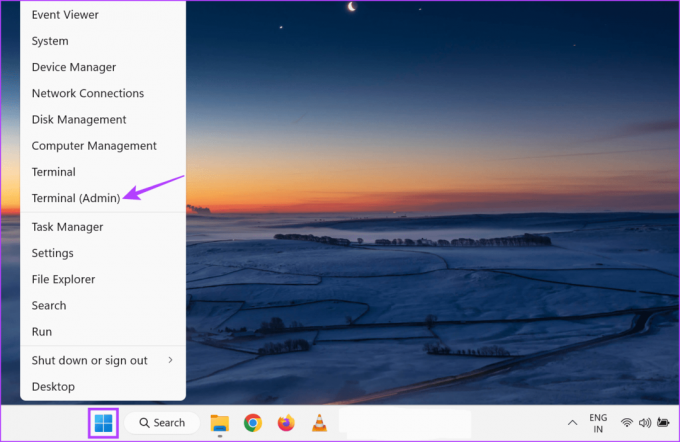
Passaggio 3: Qui, fai clic sulla freccia rivolta verso il basso e seleziona Prompt dei comandi.
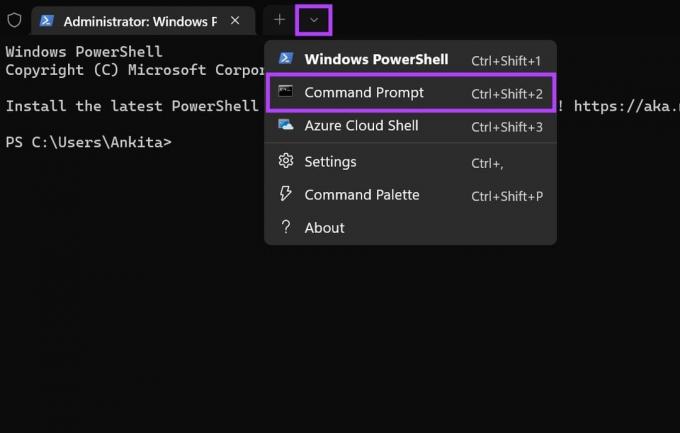
Passaggio 4: Ora digita il comando seguente e premi Invio per eseguirlo.
netsh winsock reset

Passaggio 5: Quindi, digita il seguente comando e premi Invio.
netsh int ip reset
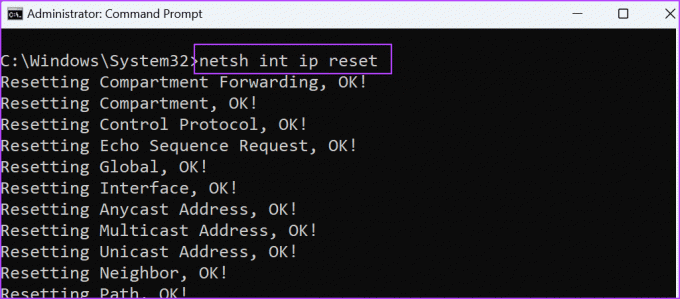
Una volta eseguito il comando, chiudi la finestra del prompt dei comandi e riavvia Windows 11. Anche questo ti aiuterà svuota la cache DNS su Windows 11.
9. Controlla l'aggiornamento di Windows
Gli aggiornamenti di Windows possono aiutare a risolvere problemi come il mancato rilevamento delle reti Wi-Fi da parte di Windows 11, poiché contengono correzioni di bug e aggiornamenti cruciali dei driver. Quindi, se hai rimandato l'installazione degli ultimi aggiornamenti per il tuo dispositivo Windows, potrebbe essere il momento di stringere i denti e installarlo. Ecco come farlo.
Passo 1: Vai su Cerca, digita Aggiornamento Windows, e apri l'app Windows Update dai risultati della ricerca.

Passo 2: Qui, fai clic su “Verifica aggiornamenti”.
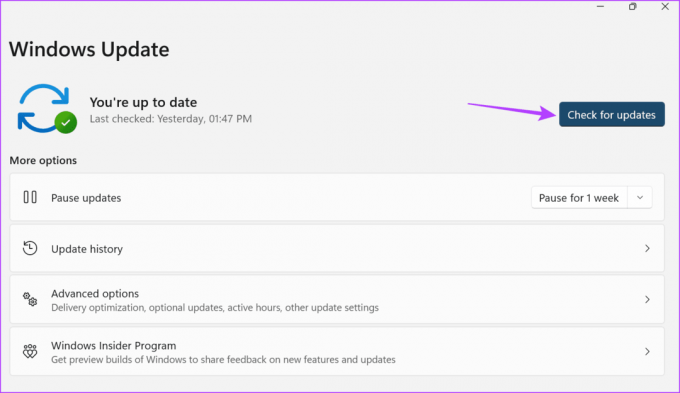
Una volta terminato il download dell'aggiornamento, utilizza le opzioni visualizzate sullo schermo per riavviare il dispositivo e completare il processo di installazione dell'aggiornamento.
Domande frequenti sui laptop Windows che non mostrano le reti
L'attivazione della modalità aereo su qualsiasi dispositivo disattiverà tutte le connessioni di rete, incluso il Wi-Fi. Quindi, se desideri connetterti a una rete particolare, utilizzare le Impostazioni rapide di Windows 11 per disattivare la modalità aereo. Quindi, controlla e connettiti alla rete Wi-Fi desiderata.
Reimpostare il PC per problemi come la mancata visualizzazione delle reti Wi-Fi su Windows 11 potrebbe essere eccessivo. Tuttavia, se il problema persiste, puoi provarlo. Per ulteriori informazioni, consulta la nostra spiegazione su reimpostare Windows 11.
Trova la tua rete Wi-Fi
Ci auguriamo che questo articolo ti abbia aiutato a risolvere il problema delle reti Wi-Fi di Windows 11 che non vengono visualizzate sul tuo PC. Inoltre, puoi controllare il nostro altro articolo se stai ricevendo il file Errore "Impossibile avviare il servizio di configurazione automatica WLAN"..