Riproduzione remota di Steam Deck: riproduci in streaming PC o PS5 su Steam Deck
Varie / / October 06, 2023
Buono come il Ponte a vapore è, il suo potere è limitante. Tuttavia, se possiedi già un buon PC da gaming o una PS5, sapevi che puoi goderti il tuo PC e la tua PS5 preferiti sul Deck? La riproduzione remota è una funzionalità su PC e PS5 che ti consente di trasmettere in streaming i giochi su altri dispositivi, come il tuo Steam Deck.

In questa guida ti mostreremo come utilizzare la riproduzione remota sul tuo Steam Deck per giocare ai giochi per PC o PS5. Che tu sia seduto in un'altra stanza, sdraiato sul letto o in un bar, puoi divertirti con i giochi di riproduzione remota sul tuo Steam Deck purché disponi di una connessione Internet. Quindi, veniamo al dunque.
Come abilitare la riproduzione remota su un PC
La riproduzione remota per PC apre un mondo di possibilità. Ciò include l'utilizzo del tuo Steam Deck per divertirti con i giochi per PC mentre sei in movimento. Finché il tuo PC e Steam Deck sono connessi allo stesso account e connessi a Internet, puoi sfruttare i vantaggi della riproduzione remota.
Ma prima devi assicurarti che il tuo PC sia pronto per la riproduzione remota. Ecco come farlo.
Passo 1: avvia il client Steam sul tuo PC.
Passo 2: Ora fai clic sull'icona di Steam nell'angolo in alto a sinistra della finestra e fai clic su Impostazioni.

Passaggio 3: nella finestra Impostazioni di Steam, fai clic su Riproduzione remota dalla barra laterale di sinistra.

Passaggio 4: attiva l'interruttore per "Abilita riproduzione remota". La riproduzione remota è ora abilitata sul tuo PC da gioco.

Passaggio 5: Tuttavia, è meglio ottimizzare il gameplay per il tuo Steam Deck. Per farlo, scorri verso il basso fino a "Opzioni di streaming avanzate" e attiva l'interruttore per "Abilita opzioni host avanzate".

Passaggio 6: attiva l'opzione "Cambia risoluzione del desktop per adattarla al client di streaming".

In questo modo, il tuo PC eseguirà il rendering con una risoluzione di 1280 x 800, la stessa del tuo Steam Deck. Di conseguenza, il tuo PC non sprecherà risorse eseguendo il rendering di un'immagine di qualità superiore solo per essere compressa in rete. Ciò si tradurrà anche in prestazioni migliori.
Come eseguire lo streaming di giochi dal PC a Steam Deck
Ora che il tuo PC è pronto per la riproduzione remota, scarica il gioco a cui desideri giocare sul tuo Steam Deck. Una volta terminato, è il momento di giocare ai giochi sul tuo Steam Deck. Ecco come procedere.
Passo 1: premi il pulsante Steam sul tuo Steam Deck. Nel menu di accesso rapido, seleziona Impostazioni.
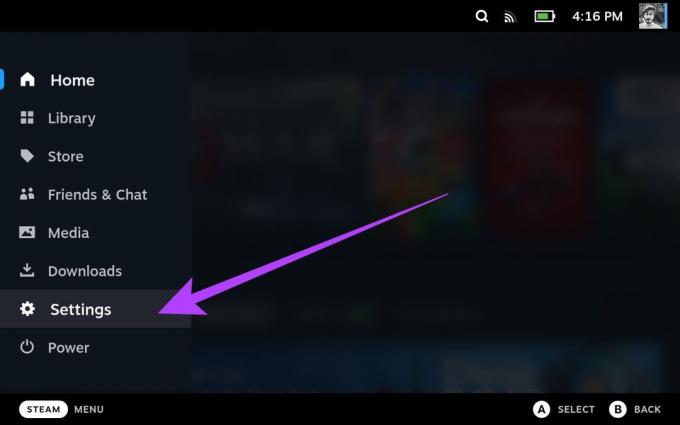
Passo 2: seleziona Riproduzione remota dalla barra laterale sinistra.

Passaggio 3: Ora attiva l'interruttore per "Abilita riproduzione remota".
Ora, il tuo Steam Deck dovrebbe collegarsi automaticamente ad altri dispositivi, incluso il tuo PC, purché tu abbia effettuato l'accesso con lo stesso account Steam.

Passaggio 4: Una volta terminato, premi nuovamente il pulsante Steam sul tuo Steam Deck. Ora seleziona Libreria.
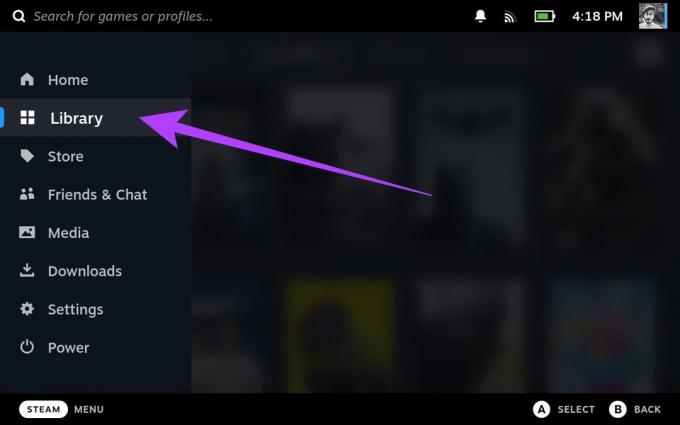
Passaggio 5: all'interno della tua libreria, seleziona il gioco che desideri riprodurre in streaming dal tuo PC.
Per questa guida utilizzeremo Cyberpunk 2077. Come puoi vedere, il gioco non è installato sul nostro Steam Deck.

Passaggio 6: Ora tocca la freccia a discesa accanto al pulsante Installa.

Passaggio 7: nel nuovo menu, dovresti vedere un elenco di dispositivi a cui hai effettuato l'accesso utilizzando le tue credenziali Steam. Anche il tuo PC da gioco dovrebbe essere visualizzato qui. Toccalo per passare ad esso.

Passaggio 8: Il pulsante Installa ora dovrebbe cambiare in "Stream". Toccalo per avviare lo streaming del gioco utilizzando la riproduzione remota.

Passaggio 9: dovresti ricevere un messaggio che spiega la riproduzione remota. Tocca OK per procedere.

E questo è tutto. Il tuo gioco dovrebbe essere in esecuzione sullo Steam Deck.

Oltre a Cyberpunk 2077, un'ampia libreria di giochi su Steam supporta la riproduzione remota. Puoi controllare Pagina dello store ufficiale di Valve per quello o scoprirlo quali giochi sono compatibili con Steam Deck.
Come abilitare la riproduzione remota su PS5
Se sei proprietario di PS5, puoi trasmettere in streaming i tuoi giochi per console preferiti sul tuo Steam Deck. Tuttavia, non esiste un modo ufficiale per farlo, quindi dovremo utilizzare strumenti di terze parti. Per prima cosa, configura la tua PS5 per lo streaming di giochi su Steam Deck.
Ecco come farlo.
Nota: prima di procedere con i passaggi, assicurati che la tua PS5 sia connessa a Internet. Idealmente, si consiglia di utilizzare un cavo Ethernet per i giochi per le migliori prestazioni e bassa latenza.
Passo 1: sulla tua PlayStation 5, avvia l'app Impostazioni dalla schermata principale. Puoi farlo evidenziando l'icona dell'ingranaggio nell'angolo in alto a destra e premendo X sul controller PS5.

Passo 2: Ora passa alle Impostazioni di sistema.
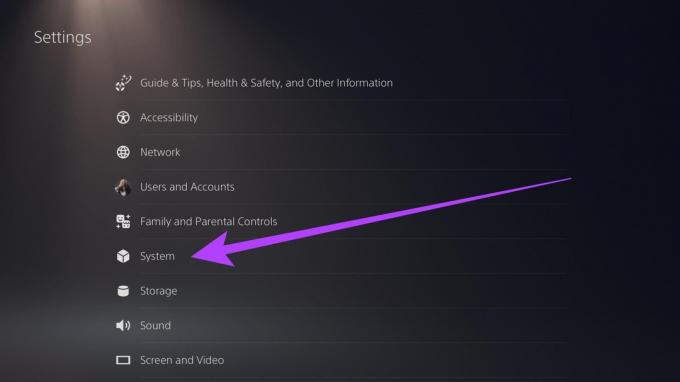
Passaggio 3: vai alla sezione Riproduzione remota. Ora abilita l'interruttore per "Abilita riproduzione remota".

E questo è tutto. La tua PS5 è ora pronta per la riproduzione remota. Tuttavia, per garantire che la tua PS5 rimanga connessa durante lo streaming di giochi su Steam Deck, dovresti abilitare un paio di altre impostazioni.
Passaggio 4: vai alla scheda Risparmio energetico e seleziona "Funzioni disponibili in modalità di riposo".
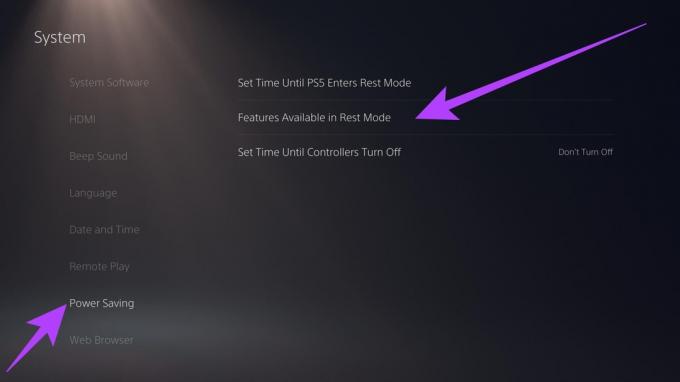
Passaggio 5: Ora attiva gli interruttori per "Resta connesso a Internet" e "Accendi PS5 dalla rete".
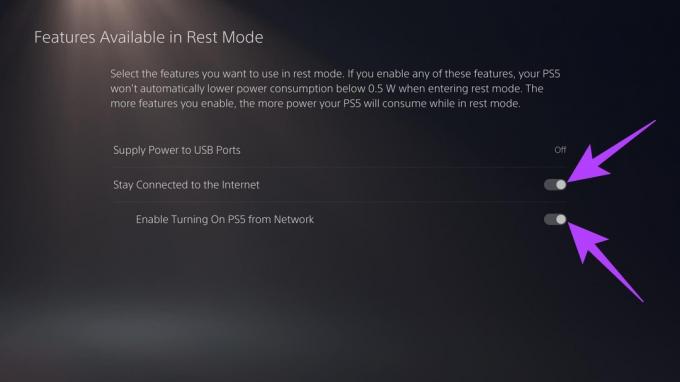
Collega PS5 a Steam Deck usando Chiaki
Ora che la tua PS5 è pronta per la riproduzione remota, è ora di avviare il processo su Steam Deck. Ci sono molte cose da tenere a mente, però. Prima di tutto, a differenza di un PC, la riproduzione remota di PS5 funziona solo finché la console e lo Steam Deck si trovano sulla stessa rete.
In secondo luogo, per connetterci alla PS5, utilizzeremo uno strumento open source chiamato Chiaki. Tuttavia, per eseguirlo sullo Steam Deck, dovremo inserire i comandi all'interno del Terminale. Pertanto, lo consigliamo vivamente utilizzando una tastiera con Steam Deck. Puoi anche associare accessori Bluetooth allo Steam Deck per un utilizzo più semplice.
Una volta terminato, ecco come procedere. Abbiamo diviso i passaggi in due parti. Si discute dell'installazione dell'app Chiaki, seguita dalla connessione di Steam Deck a PS5. Seguimi.
Parte 1: installa l'app Chiaki
Passo 1: Per installare Chiaki sul tuo Steam Deck, passa alla modalità Desktop. Per fare ciò, premi il pulsante di accensione nella parte superiore del sistema e seleziona Passa al desktop.
Passo 2: Ora avvia l'app Scopri. È un marketplace per installare app sul tuo Deck.

Passaggio 3: cerca "Chiaki" nella barra di ricerca. In alternativa, puoi aprire questo sito Web sul tuo Steam Deck e fare clic sul pulsante in basso.

Passaggio 4: fare clic su Installa. Questo scaricherà e installerà l'app Chiaki sul tuo Steam Deck.
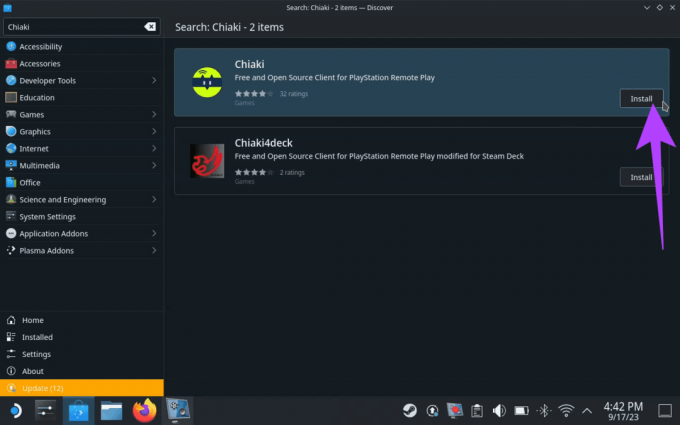
Parte 2: collega Steam a PS5 utilizzando l'app Chiaki
Passaggio 5: Ora avvia l'app Chiaki. Dovresti vedere un'icona PS5 che indica che è in grado di rilevare la PS5 sulla stessa rete di Steam Deck.

Passaggio 6: Ora che Chiaki è installato, registralo sulla tua PS5. Per farlo, vai su Avvio applicazioni > Sistema > Konsole.

Passaggio 7: All'interno di Konsole, digita o copia e incolla i codici seguenti singolarmente. Ogni comando richiederà del tempo per essere elaborato, dopodiché potrai inserire il comando successivo.
curl https://bootstrap.pypa.io/get-pip.py > get-pip.py && python3 get-pip.py python3 -m pip install requests curl https://git.sr.ht/~thestr4ng3r/chiaki/blob/master/scripts/psn-account-id.py > psn-account-id.py python3 psn-account-id.py. 
Passaggio 8: Una volta terminato, vedrai un collegamento all'interno della finestra di Konsole. Fare clic con il tasto destro su di esso e selezionare "Apri collegamento".
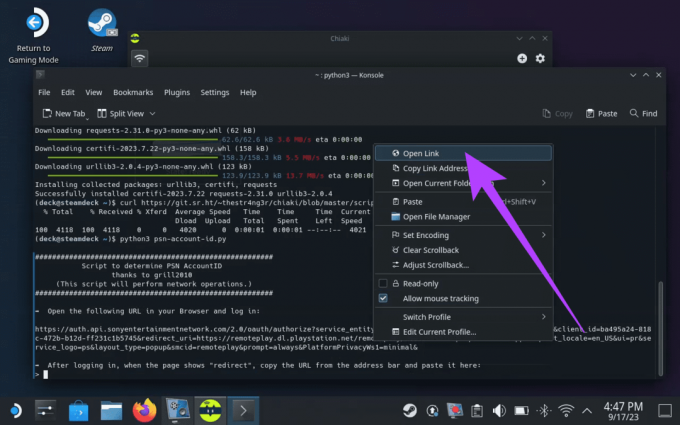
Passaggio 9: il collegamento dovrebbe portarti alla pagina di accesso. Accedi con le tue credenziali PSN e premi Invio.
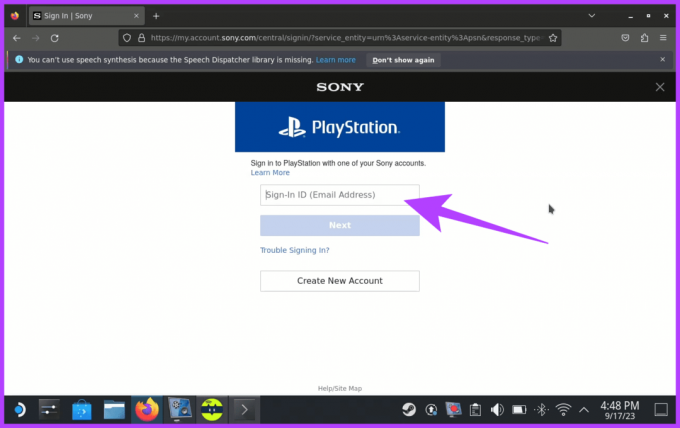
Passaggio 10: Una volta terminato, dovresti ottenere una nuova pagina con la scritta "reindirizzamento". Copia l'URL.
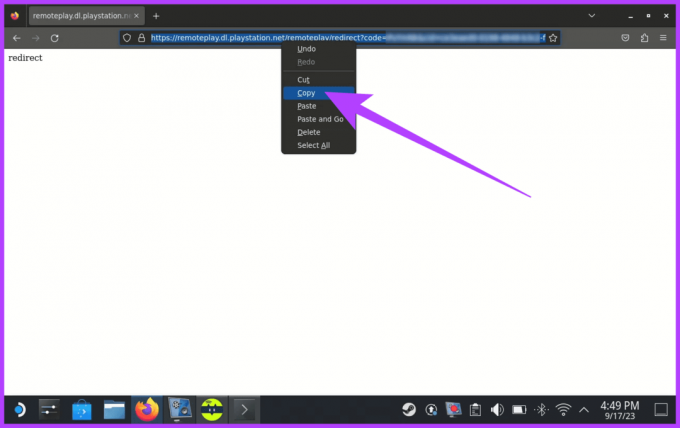
Passaggio 11: incolla l'URL copiato nella finestra di Konsole e premi Invio.

Passaggio 12: copia il codice indicante il numero ID del tuo account.

Passaggio 13: copia il numero ID del tuo account. Successivamente, avvia l'app Chiaki e fai clic sull'icona PlayStation.

Passaggio 14: inserisci il numero ID dell'account che hai copiato nel campo "ID account PSN (base64)" nella finestra della console di registrazione.

Passaggio 15: Avrai bisogno anche di un PIN per accedere. Questo sarà fornito dalla tua PS5. Per trovarlo, vai su Impostazioni > Sistema > Riproduzione remota > Collega dispositivo. La tua PS5 dovrebbe mostrare un codice numerico per configurare la riproduzione remota.
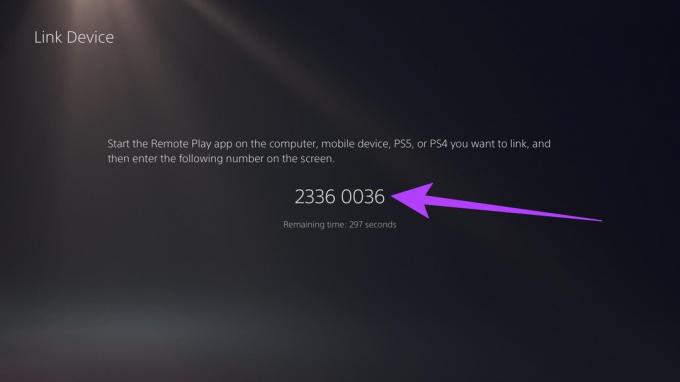
Passaggio 16: inserire il codice nel campo PIN e premere Registra.

E questo è tutto. Dovresti visualizzare un pop-up che informa che la tua console PS5 è stata registrata con successo con Chiaki.
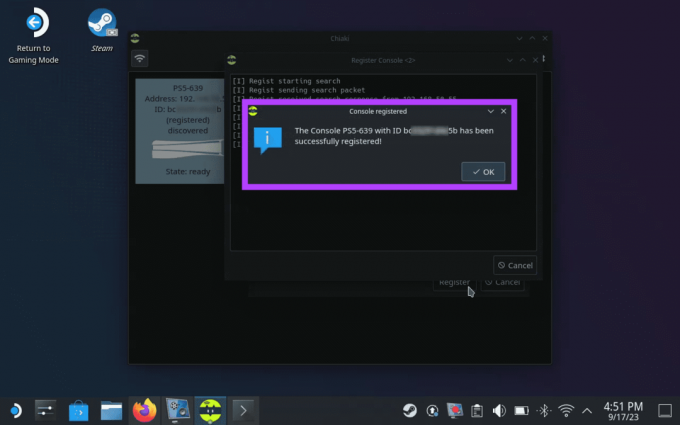
Usa Chiaki per giocare ai giochi PS5 su Steam Deck
Con Chiaki configurato sul tuo Steam Deck, puoi facilmente giocare ai giochi PS5 sul tuo Steam Deck con l'aiuto della riproduzione remota. Tuttavia, funzionerà in modalità desktop. Per utilizzare Chiaki all'interno del Modalità di gioco, devi prima aggiungerlo come gioco non Steam. Ecco come farlo.
Passo 1: in modalità desktop, avvia l'applicazione Steam.
Passo 2: fai clic sull'opzione "Aggiungi un gioco" nell'angolo in basso a sinistra e seleziona "Aggiungi un gioco non Steam".
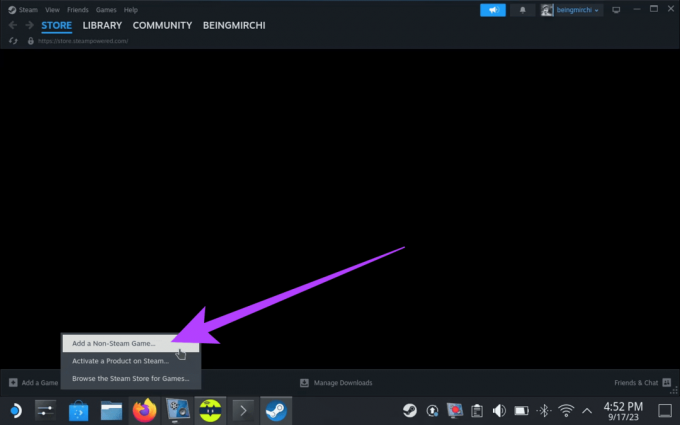
Passaggio 3: Adesso seleziona la casella per Chiaki. Quindi fare clic su "Aggiungi programmi selezionati".
Ciò aggiungerà Chiaki come gioco e ti consentirà di godertelo nella modalità di gioco.

Passaggio 4: Ora passa alla modalità di gioco sul tuo Steam Deck e premi il pulsante Steam. Vai alla Biblioteca.
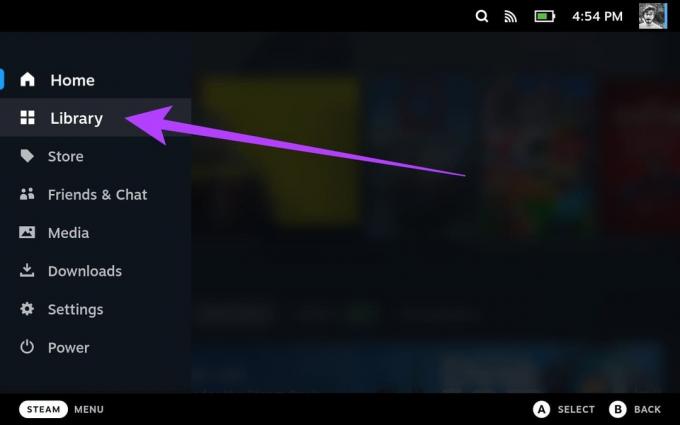
Passaggio 5: premi R1 sul tuo Steam Deck e tocca Chiaki per aprire la pagina dell'app.

Passaggio 6: Infine, tocca Riproduci per avviarlo.

E questo è tutto. Ora puoi eseguire lo streaming della tua PS5 sul tuo Steam Deck, grazie alla riproduzione remota.

Domande frequenti sulla riproduzione remota di Steam Deck
Lo Steam Deck è meno potente della PS5 e non può gestire i giochi PS5 allo stesso livello di qualità. Tuttavia, Steam Deck può riprodurre giochi PS5 tramite riproduzione remota.
Steam Deck è progettato per essere un dispositivo di gioco portatile versatile in grado di emulare un'ampia gamma di console e sistemi di gioco più vecchi. Può potenzialmente emulare console come NES, SNES, Sega Genesis, PlayStation Portable (PSP) e altre.
In generale, la riproduzione remota su Steam Deck non è molto lenta. La maggior parte dei giochi può essere giocata con un ritardo minimo, anche tramite Wi-Fi. Tuttavia, l'esperienza complessiva lo farà dipendono da diversi fattori, tra cui la connessione di rete, il gioco utilizzato e le impostazioni usato.
Goditi i giochi di fascia alta
E bene, questo è tutto. La funzione di riproduzione remota di Steam Deck rappresenta una svolta per i giocatori di PC e PS5. Con pochi passaggi puoi accedere all'intera libreria di giochi e divertirti con giochi di alta qualità mentre sei in movimento. Che tu stia esplorando terre lontane o rilassandoti a casa, il tuo Steam Deck ti assicura che i giochi siano a portata di mano.



